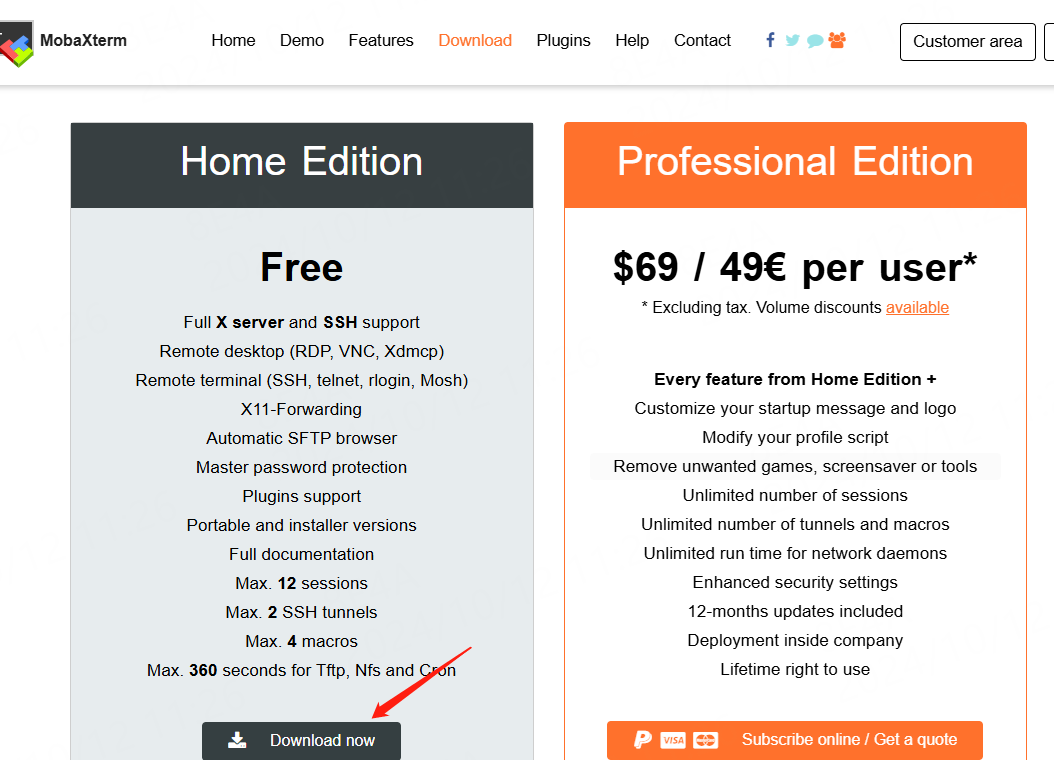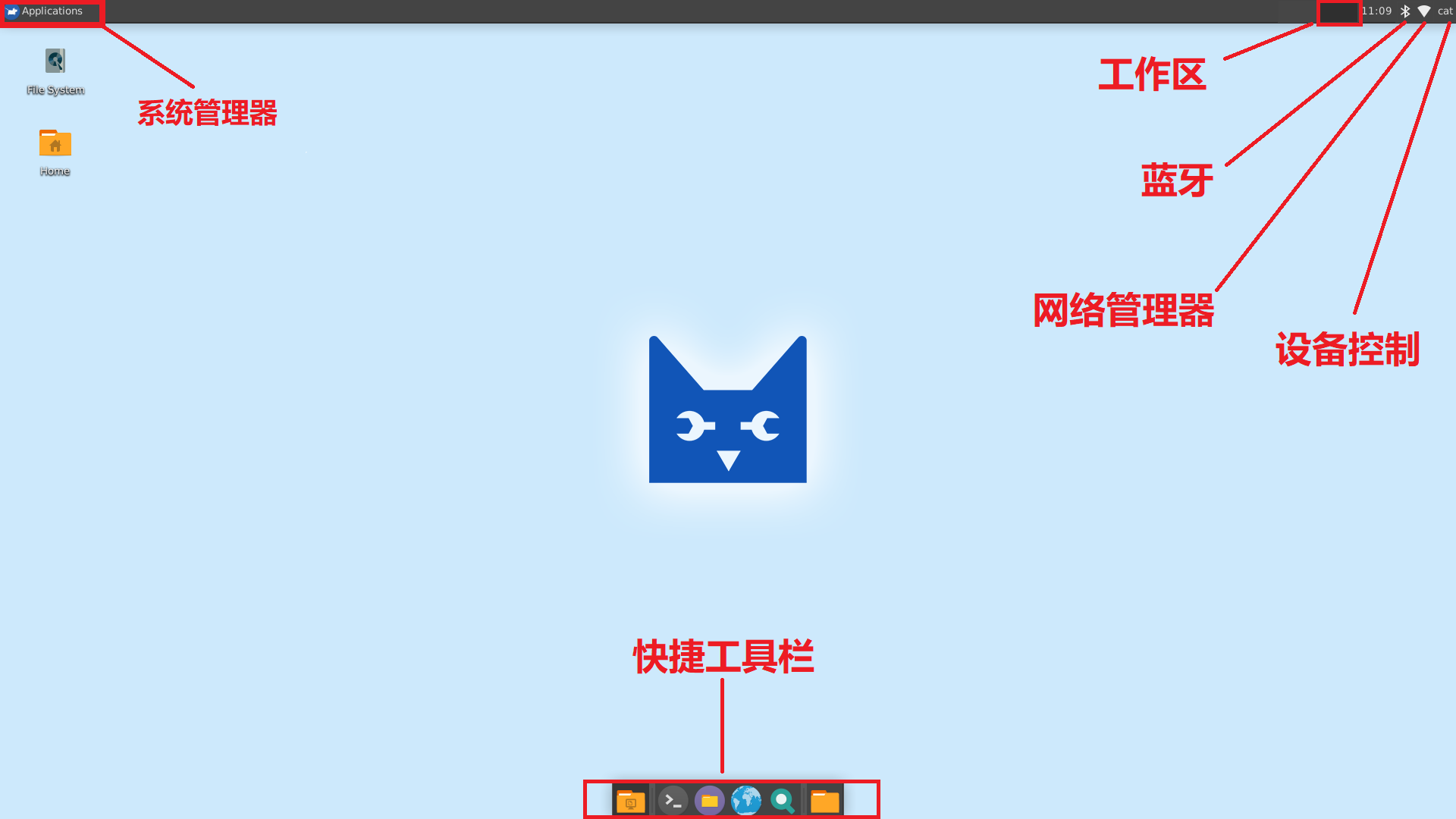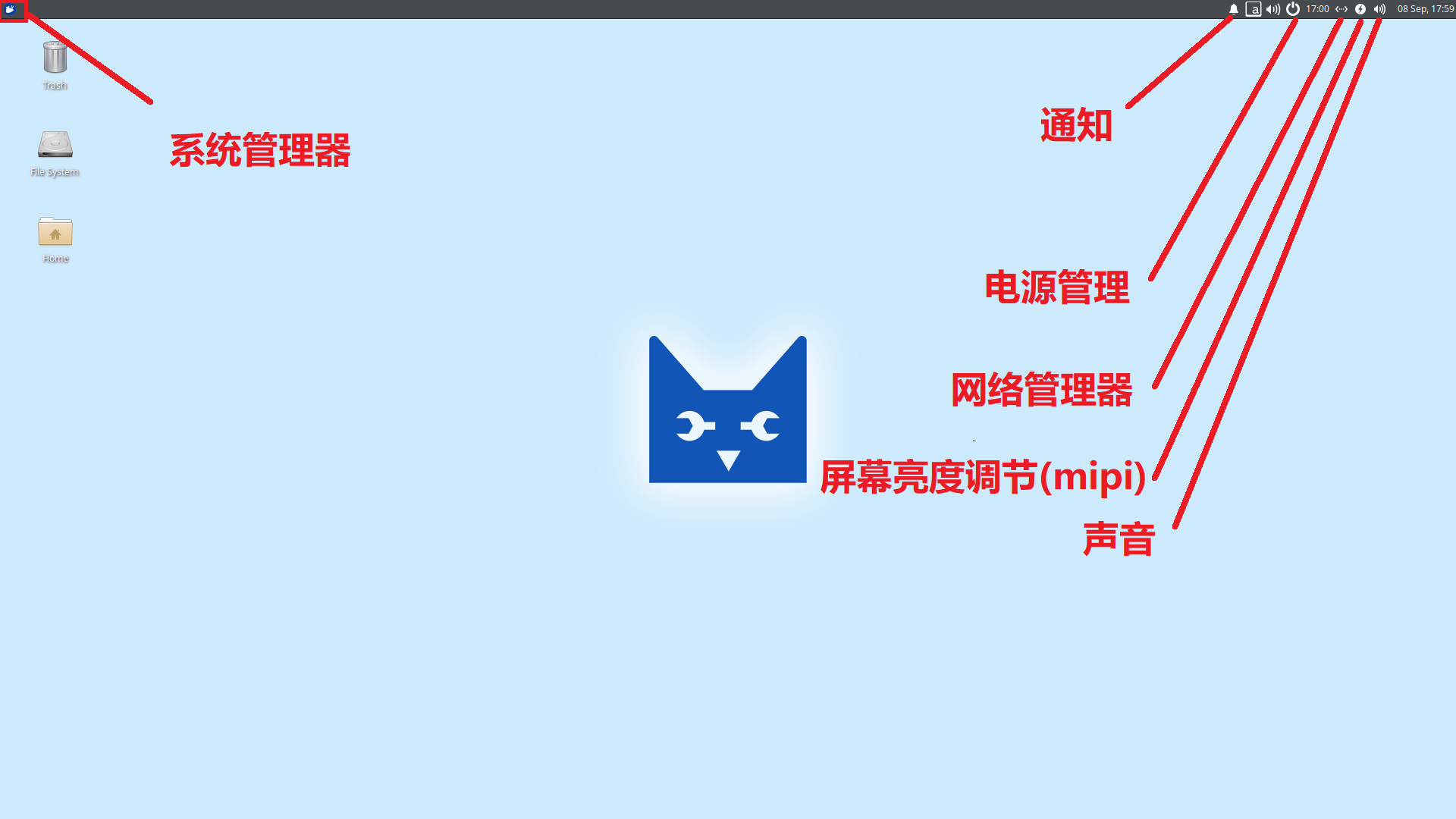4. 启动系统与系统登录¶
本章配套视频介绍:
《05-鲁班猫0系列介绍及启动》

https://www.bilibili.com/video/BV1Vh4y1b7qd/
《06-鲁班猫1系列介绍及启动》

https://www.bilibili.com/video/BV1jT41187sZ/
《07-鲁班猫2系列介绍及启动》

https://www.bilibili.com/video/BV1GL411h72f/
最开始运行板卡时需要三个步骤:烧录系统,启动系统和系统登录。
下面给大家讲解一下启动系统与系统登录
启动系统需要正确连接存储设备和执行上电启动等操作,具体可以参考本文的下面几个小结。
系统登录可以使用串口登录或SSh方式登录, 如果我们接入了屏幕,则可以直接通过显示屏显示的管理器来进入桌面系统。
4.1. 板卡的启动方式¶
LubanCat-RK3562/RK3566/RK3568系列板卡支持多种启动方式,在我们配套的板卡上主要使用eMMC和SD卡启动。
对于没有板载eMMC的板卡,只能支持SD卡一种启动方式,当SD卡中烧录了系统镜像时从SD卡启动。
对于板载eMMC并留有TF卡槽的板卡,则支持eMMC和SD卡两种启动方式。
当SD卡有镜像时,则优先使用sd卡进行启动
当SD卡没有镜像,emmc有镜像则使用emmc的镜像进行启动
sd卡和emmc都没有镜像,则不会启动
4.2. 启动注意¶
emmc或者SD卡烧录了Linux系统的镜像,板子在上电的时候就会自动运行。
以下为板卡的启动注意事项:
根据自己板卡正确连接好板上外设, 并使用配套螺丝固定稳固, 尤其是不支持热插拔的设备(mipi显示屏,mipi摄像头,pcie-wifi网卡、pcie-4G网卡、硬盘等), 如果在上电的情况下拔插可能会损坏设备,让设备无法正常工作
使用显示屏需注意,mipi屏幕接口是不支持热插拔的, HDMI接口有两种形态,一种是标准的HDMI接口,另一种是micro-HDMI, 两种接口是没办法直接相连的,需要使用转接口来进行转换连接。 如果是VGA,DP接口的显示器,也可以通过使用转接口来显示。
板卡支持鼠标和键盘,有需要可以通过USB接口连接至板卡。
使用电源给板卡供电。注意:标注的电源规格为最低规格,如果接入的外设较多,请使用同等电压更大功率的电源。
注意
使用通用镜像在烧录完后的第一次启动进入系统会进行重启,重启后需要一两分钟的时间安装系统的固件(此时可以进行其他工作)
4.4. 串口终端登录¶
本章配套视频介绍:

《12-MobaXterm安装及串口终端登录》
https://www.bilibili.com/video/BV1cX4y1y7sX/
4.4.1. 连接usb转串口模块¶
LubanCat板卡具有两种串口接口
一种是三根排针的方式引出,因此,我们可以使用杜邦线连接使用
搭配该接口的板卡
LubanCat-Zero-W
LubanCat-Zero-N
LubanCat-1
LubanCat-1H
LubanCat-1N
LubanCat-2
LubanCat-2H

1 2 3 4 5 6 | #线对线
板子 ----- 串口线
GND ------ GND
TXD ------ RXD
RXD ------ TXD
|

或者

注意
引脚的丝印位置有可能在背面,使用时注意连接的位置
第二种是使用XR 2.5mm 1x4P 的接线座
搭配该接口的板卡
LubanCat2N

接线图如下:
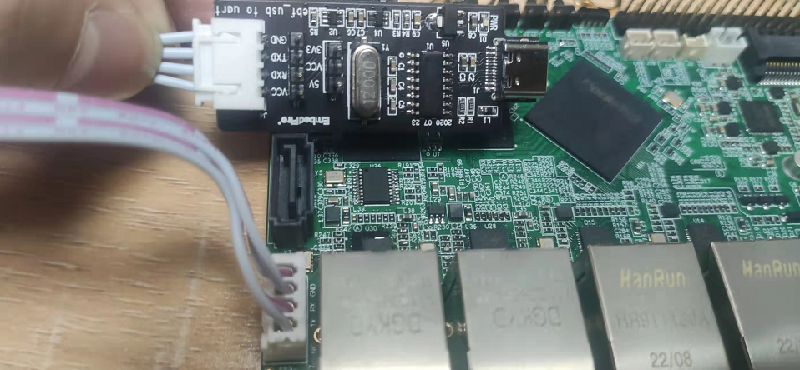
用电脑连接串口模块,然后打开电脑的设备管理器,然后查看端口的名字

可以看到我的端口使用的是COM14
4.4.2. 打开终端工具与串口¶
打开 MobaXterm 软件,点击图标 sessions 即可弹出 session setting,选择Serial。
我们选择正确的串口,设置波特率为1500000,关闭流控,具体设置如下图所示
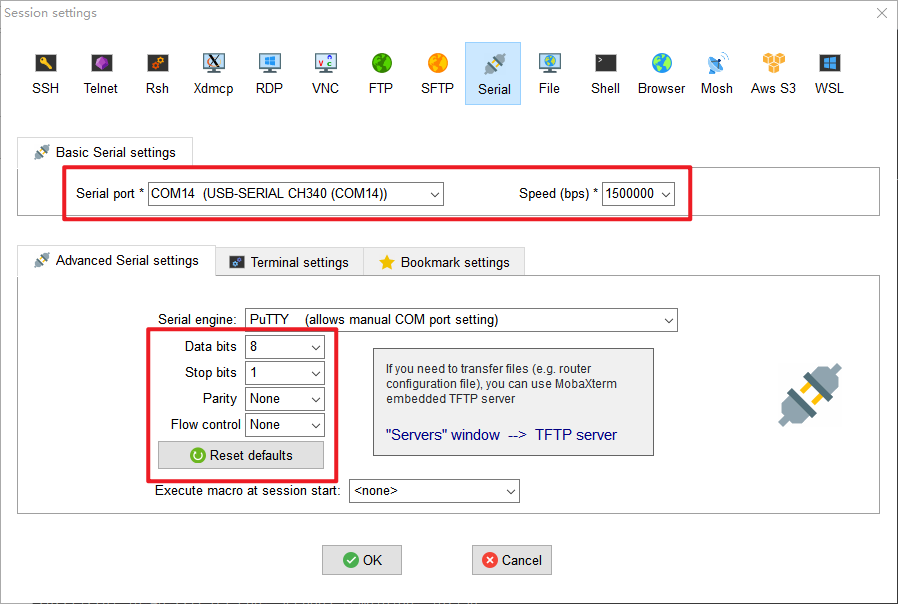
选择自己的串口,然后按上图配置自己的软件
然后点击OK就可以进入通讯,现在板子还没开机,所以就没有反应
4.4.3. 上电开机¶
5v供电的板卡使用Type-C线连接板卡上写着 pwr 或者 OTG 的Type-C接口(lubancat2也可以用DC接口供电),
12v供电的板卡使用DC接口给他们供电。
供电类型 |
板卡型号 |
|---|---|
Type-C(5V@3A) |
LubanCat-0/1/1N |
DC5V(5V@3A) |
LubanCat-2 |
DC12V(12V@2A) |
LubanCat-1IO/1H/2N/2IO/2H |
准备好后就可以给板卡上电了(插上USB或插上DC公头)
板卡烧录后的第一次启动需要等待大概一分钟再观察板卡状态灯的情况
如果不是初次启动只需等待20秒即可
绿灯像心跳一样跳动 —–> 正常开机
绿灯很暗或者在两秒内没能连续跳动 —-> 可能在重启(您的电脑的usb接口可能不适合大电流供电,可以减少外设再试)
如果板卡可以正常启动,就可以往下进行
注意
烧录后的第一次启动会进行一次重启,这是正常现象,这是为我们的板子配置更好的选项
开机后你就会看到很多很多的打印信息,这是正常的,这是系统运行的标志
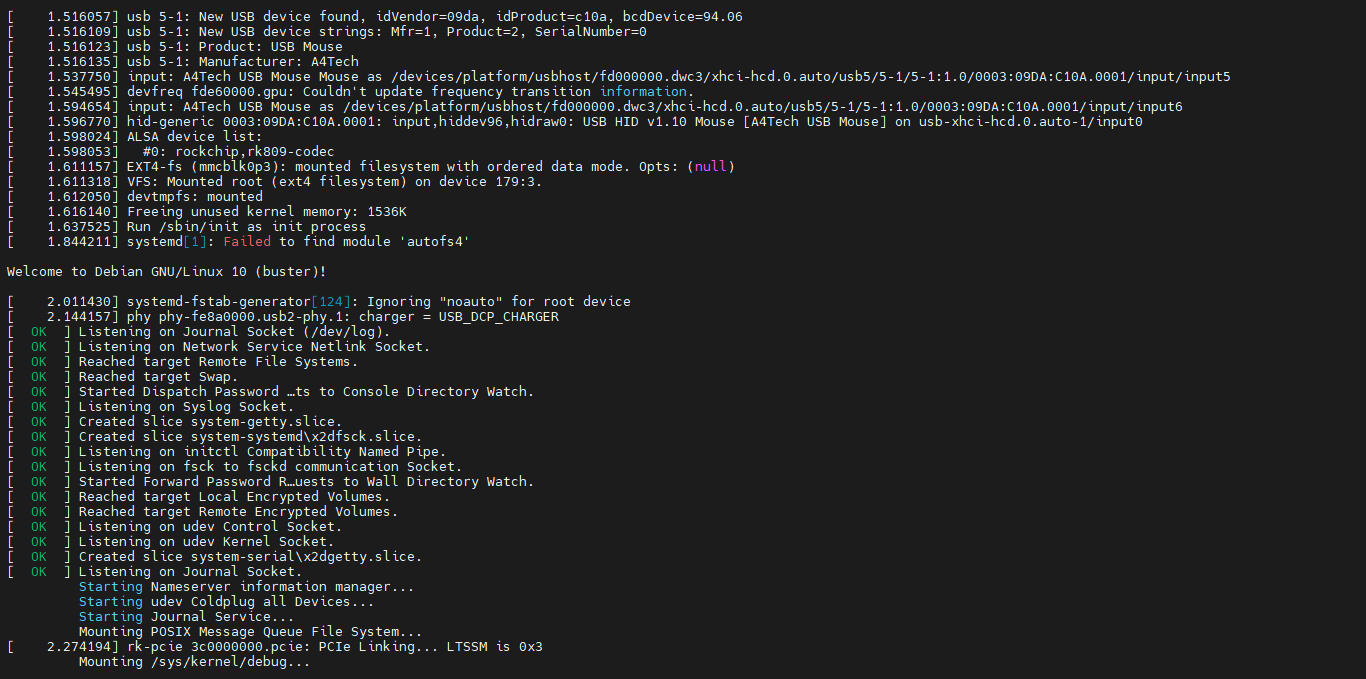
等待一会儿后就可以登录了,如图下
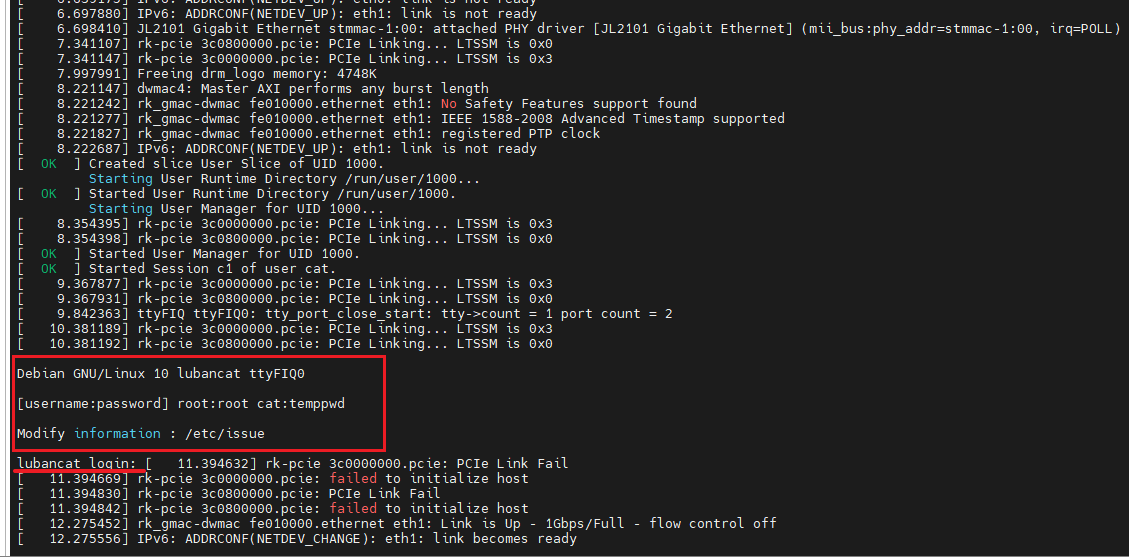
注解
看到图上出现的文字就可以进入登陆界面,有时候可能会有一些报错,但这不影响我们的使用
4.4.4. 串口登录¶
登陆需要用户名和密码
1 2 3 | 用户 --- 用户名 -- 密码
超级用户 - root -- root
普通用户 - cat -- temppwd
|
先输入用户名(区分大小写) 然后再输入密码(输入密码是不会有文字提示的,所以需要注意中文输入法和大写)
如果用户名和密码都正确就会进入终端
若要修改用户名,可以使用 usermod 命令,修改密码可以使用 passwd 命令。
4.4.4.1. 修改串口终端登录前信息¶
有时候我们希望登录串口终端时不显示账号密码信息,或者显示我们需要的信息。我们可以使用命令
1 | sudo vi /etc/issue
|
打开/etc/issue文件,修改里面内容,之后保存,重启板卡在登录终端前就会显示我们修改之后的信息。
4.4.4.2. 串口终端自动登录¶
想要使板卡上电时自动登录,只需要修改 /lib/systemd/system/serial-getty@.service 文件即可, 以上电自动登录cat用户为例,打开 /lib/systemd/system/serial-getty@.service 文件 找到以 ExecStart 开头的一行,如下所示
1 | ExecStart=-/sbin/agetty -o '-p -- \\u' --keep-baud 115200,38400,9600 %I $TERM
|
将其修改为
1 | ExecStart=-/sbin/agetty --autologin cat --noclear %I $TERM
|
若想要以root用户自动登录,只需要将以上的cat替换为root即可。
4.4.5. MobaXterm终端问题¶
重要
在使用终端软件串口登录,当输入太长的命令时,会出现字符重叠、换行错误的情况, 非常影响使用感受。
解决办法:使用resize命令调整终端命令。
1 2 3 4 5 6 7 | #安装resize命令工具
sudo apt-get install xterm
#查看终端大小
stty size
#设置终端大小
resize
#输入命令之后,会默认配置成MobaXterm窗口大小
|
注意
如果您手动调整了MobaXterm窗口大小,请重新输入 resize 命令,使系统的终端大小和窗口的对齐。
4.5. SSH登录¶
本章配套视频介绍:

《13-SSH终端连接到鲁班猫》
https://www.bilibili.com/video/BV1to4y1G7MK/
SSH 是较可靠,专为远程登录会话和其他网络服务提供安全性的协议
注意
SSH终端登录的前提是:电脑和板卡都能够通过网络相连接及通信
与连接互联网不一样,SSH可以不用互联网,只要电脑和板卡组成一个小型网络即可
网络的配置请参考: 《网络连接及静态配置》章节
4.5.1. 使用主机名SSH登录¶
这种方式只适合我们不知道板卡IP时
打开MobaXterm软件,点击图标 sessions 即可弹出 session setting,选择SSH。
我们的LubanCat-RK3562/RK3566/RK3568系列板卡的主机名是lubancat,后面的
Specify username(指定用户)可以选填,如果填了,后面登录只需要输入密码就行了这种情况仅适合局域网内只有一台LubanCat-RK3562/RK3566/RK3568系列板卡的情况,如果,有多个设备时,会随机连接一个。
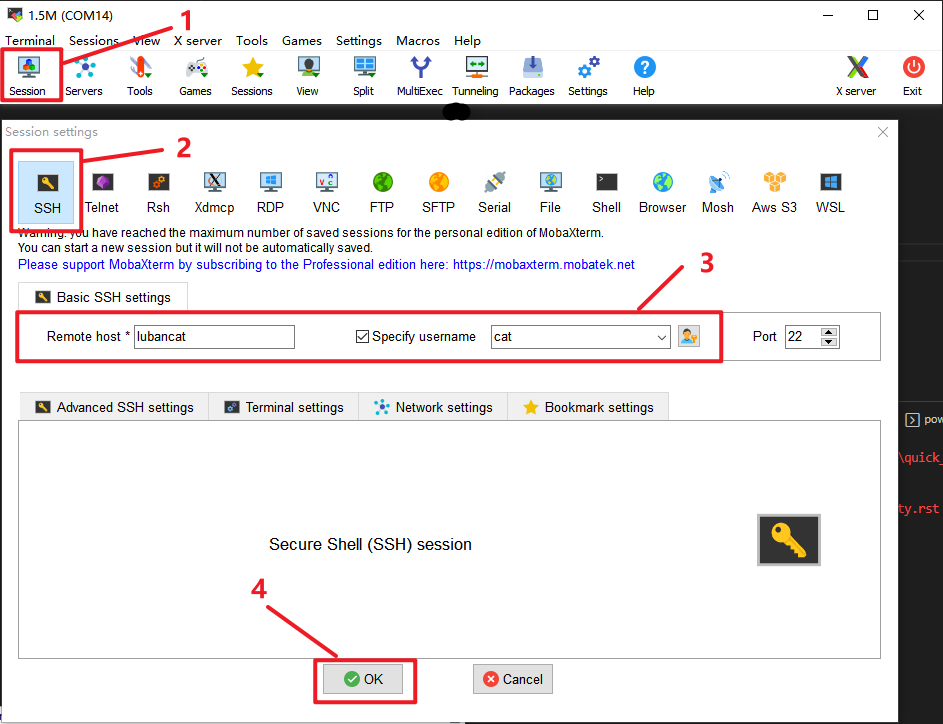
1 2 | 用户名:cat
用户密码:temppwd
|
如果是按上图操作,只需要输入密码(不会明文显示),然后按确认键进入,如下图

如果没有指定用户需要先输入用户名(会明文显示),然后输入密码(不会明文显示)
注意
要注意输入法和大小写
输入正确后就会看到下面的场景
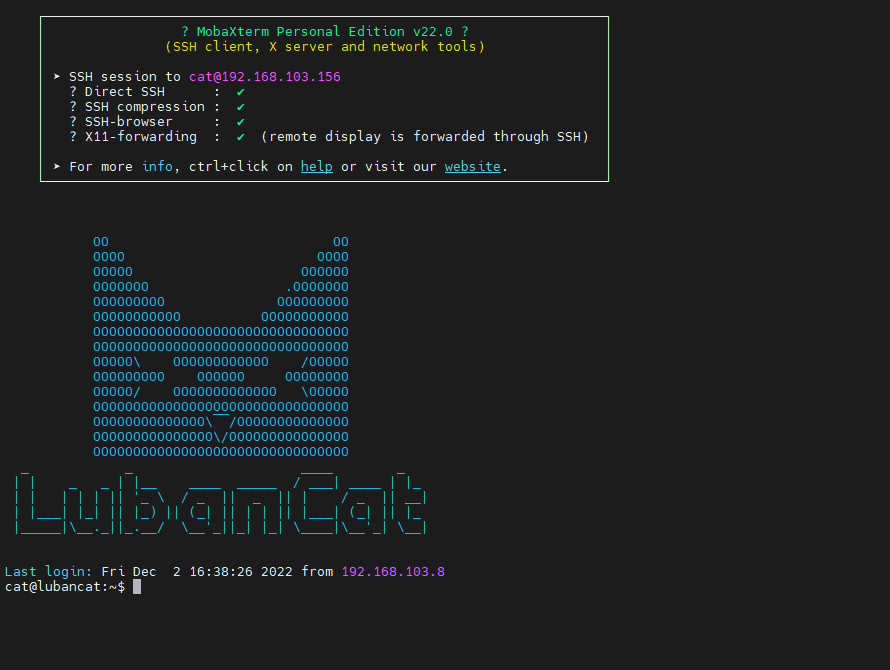
4.5.2. 指定IP - SSH登录¶
当我们知道板卡的IP时,可以指定IP来登录板卡SSH终端,这种方式适合我们知道板卡IP时使用。

如果我们没有指定用户名的话,还需要输入用户名和密码,如果我们事先设置了用户名,这只需要输入密码就可以了。
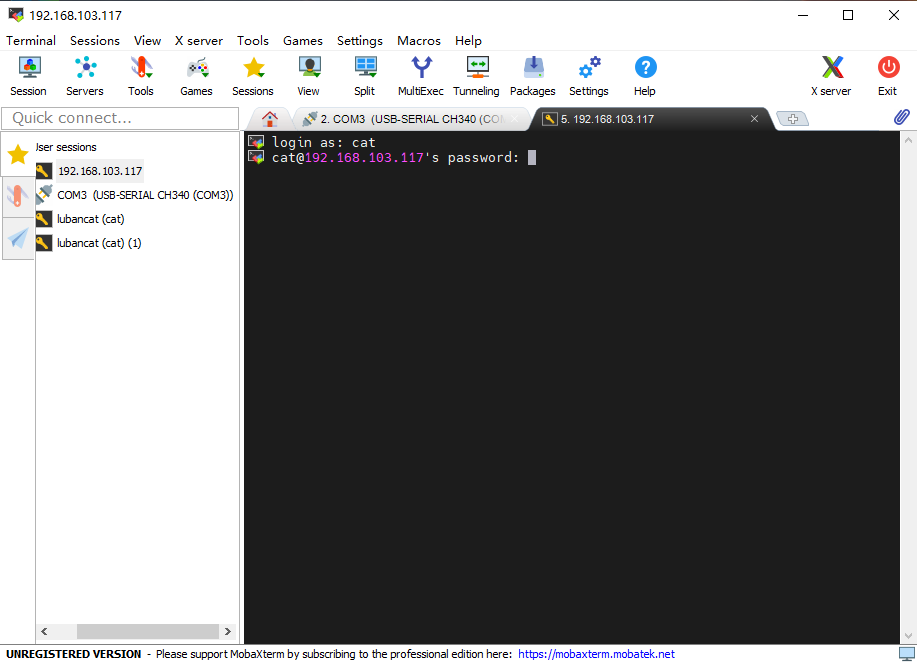
提示
在串口终端和SSH终端中输入账户密码时不会明文显示,我们完整输入后按Enter按键即可
4.5.3. root用户 - SSH登录¶
4.5.3.1. 登录前准备¶
我们的LubanCat镜像出厂默认是不支持root用户SSH登录的,如果想要设置SSH登录root用户需要修改设置
普通用户和root用户修改方法
1 2 3 4 5 6 7 8 9 | # 1. 修改文件/etc/ssh/sshd_config
sudo vi /etc/ssh/sshd_config
# 2.在文件末加上 PermitRootLogin yes
# 3.保存文件
# 4.重启sshd服务
systemctl restart sshd
|
注解
如果是ssh登录时重启sshd服务,输入密码可以继续终端的使用
root用户修改方法(普通用户可以使用su命令切换,密码是root)
1 2 3 4 5 | # 1. 修改文件/etc/ssh/sshd_config
echo "PermitRootLogin yes" >> /etc/ssh/sshd_config
# 2.重启sshd服务
systemctl restart sshd
|
注解
如果是ssh登录时重启sshd服务,输入密码可以继续终端的使用
4.5.3.2. 登录root用户¶
root用户SSH登录的方式和普通用户登录方式是一样的,只是把用户名从 “cat” 修改为 “root”,密码从”temppwd”改为”root”
注解
具体的操作方法可以参照上文的《使用主机名SSH登录》和《指定IP - SSH登录》
4.6. 桌面管理器登录¶
如果您想使用桌面登录,你需要准备以下材料:
mipi屏(需要设置后登录)或 HDMI屏幕及与板子对应的连接线
带桌面的镜像,带emmc的板卡在出厂前就会烧录好镜像,如果使用的sd卡或者没带桌面镜像需要烧录镜像,可以前往 《镜像烧录》章节 烧录镜像
鼠标,键盘,我们的板卡桌面系统类似Windows,需要鼠标和键盘的交互才能正常运作
电源,我们需要供给足够的电量板卡才能正常工作,这里推荐我们的官方适配的电源
拓展坞(非必须),有些板卡只有一个type-c口,如果需要使用多个usb设备,可以使用拓展坞来拓展接口
注意
如果设置了mipi屏,也可以在mipi屏上登录桌面
4.6.2. 锁屏界面¶
锁屏界面可以看到如下
debian锁屏界面
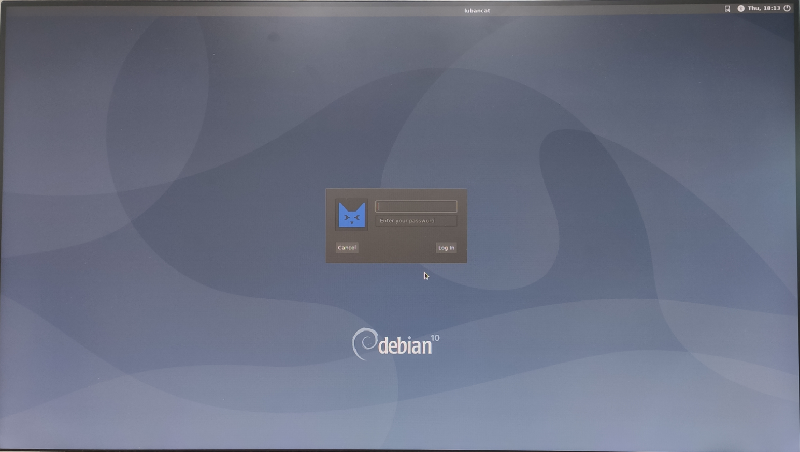
我们在这里需要使用键盘输入用户名 :
cat我们在这里需要使用键盘输入密码 :
temppwd然后按回车进入桌面
Ubuntu锁屏界面
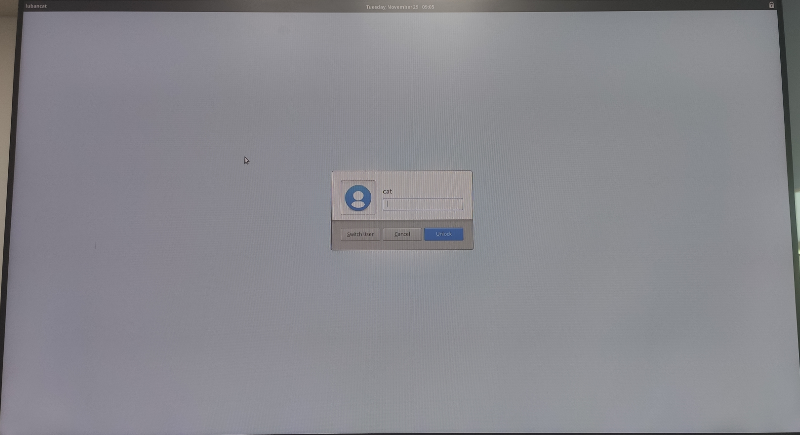
我们在这里需要使用键盘输入密码 :
temppwd然后按回车进入桌面
4.6.4. 取消桌面息屏¶
无论是ubuntu还是debian的桌面服务,默认都是开启自动息屏的。如果不需要此功能,可以通过以下操作取消。
ubuntu-xfce
修改电源管理
首先点击左上角的系统管理器,选择设置里面的电源管理器。
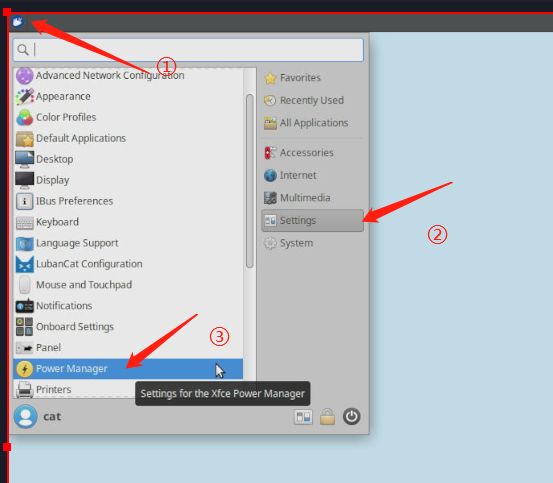
选择Display显示选项,把红框内的三个选项全部拉到最低。
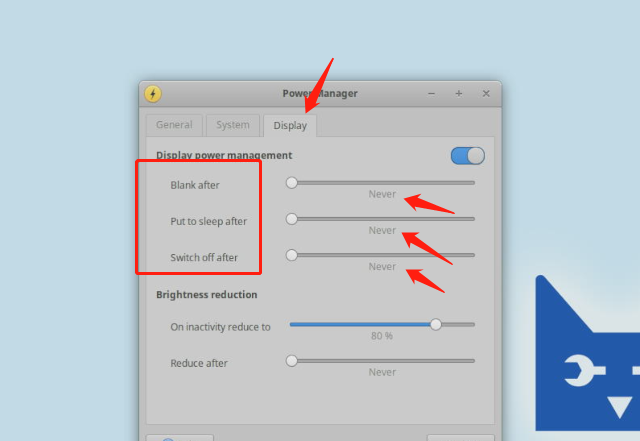
修改屏保
选择设置里面的屏幕保护程序。
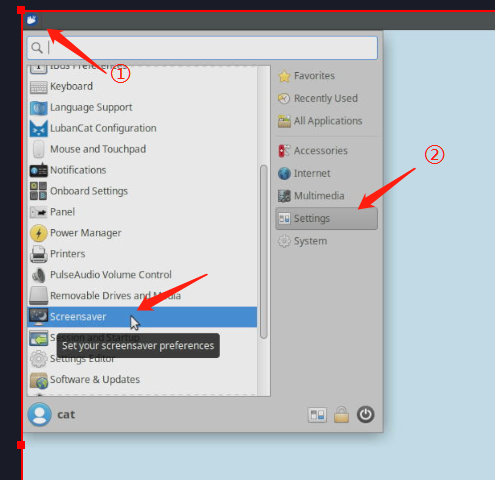
选择锁屏选项,把锁屏功能关闭。
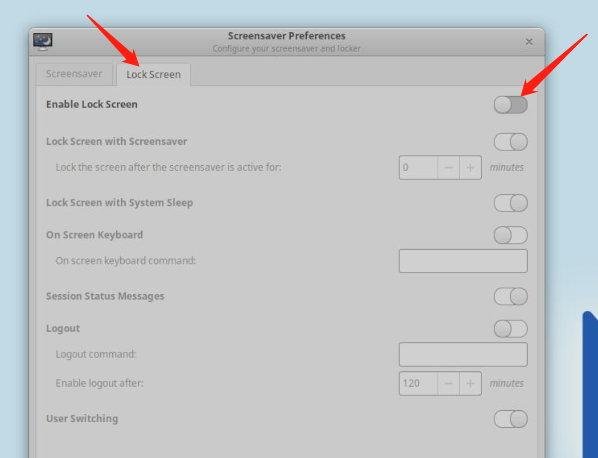
修改息屏时间
最后在终端输入下面的指令,就可以关闭自动息屏了。
1 | xset s off
|
debian-xfce
debian版本的xfce实测下来只需要执行ubuntu-xfce版本的步骤1、3即可。
4.6.5. 桌面自动登录¶
打开或新建文件 /etc/lightdm/lightdm.conf 并修改或添加以下内容
1 2 3 4 | [Seat:*]
autologin-guest=false
autologin-user=cat
autologin-user-timeout=0
|
autologin-user:自动登录的账户名
autologin-user-timeout:多久后自动登录,单位是秒
若想要以root用户自动登陆桌面,除了将以上的cat替换成root,还需要打开文件/etc/pam.d/lightdm-autologin。找到并注释掉
auth required pam_succeed_if.so user != root quiet_success