4. Debian搭建Python控制OLED开发环境¶
平台:野火imx6ull开发板
系统:Debian
Python版本:Python3.7
4.1. 更新¶
其实在很多Debian系统中都预装了Python3或者Python2,但是野火提供的镜像是并未预装Python3的,我们可以手动安装,为了确保我们的版本是最新版本,让我们使用apt命令更新本地apt包索引和升级系统:
sudo apt-get update
sudo apt-get -y upgrade
-y 标志将确认我们同意所有要安装的项目。
4.2. 手动安装Python3¶
sudo apt-get -y install python3
在安装完成后,校验是否安装成功:
python3 -V
当出现以下内容或更高版本时表示Python3安装成功:
Python 3.7.3
4.3. 设置Debian系统的默认Python版本¶
如果你是运行以下命令校验Python的版本:
python -V
并且当你的系统存在Python2的话,那么版本可能就是 Python 2.7.16 ,那么与我们想要安装的Python3版本并不符合,因此我们要设置Python3位默认版本:
#先删除原有的软链接
sudo rm /usr/bin/python
sudo ln -s /usr/bin/python3 /usr/bin/python
再次校验Python版本时,发现系统默认的Python版本就是python3了:
python3 -V
# 版本
Python 3.7.3
4.4. 手动安装pip¶
使用python时常常需要用到pip工具,可以使用如下命令安装:
sudo apt install python3-pip
#安装完成后使用如下命令查看版本
python3 -m pip -V
4.5. 安装Python相关的依赖库¶
python3-smbus:主要是是读写i2c总线相关操作的依赖库
python3-setuptools:Python的setupt工具。
libjpeg-dev、zlib1g-dev:图片相关的依赖库,因为本章的例程中需要依赖图片相关的内容。
Pillow:Pillow 是一个对 PIL 友好的分支,作者是 Alex Clark。而 PIL 是一个 Python 图像处理库。
sudo apt-get install -y python3-smbus
sudo apt-get install -y python3-setuptools
sudo apt-get install -y libjpeg-dev zlib1g-dev
安装 Pillow:
python3 -m pip install -i https://pypi.tuna.tsinghua.edu.cn/simple Pillow
4.6. 安装野火提供的gpiod库¶
因为本教程中的python代码会依赖gpiod模块,但是由于直接通过pip安装会导致很多问题,因此野火特地制作了ebf-gpiod软件包,解决了很多依赖及各种,我们直接安装即可。
sudo apt-get install -y ebf-gpiod
4.7. 安装git¶
我们需要从github或者gitee拉取对应的代码,所以必须使用git去拉取,当然啦,这些代码体积非常小,拉取是非常快的。
sudo apt-get install -y git
4.8. 安装i2c-tools¶
因为我们用到了OLED中的i2c作为通信接口,因此安装一个i2c工具,以便检查校验i2c是否正常工作。
sudo apt-get install -y i2c-tools
4.9. 拉取代码¶
说明:无论从github还是gitee拉取代码,都是一样的,选择其中一处拉取即可。
Adafruit_CircuitPython_SSD1306是一个开源的库代码,里面含有SSD1306(野火的OLED 屏幕所使用的型号)的Python例子。
从gitee拉取:
git clone https://gitee.com/Embedfire-pythonlib/Adafruit_CircuitPython_SSD1306.git
Adafruit_Blinka是与硬件打交道的,根据硬件信息选择对应的库。
git clone https://gitee.com/Embedfire-pythonlib/Adafruit_Blinka.git
Adafruit_Python_PlatformDetect是平台层依赖,它主要是配置芯片及开发板接口的。
git clone https://gitee.com/Embedfire-pythonlib/Adafruit_Python_PlatformDetect.git
从github拉取:
git clone https://github.com/Embedfire-pythonlib/Adafruit_CircuitPython_SSD1306.git
git clone https://github.com/Embedfire-pythonlib/Adafruit_Blinka.git
git clone https://github.com/Embedfire-pythonlib/Adafruit_Python_PlatformDetect.git
拉取完成后可以看到当前文件夹存在3个文件夹:
➜ ls
Adafruit_Blinka Adafruit_CircuitPython_SSD1306 Adafruit_Python_PlatformDetect
进入Adafruit_CircuitPython_SSD1306目录下,安装对应的库:
cd Adafruit_CircuitPython_SSD1306
sudo python setup.py install
然后进入Adafruit_Blinka目录下安装对应的库:
cd Adafruit_Blinka
sudo python setup.py install
最后进入Adafruit_Python_PlatformDetect目录下安装对应的库:
cd Adafruit_Python_PlatformDetect
sudo python setup.py install
注意,一定要按照顺序去执行这些安装的操作。
4.10. 开发板接线¶
将野火OLED模块与开发板接好,接线IO如表所示:
OLED 屏幕 |
imx6ull开发板 |
|---|---|
VCC |
3.3V |
GND |
GND |
SCL |
IO1_28 |
SDA |
IO1_29 |
可以参考野火硬件原理图进行接线: https://ebf-6ull-hardware.readthedocs.io/zh/latest/
4.11. 打开I2C总线¶
在fire-config打开I2C_1总线,目前作者使用的是最新的fire-config工具,如果你的不是最新的,也是无所谓的,因为该总线是默认打开的。
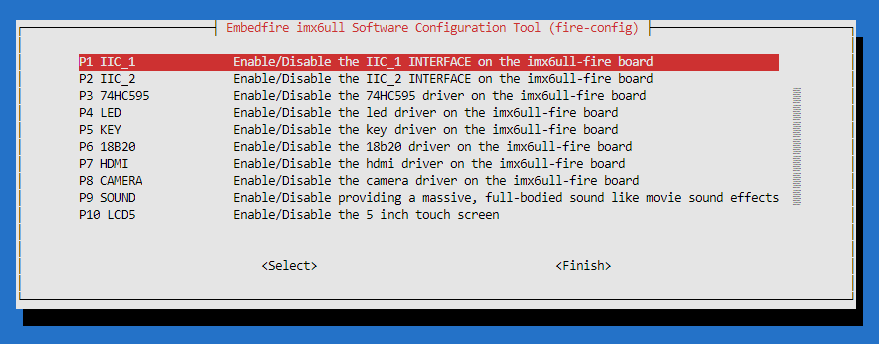
python_ssd1306_001.png¶
4.12. 使用I2C工具¶
在打开总线后,会提示需要重启,那么在重启后,使用i2c工具查看系统是否可以找到OLED 屏幕的地址,命令如下:
i2cdetect -y 0
如果出现以下结果,说明开发板与OLED 屏幕的i2c总线通信是正常的。
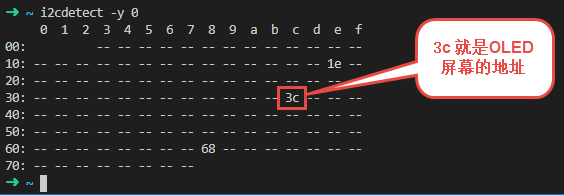
python_ssd1306_002.png¶
4.13. 使用示例¶
我们可以进入刚刚从github、gitee拉取的代码中运行它本身的demo,进入 Adafruit_CircuitPython_SSD1306/examples 目录下:
cd Adafruit_CircuitPython_SSD1306/examples
运行ssd1306_stats.py这个demo,它会将系统的IP地址,CPU的使用情况、内存信息、磁盘信息等显示到OLED 屏幕中。
python ssd1306_stats.py
可以看到此时的OLED 屏幕已经出现了一些与系统状态相关的信息:

python_ssd1306_003.png¶
源代码也是比较简单的:
import time
import subprocess
from board import SCL, SDA, DC, RST, SS0
import busio
import board
import digitalio
from PIL import Image, ImageDraw, ImageFont
import adafruit_ssd1306
# Create the SSD1306 OLED class.
# The first two parameters are the pixel width and pixel height. Change these
# to the right size for your display!
# Create the I2C interface.
i2c = busio.I2C(SCL, SDA)
disp = adafruit_ssd1306.SSD1306_I2C(128, 32, i2c)
# Create the SPI interface.
# spi = board.SPI()
# oled_cs = digitalio.DigitalInOut(SS0)
# oled_dc = digitalio.DigitalInOut(DC)
# oled_reset = None
# disp = adafruit_ssd1306.SSD1306_SPI(128, 64, spi, oled_dc, oled_reset, oled_cs)
# Clear display.
disp.fill(0)
disp.show()
# Create blank image for drawing.
# Make sure to create image with mode '1' for 1-bit color.
width = disp.width
height = disp.height
image = Image.new('1', (width, height))
# Get drawing object to draw on image.
draw = ImageDraw.Draw(image)
# Draw a black filled box to clear the image.
draw.rectangle((0, 0, width, height), outline=0, fill=0)
# Draw some shapes.
# First define some constants to allow easy resizing of shapes.
padding = -2
top = padding
bottom = height-padding
# Move left to right keeping track of the current x position for drawing shapes.
x = 0
# Load default font.
font = ImageFont.load_default()
# Alternatively load a TTF font. Make sure the .ttf font file is in the
# same directory as the python script!
# Some other nice fonts to try: http://www.dafont.com/bitmap.php
#font = ImageFont.truetype('/usr/share/fonts/truetype/dejavu/DejaVuSans.ttf', 9)
while True:
# Draw a black filled box to clear the image.
draw.rectangle((0, 0, width, height), outline=0, fill=0)
# Shell scripts for system monitoring from here:
# https://unix.stackexchange.com/questions/119126/command-to-display-memory-usage-disk-usage-and-cpu-load
cmd = "hostname -I | cut -d\' \' -f1"
IP = subprocess.check_output(cmd, shell=True).decode("utf-8")
cmd = "top -bn1 | grep load | awk '{printf \"CPU Load: %.2f\", $(NF-2)}'"
CPU = subprocess.check_output(cmd, shell=True).decode("utf-8")
cmd = "free -m | awk 'NR==2{printf \"Mem: %s/%s MB %.2f%%\", $3,$2,$3*100/$2 }'"
MemUsage = subprocess.check_output(cmd, shell=True).decode("utf-8")
cmd = "df -h | awk '$NF==\"/\"{printf \"Disk: %d/%d GB %s\", $3,$2,$5}'"
Disk = subprocess.check_output(cmd, shell=True).decode("utf-8")
# Write four lines of text.
draw.text((x, top+0), "IP: "+IP, font=font, fill=255)
draw.text((x, top+8), CPU, font=font, fill=255)
draw.text((x, top+16), MemUsage, font=font, fill=255)
draw.text((x, top+25), Disk, font=font, fill=255)
# Display image.
disp.image(image)
disp.show()
time.sleep(.1)
我们也可以显示一个很好看的图案:
python ssd1306_pillow_images.py
效果如下:

python_ssd1306_004.png¶
4.14. 修改平台层¶
如果我想用其他IO怎么办呢,其实非常简单,直接在 Adafruit_Blinka/src/adafruit_blinka/microcontroller/nxp_imx6ull/ 路径下的 pin.py 文件修改对应的引脚,并且打开对应的I2C总线即可,当然我们不建议修改其他引脚。
可以支持以下两种方式:
方式1:
I2C1_SCL = Pin((0, 28)) # GPIO1_IO28
I2C1_SDA = Pin((0, 29)) # GPIO1_IO29
方式2:
I2C2_SCL = Pin(0) # GPIO1_IO0
I2C2_SDA = Pin(1) # GPIO1_IO1
那么这种引脚是怎么计算的呢?公式如下:
数字 = (IO组号 - 1) * 32 + 8
比如假设需要打开 IO4_15 这个IO,那么通过计算可以知道数字是 104:
数字 = (4 - 1) * 32 + 8
那么在 pin.py 文件就可以这样子配置:
I2C1_SCL = Pin((3, 15)) # IO4_15
# 或者:
I2C1_SCL = Pin(104) # IO4_15
4.15. 使用SPI方式控制OLED屏幕¶
如果你没有i2c接口的屏幕,那么也可以在这个库中使用SPI的方式去控制OLED屏幕,修改也是非常简单的,步骤如下:
将野火OLED屏幕与开发板连接,接线表如下:
OLED 屏幕 |
imx6ull开发板 |
|---|---|
VCC |
3.3V |
GND |
GND |
CLK |
IO1_21 |
MISO(如果没有则不用接) |
IO1_23 |
MOSI |
IO1_22 |
CS |
IO1_20 |
DC |
IO1_18 |
可以参考野火硬件原理图进行接线: https://ebf-6ull-hardware.readthedocs.io/zh/latest/
打开SPI总线与SPI设备,比如我们的开发板引出了SPI3接口,那么就打开它:
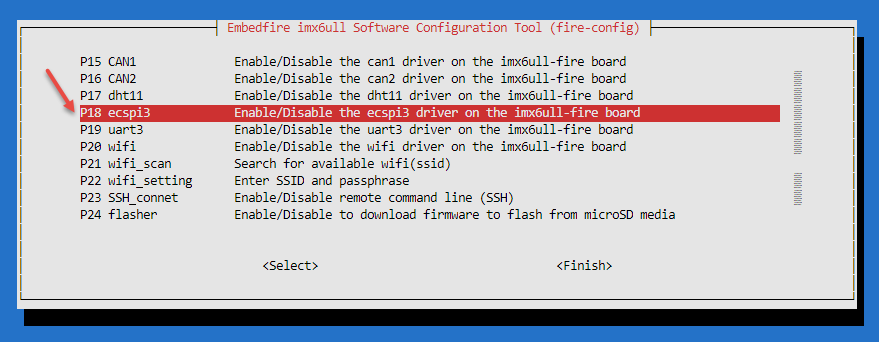
python_ssd1306_005.png¶
然后修改
/boot/uEnv.txt文件,将dtoverlay=/lib/firmware/imx-fire-spidev-overlay.dtbo设备树插件打开(将前面的“#”去掉),其他插件打不打开无所谓,但是dtoverlay=/lib/firmware/imx-fire-uart2-overlay.dtbo串口2设备树插件不能打开。
#overlay_start
# dtoverlay=/lib/firmware/imx-fire-i2c1-overlay.dtbo
#dtoverlay=/lib/firmware/imx-fire-i2c2-overlay.dtbo
#dtoverlay=/lib/firmware/imx-fire-74hc595-overlay.dtbo
#dtoverlay=/lib/firmware/imx-fire-485r1-overlay.dtbo
#dtoverlay=/lib/firmware/imx-fire-485r2-overlay.dtbo
#dtoverlay=/lib/firmware/imx-fire-adc1-overlay.dtbo
#dtoverlay=/lib/firmware/imx-fire-btwifi-overlay.dtbo
#dtoverlay=/lib/firmware/imx-fire-cam-overlay.dtbo
#dtoverlay=/lib/firmware/imx-fire-can1-overlay.dtbo
#dtoverlay=/lib/firmware/imx-fire-can2-overlay.dtbo
#dtoverlay=/lib/firmware/imx-fire-dht11-overlay.dtbo
dtoverlay=/lib/firmware/imx-fire-ecspi3-overlay.dtbo
#dtoverlay=/lib/firmware/imx-fire-hdmi-overlay.dtbo
#dtoverlay=/lib/firmware/imx-fire-key-overlay.dtbo
#dtoverlay=/lib/firmware/imx-fire-lcd5-overlay.dtbo
#dtoverlay=/lib/firmware/imx-fire-lcd43-overlay.dtbo
#dtoverlay=/lib/firmware/imx-fire-led-overlay.dtbo
#dtoverlay=/lib/firmware/imx-fire-sound-overlay.dtbo
dtoverlay=/lib/firmware/imx-fire-spidev-overlay.dtbo
#dtoverlay=/lib/firmware/imx-fire-uart2-overlay.dtbo
#dtoverlay=/lib/firmware/imx-fire-uart3-overlay.dtbo
#overlay_end
重启开发板即可。
通过
ls /dev命令可以看到已经有了spi3设备了,名字叫spidev2.0,此时我们可以使用SPI3总线了。修改例程中的接口对象,打开具体的某个例程,比如
Adafruit_CircuitPython_SSD1306/examples/ssd1306_stats.py,将该文件的i2c接口对象注释掉,打开spi接口对象,具体代码如下:
# Create the I2C interface. 注释掉这两行
# i2c = busio.I2C(SCL, SDA)
# disp = adafruit_ssd1306.SSD1306_I2C(128, 32, i2c)
# Create the SPI interface. 打开spi设备对象
spi = board.SPI()
oled_cs = digitalio.DigitalInOut(SS0)
oled_dc = digitalio.DigitalInOut(DC)
oled_reset = None
disp = adafruit_ssd1306.SSD1306_SPI(128, 64, spi, oled_dc, oled_reset, oled_cs)
同理其他例程也是这样子操作。
运行例程:运行ssd1306_stats.py这个demo,它会将系统的IP地址,CPU的使用情况、内存信息、磁盘信息等显示到OLED 屏幕中。
python ssd1306_stats.py
可以看到此时的OLED 屏幕已经出现了一些与系统状态相关的信息:
如果你是其他接口,可以在
Adafruit_Blinka/src/adafruit_blinka/microcontroller/nxp_imx6ull/路径下的pin.py文件修改对应的引脚,野火不保证你修改的引脚是正确的,如非特别需要,请直接使用野火的配置:
ECSPI3_MISO = Pin(23) # IO1_23
ECSPI3_MOSI = Pin(22) # IO1_22
ECSPI3_SCLK = Pin(21) # IO1_21
ECSPI3_SS0 = Pin(20) # IO1_20
ECSPI3_DC = Pin(18) # IO1_18
ECSPI3_RST = Pin(17) # IO1_17
# ordered as spiId, sckId, mosiId, misoId
spiPorts = ( (2, ECSPI3_SCLK, ECSPI3_MOSI, ECSPI3_MISO), )
至此,本章的教程也完结了,因为是开源库,大家可以自行去深入研究,本章的目的是告诉大家可以通过Python控制硬件。