7. 系统镜像备份、还原与刷机指南¶
本章主要讲解如何备份系统镜像,通常我们都是在一个开发板上搭建好环境(假设系统以emmc方式启动运行),比如装了蓝牙协议栈相关的软件包、 声音服务相关软件包pulseaudio、alsa工具、ffmpeg等,我们花费了很多时间去配置板子。但是如果我们要量产这款产品, 需要每个产品都搭建好相同的环境,这样就带来一个问题,假设我们每个产品都要重新以类似”sudo apt-get install xxx“的方式搭建环境, 如果产品少便无所谓,多花点时间也可以完成,但是,当批量生产的时候,以这样的方式去生产显然是不现实的,这种方式效率很低,会大大增加 产品的量产周期。又假设我们一开始就是将系统镜像保存在SD卡中,以SD卡启动,基于SD卡搭建环境,所搭建的环境都被存在了SD里面。此时我们担心SD可能会被损坏, 需要将SD卡中的镜像备份出来,然后以拷贝出的镜像去量产其他产品(板子),以提高量产效率,或者备份数据防止丢失,好了,本章就是为了解决一些现实 有用、量产与防镜像丢失问题的,下面我们根据不同的情况,详细介绍如何处理这些问题。
7.1. 基于SD卡搭建了自己的环境(类似树莓派,须支持SD卡启动)¶
准备工作:
一台装好Linux(ubuntu)的PC机
终端软件(如minicom、MobaXterm、Hyper terminal等)
一张已经搭建好系统环境、装好各种依赖或已做好开发步骤的SD卡(建议SD大小大于系统镜像两倍左右)
一张空的SD卡(建议SD大小大于系统镜像两倍左右)
imx6ull mini开发板
读卡器
Etcher SD卡镜像烧录软件
FileZila软件或者其他能将ubuntu文件拷贝到windows的软件/方法
如下图所示:
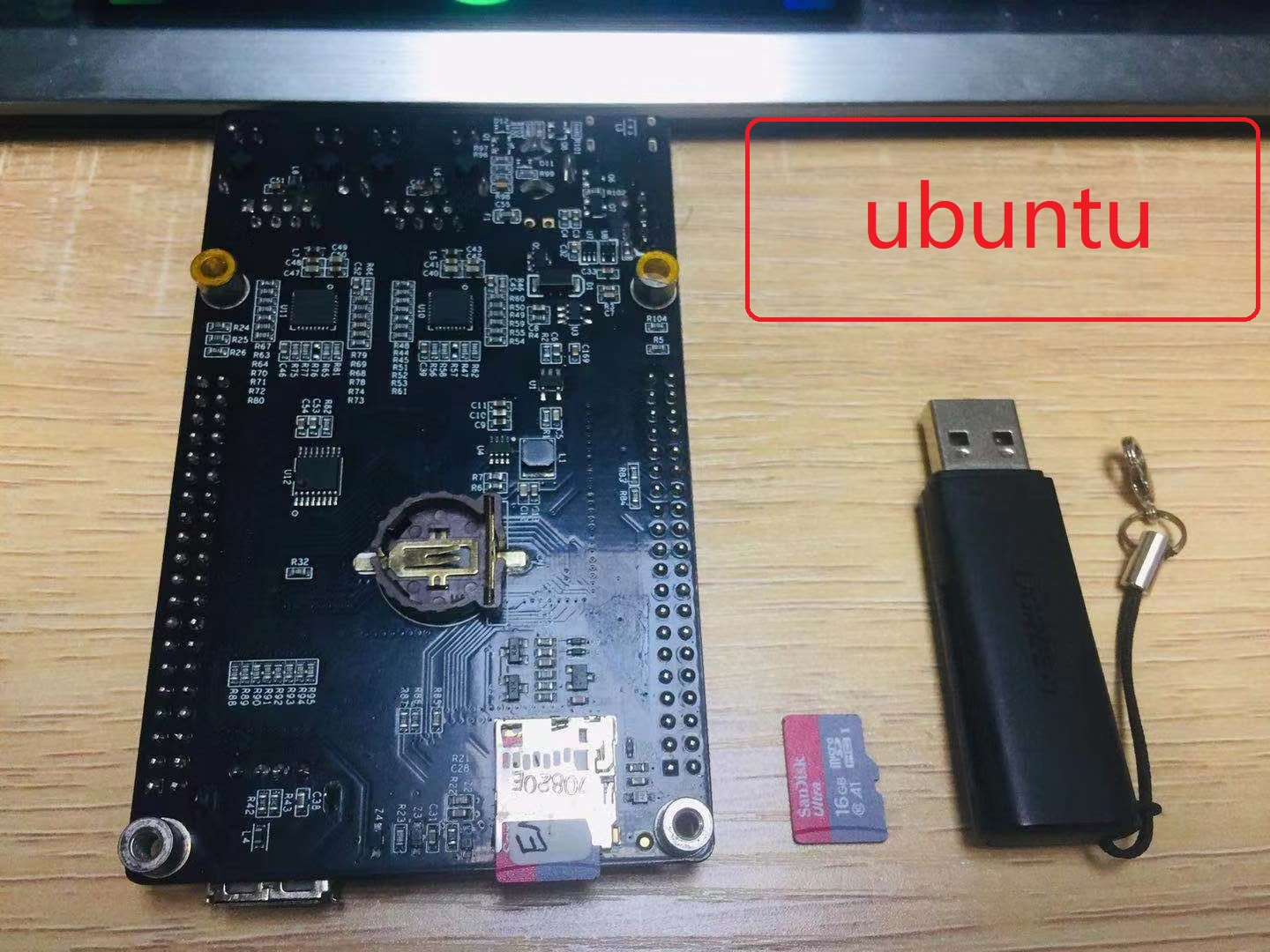
下面介绍两种备份SD卡镜像的方法,一种是使用dd命令来备份SD卡镜像,该方法的优点是备份的镜像大小比较小,缺点是容易制作失败;另一种是使用Win32磁盘映像工具备份镜像, 该方法的有点是比较简单直接,在windows下操作,不容易出错,缺点是备份的镜像太大,备份时间长,它备份整个SD卡作为镜像。
7.1.1. 使用dd命令制作Debian系统镜像(将带镜像SD卡的内容打包成镜像文件.img)¶
将已经搭建好环境的SD卡从imx6ull mini开发板取出并插到读卡器上,然后将读卡器接入PC机(ubuntu中), 首先输入df -h查看下SD卡中镜像的大小。
df -h

可见,在我的Ubuntu中,该SD卡设备挂载在/dev/sdc中,由于该SD卡有两个分区,所以/dev/sdc分为/dev/sdc1和/dev/sd2。 大家根据自己Ubuntu中SD卡设备的实际情况来处理,如果不知道自己的SD卡设备是哪个,可以先不插入读卡器,ls /dev看下有哪些设备, 然后再插入读卡器再ls /dev查看当前设备,对比两次的ls /dev,一般多出来的设备便是该SD卡。
从上图可以看到我的SD卡镜像大小为/dev/sdc1 + /dev/sdc2 = 410M + 35M = 445M。
注意
建议大家在取出SD卡的时候先手动将SD卡设备弹出,不要直接从USB口中拔出SD卡,保证数据同步到了SD卡中,这其实是系统对块设备的一种延迟存储方式,虽然软件提示已经将数据拷贝到了SD卡,但是实际上系统使用等待队列,需要排队等待,并未实际存储了数据,或者它还正在拷贝中,等你按下弹出设备时,此时数据会立即同步到SD卡中。
接着我们使用mkdir命令创建一个新的目录,用于存放从带镜像的SD卡中拷贝的镜像。
mkdir image_backup
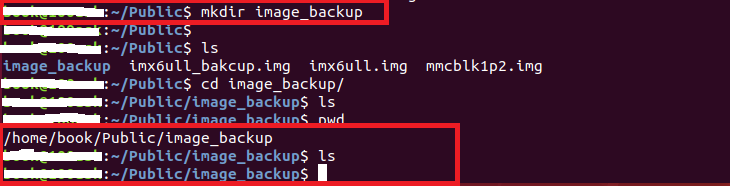
然后使用dd命令将带镜像的SD中的镜像拷贝到新创建的目录中。
sudo dd if=/dev/sdc of=./imx6ull_backup.img count=1100 bs=1024k conv=sync

使用dd命令拷贝的时候要注意拷贝的大小尽量大于SD卡中镜像的大小,我这里拷贝了1.1G,镜像大小为445M,保证整个镜像都被完整的拷贝出来而没有遗漏,到此镜像制作完毕,你可以将备份的镜像烧录到其他SD卡中。(若备份的镜像仍无法正常运行,请将bs=1024k改为bs=1M并去掉conv参数)
上图dd命令参数的含义:
if=文件名:输入文件名,缺省为标准输入。即指定源文件。< if=/dev/sdc >
of=文件名:输出文件名,缺省为标准输出。即指定目的文件。< of=./imx6ull_bakcup.img,这里的.img是镜像的格式,转成.img格式的文件后方便我们后续使用etcher烧录镜像 >
bs = bytes:同时设置读入/输出的块大小为bytes个字节,我填的是1024,表示1M大小。
count = blocks:仅拷贝blocks个块,块大小等于ibs指定的字节数,我设置的是1100,表示1100个bs,也就是1.1G。
conv= sync:将每个输入块填充到ibs个字节,不足部分用空(NUL)字符补齐。
下面介绍两种将刚刚备份的.img镜像烧到空的SD卡的方法(仅想获得.img文件的用户请忽略):
得到img文件后,就可以使用这个img文件烧录到其它卡上了,具体烧录步骤请参考前面的说明 烧录Debian镜像至SD卡。
7.1.2. 产品量产,且需将制作好的SD卡镜像备份到emmc¶
这部分请大家移步至我们的`fire-config工具简介`_章节,按照相应的步骤刷机即可,再次也建议大家如果要量产或者大量需要配置自己的Debian环境时,尽量在SD卡上开发, 便于刷机量产。
7.1.3. 使用Win32磁盘映像工具制作Debian系统镜像(将带镜像SD卡的内容打包成镜像文件.img)¶
首先在桌面右键,新建一个空的.img文件,例如我创建的是backup.img

接着插入你的带镜像的SD卡到windows并打开Win32磁盘映像工具,找到你的SD卡盘符,我的是H盘(请仔细确认自己的SD卡盘符),然后点击文件夹图标,找到刚刚在桌面创建的backup.img文件并确认, 之后取消“仅读取已分配区”的勾选,最后点击读取按钮,如果弹出是否覆盖backup.img的对话框,点击是即可,等待镜像备份完毕,备份好的镜像就是backup.img。
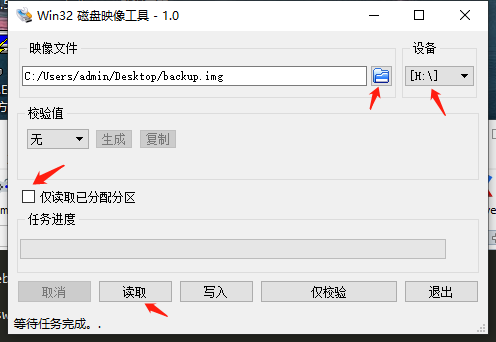
接着取下带镜像的SD卡,插入另外一张被格式化成FAT32格式的空的SD卡,打开Win32磁盘映像工具,选择backup.img镜像,选择你的SD卡盘符,最后点击写入按钮即可,注意被烧录的SD卡大小必须大于等于镜像的大小。

7.2. 备份emmc中的环境(须支持SD卡启动)¶
7.2.1. 产品量产,且需将制作好的SD卡镜像备份到emmc中¶
准备工作:
终端软件(如minicom、MobaXterm、Hyper terminal等)
一张已经烧录镜像的SD卡(建议SD大小大于系统镜像两倍左右)
一张空的SD卡(建议SD大小大于系统镜像两倍左右)
读卡器
开发板
注意事项:特别提醒,如果您用的是emmc类型的板子,就要注意了,由于我们要将整个emmc设备的内容全部备份到一张空的SD卡中,如果你的 SD卡格式为FAT32格式的话,是不支持4G以上内容拷贝的,起初我是做了很多实验,“屡试不爽”。先介绍一下我们的中心思想:首先根据你自己的情况搭建好环境(记住是基于emmc搭建的), 然后准备一张已经烧录好Debian镜像的SD卡,将该SD卡插入板子的SD卡插槽,接着拨动拨码开关使板子以SD卡方式启动(记住要以SD卡启动,因为不能在已有系统的emmc中备份它本身的系统,这有点绕), 然后通过dd命令将emmc整个设备全部备份至空的SD卡,然后我们再将已备份好的SD卡通过读卡器接入另一块板子,并同样要使用带镜像的SD卡启动方式启动板子,再使用dd命令将已备份过Debian镜像的SD卡内容全部备份到这块新的板子的emmc中, 注意,从emmc备份的镜像只能烧录到其他emmc板子上,本章注意细节很多,需要仔细阅读并理解,否则很可能制作失败。
注意
如果备份的设备(如emmc)大于4G,需要将SD卡格式化为NTFS格式,同时还要使emmc支持NTFS格式。
说了很多,也许你还听不太明白,下面我们就8G的emmc板子做实验。
第一步:
使系统支持NTFS格式,要是Debian系统支持NTFS格式有两种方法,第一种是在制作linux内核的时候,在make menuconfig菜单选项里面勾选NTFS格式支持选项,第二种是安装NTFS格式支持,在这里我们采用第二种方法,安装NTFS格式支持。
首先板子以烧入好镜像的SD卡启动,然后我们安装NTFS格式支持,以便挂载NTFS格式的SD卡。
输入命令:sudo apt-get updade,接着输入sudo apt-get upgrade。
然后输入sudo apt-get install -y wget,安装wget是为了从网站上下载NTFS格式支持。
接着输入wget https://tuxera.com/opensource/ntfs-3g_ntfsprogs-2017.3.23.tgz下载NTFS格式支持。
sudo apt-get updade
sudo apt-get upgrade
sudo apt-get install -y wget
wget https://tuxera.com/opensource/ntfs-3g_ntfsprogs-2017.3.23.tgz
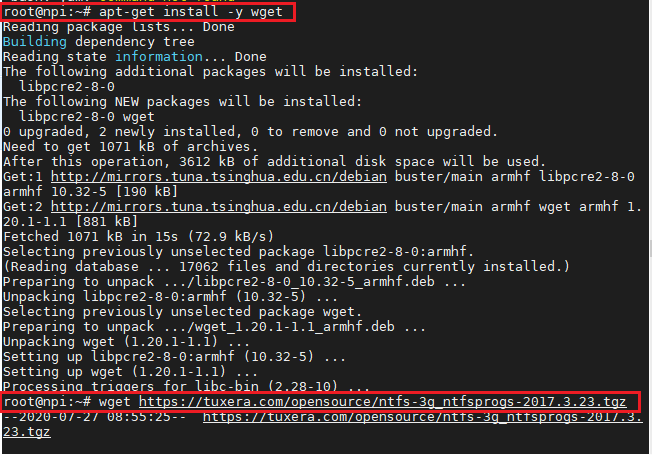
为了编译NTFS-3g,我们要安装gcc,sudo apt-get install gcc
sudo apt-get install gcc
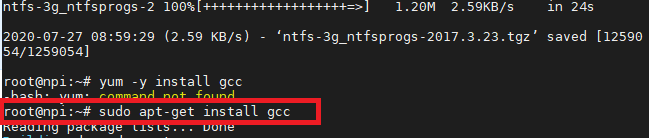
接着将刚刚下载下来的ntfs-3g_ntfsprogs-2017.3.23.tg压缩包解压,输入 tar -zxvf ntfs-3g_ntfsprogs-2017.3.23.tgz即可解压到当前目录。
tar -zxvf ntfs-3g_ntfsprogs-2017.3.23.tgz

进入ntfs-3g_ntfsprogs-2017.3.23目录,输入./configure配置NTFS-3g。
./configure
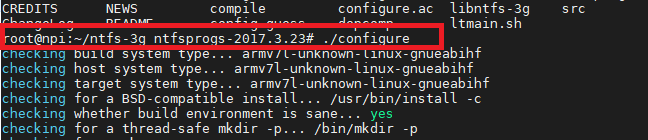
输入sudo apt-get install make,安装make。
sudo apt-get install make
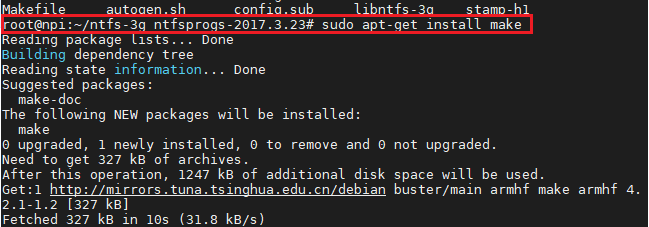
输入make开始编译。

正常编译会输出如下信息,如果你的编译有问题,很可能是没有安装好gcc编译工具、没有安装make、没有输入./configure配置。
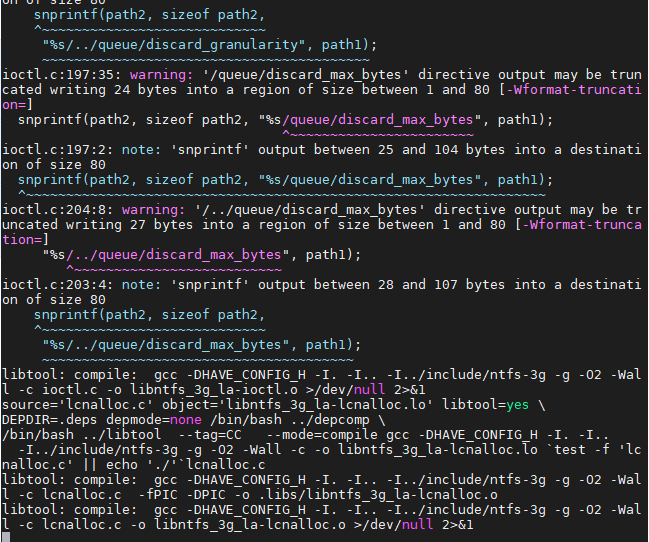
编译时间比较长,编译完成以后我们输入make install安装NTFS-3g支持。
make install
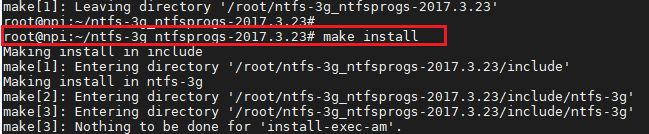
制作NTFS格式的SD卡就比较简单了,直接将SD卡插入读卡器并接入PC机,找到该SD卡存储器,右击,然后选择NTFS格式化即可,注意我这里用到的4G SD卡只是为了做演示,实际上我用的是16G的SD卡,必须大于emmc设备的容量大小,类似于将小桶里的水倒入大桶里。
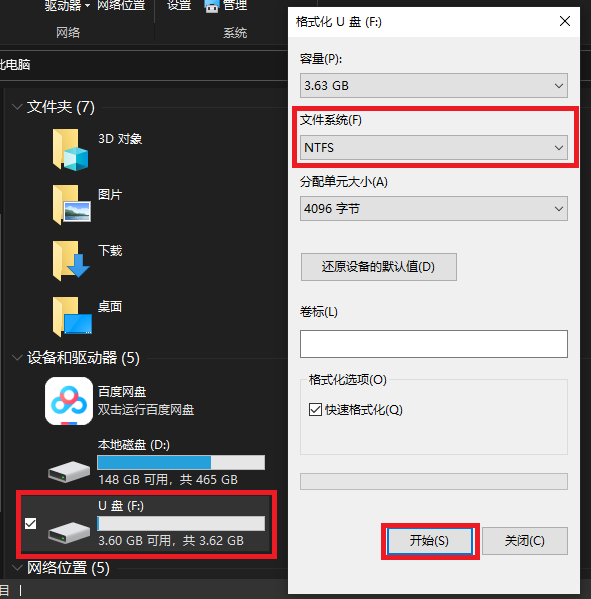
接着将一张空的NTFS格式的SD卡插入读卡器,然后将读卡器接入板子的USB接口,正常的话,我们输入df -l命令可以看到多出了一个/dev/sdx(x是多少根据你自己的情况而显示,我这里是sdb1)设备。
然后我们将SD卡设备挂载到/mnt这个挂载点下,输入mount -t ntfs-3g /dev/sdb1 /mnt/。
mount -t ntfs-3g /dev/sdb1 /mnt/
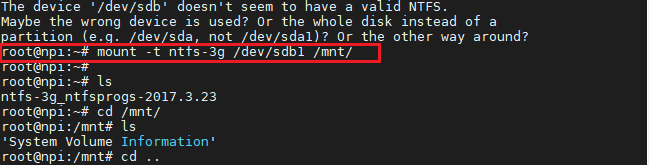
最后接着使用dd命令将整个emmc设备的内容全部备份到/mnt/中,注意在我们imx6ull系列板子上,emmc有两个分区,分别为mmcblk1p1和mmcblk1p2,为了备份emmc设备的全部内容, 我们只需要备份mmcblk1就可以了,注意!注意!注意!不要加p1或p2,备份到SD卡挂载点/mnt目录下,并以.img形式命名,比如我命名为image_emmc_backup.img,然后 输入命令:sudo dd if=/dev/mmcblk1 of=/mnt/image_emmc_backup.img,开始拷贝。
sudo dd if=/dev/mmcblk1 of=/mnt/image_emmc_backup.img

输入这条命令之后,你需要耐心的等待它备份完,因为我们的emmc标配是8G的,所以非常耗时间,一般需要好几个小时,甚至一上午,你可以去忙其他事情了!
好了,漫长的等待终于拷贝完成,当我们看到如下信息,表明拷贝完成。

我们进入/mnt挂载点确认一下是否真正拷贝了,确认后记得输入umount /mnt 卸载前面所做的挂载。
umount /mnt
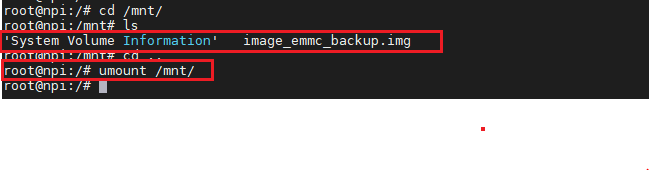
接着我们切换到另一块imx6ull的emmc类型板子,同样的插入带镜像的SD卡(注意不是刚刚备份好的),将刚刚备份好的SD卡插入读卡器并接入板子, 拨动拨码开关以SD卡方式启动,进入系统后输入sudo mount -t ntfs-3g /dev/sdb1 /mnt/,将SD卡设备挂载到/mnt这个挂载点上,注意此挂载点最好是空的,若非空,可以使用mkdir命令创建一个空的目录以挂载。
sudo mount -t ntfs-3g /dev/sdb1 /mnt/

挂载好以后,接下来就是将挂载点/mnt目录下的image_emmc_backup.img文件烧录到emmc上,由于我们前是拷贝emmc设备的内容,所以必须也要烧录到新的emmc设备上, 我的开发板的emmc设备默认被挂载到了/dev/mmcblk1上。
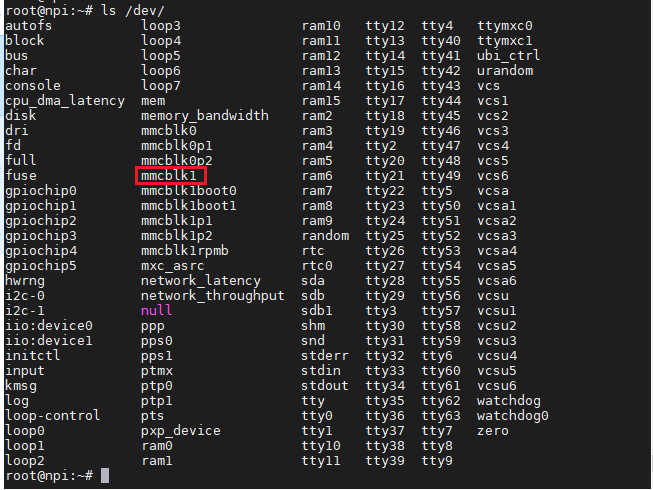
接着输入sudo dd if=/mnt/image_emmc_backup.img of=/dev/mmcblk1,接着又是好几个小时的漫长等待……,我做个实验基本要花费一快天的时间了!输入dd命令之前一定要想清楚哪个文件是输入文件,哪个文件是输出文件,在此,我们是想将SD卡的内容备份到emmc设备,而emmc设备被挂载到了/dev/mmcblk1下,SD卡设备被挂载到了/mnt/下。 所以,/mnt/image_emmc_backup.img是输入文件“if=指定”,/dev/mmcblk1是输出文件“of=指定”。如果写反了,半天的努力就前功尽弃了。
sudo dd if=/mnt/image_emmc_backup.img of=/dev/mmcblk1

至此,镜像备份结束。