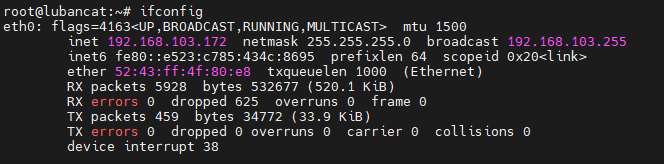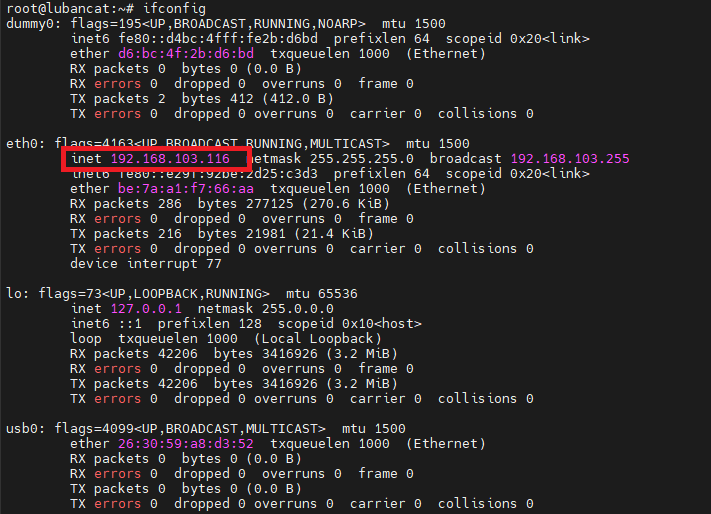5. 网络连接及静态配置¶
LubanCat-RK系列板卡都搭配了以太网口或WIFI模块,还可以连接4G模块、PCIE转以太网模块、 USB转以太网模块等,这样我们的网络需求就不止是提供板卡来上网这么简单了,不同的搭配组合,可以衍生出无数种变化。
5.1. 网络方案¶
如果您身边有路由器,而且电脑已经连接路由器,那么可以用wifi或者网线连入路由器
电脑有USB接口且具有可以通讯数据的TYPE-C线,电脑有网络,可以通过USB共享网络
如果您使用的是台式电脑,如果具有双网口的电脑,可以接一个网口到板卡上,另一个网口连接互联网
如果您使用的是笔记本电脑,或者台式电脑上有无线网卡
1 2 3
wifi连接互联网,网线连接板卡 网线连接网络,电脑开启热点,板卡连接热点 同时具有2.4G和5G频段的无线网卡,可以开启wifi连接网络,同时开启热点,板卡连接热点
手机支持usb共享网络,通过usb线连接手机和板卡,手机开启usb网络共享
注意
我们的指南中大部分章节是需要连接互联网的,如果可以,请为您的板卡连接上网络,赋予它灵魂。
5.2. 网络连接¶
连接互联网或者组成局域网都需要满足一个前提–设备需要获取到ip, ip可以理解为设备的名字,局域网内的设备在局域网内可以通过ip进行沟通。
1 2 3 | #查看ip
ifconfig
|
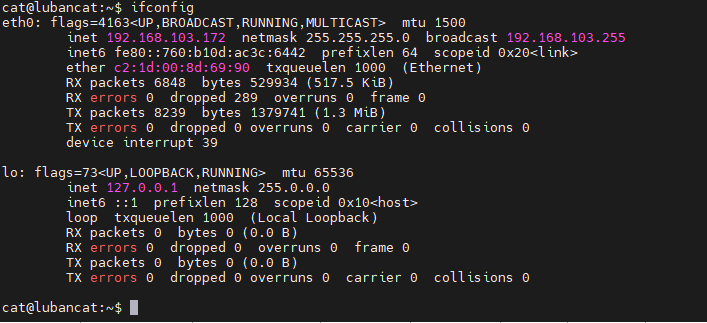
5.2.1. 网口连接¶
LubanCat-RK3576系列板卡都会有1-2个网口,网口的样子如下:

连接网络需要将网线插入网口内,我们的板卡都支持10/100/1000M自适应, 读者可以根据自己网络选择相应的网线连接。
1 2 3 4 | 5类线 ----- 100M
超5类线 ----- 1000M(推荐使用)
6类线 ----- 1000M(推荐使用)
超6类线 ----- 1000M(推荐使用)
|
如果使用适合千兆的网线的话,连接成功后,网口的灯会亮

5.2.1.2. 网线直连电脑和板卡¶
1.右击电脑桌面右下角的网络图标,打开“网络和Internet”设置
2.双击更改适配器选项,进入后,如下图所示。其中“以太网”为作者电脑所使用的网络。“以太网8”为我们连接板卡时的网络,可以通过拔插网线判断,拔掉会显示断开。
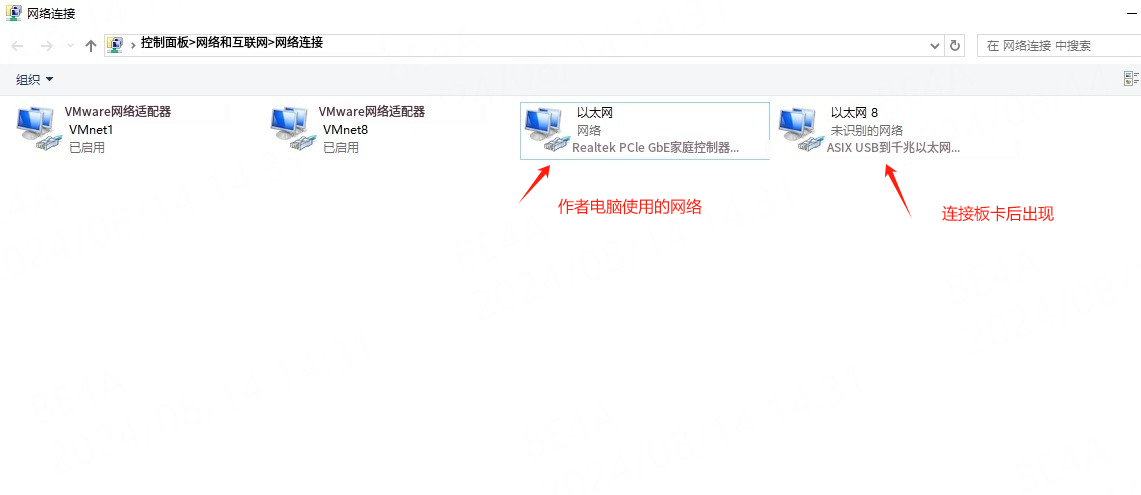
3.双击以太网(作者电脑使用的网络),点击属性–>共享–>选择以太网8(连接板卡后出现的网络)–>确定。

4.一段时间后板卡端会出现ip,通常为 192.168.137.xxx。通过 ifconfig 命令查看:
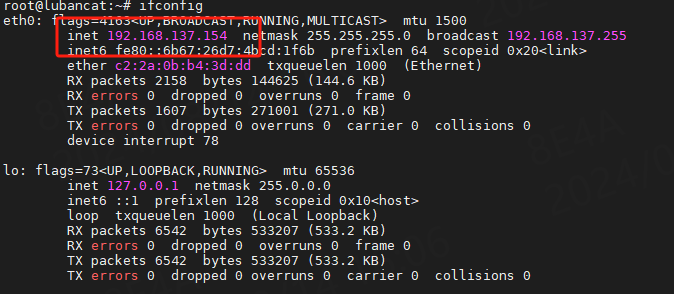
5.若此时没有出现ip,则可以手动获取ip,命令行执行 dhclient eth0。若还无法获取ip就可以手动配置。
电脑端:双击以太网8(连接板卡后出现的网络),点击属性–>网络–>internet协议版本4。手动配置ip 192.168.137.100,掩码 255.255.255.0,dns 8.8.8.8,网关可以不配。
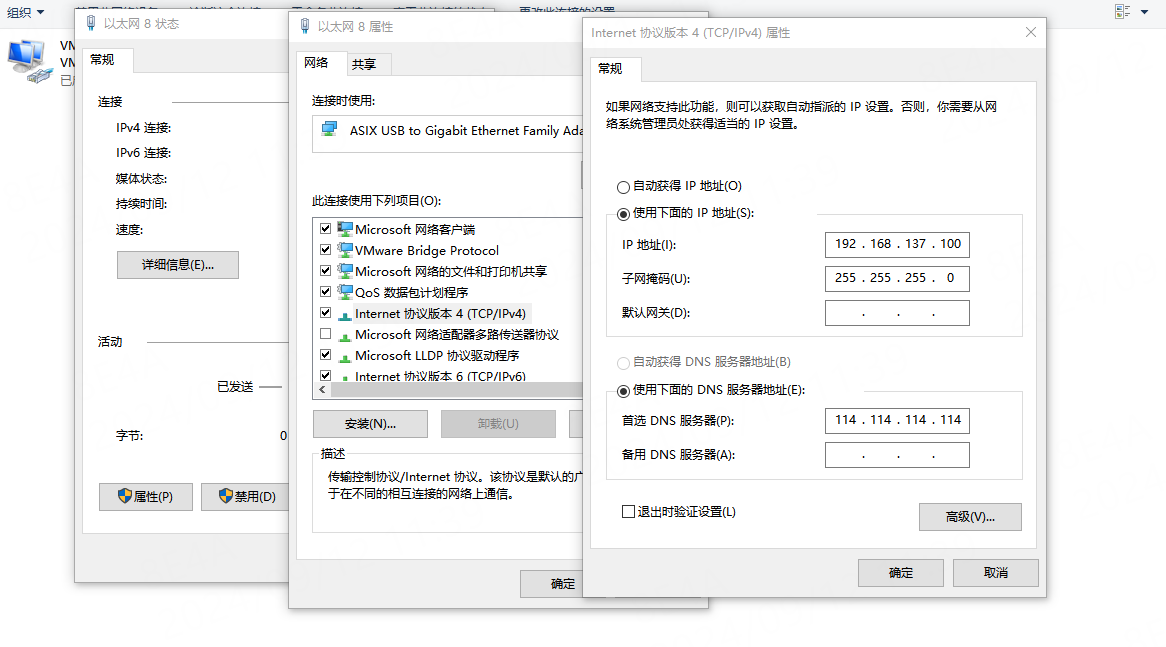
板卡端:方法一(推荐)。用nmtui命令设置静态ip,具体使用可以参考 nmtui静态配置
配置ip 192.168.137.200,网关 192.168.137.100,dns 114.114.114.114。
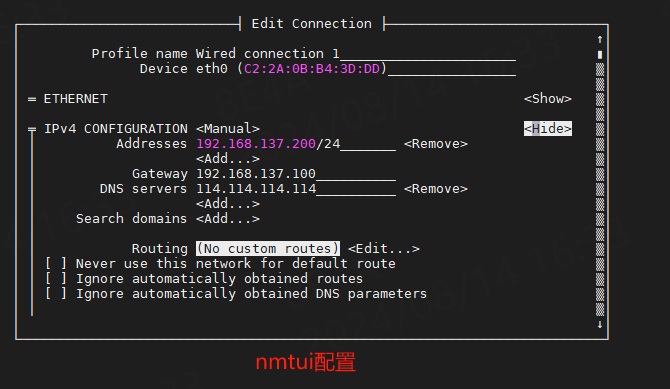
方法二:命令行配置(重启后配置会消失)。命令行输入:
1 2 3 4 | #配置ip
sudo ifconfig eth0 192.168.137.200
#配置网关
sudo route add default gw 192.168.137.100
|
6.配置完成后可以用 ifconfig 命令查看ip,用 route -n 查看网关,看到配置正确后即可正常使用网络。
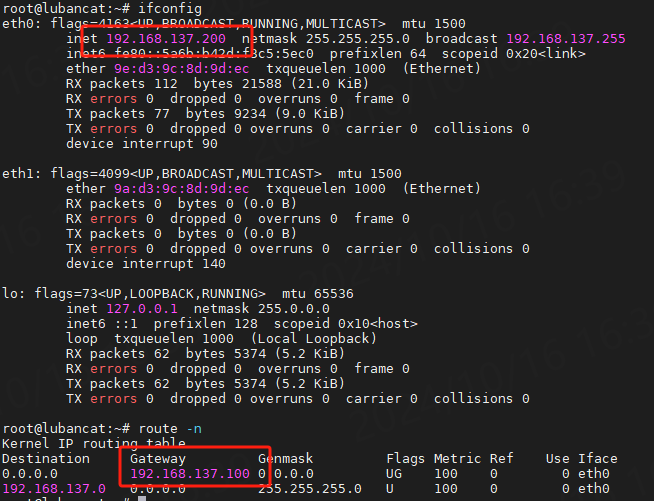
5.2.2. 无线连接¶
本章配套视频介绍:

《15-无线网卡连接WiFi和蓝牙》
https://www.bilibili.com/video/BV1Y24y1A7xH/
具体使用方法可以前往 《wifi》章节 查看
5.2.3. usb共享网络¶
本章配套视频介绍:

《14-通过USB连接网络》
https://www.bilibili.com/video/BV1vh4y1x7av/
5.2.3.1. 手机USB共享网络¶
使用USB共享网络步骤
注意
使用该功能前需要注意查询自己的手机型号支不支持USB网络共享
操作步骤:
手机需要连接互联网
手机与板卡使用USB连接起来
手机开启USB共享的功能
完成上面步骤后板卡即可共享手机上的网络
手机开启USB共享的功能可以去百度查询,因为不同的手机, 不同系统版本的设置方式不一样,这里就不做详细。
这里以Redmi K20 Pro为例,小米系统操作方法应该类似
使用TYPE-C线(能传输数据)连接板卡和手机
手机开启USB共享的功能,如下图
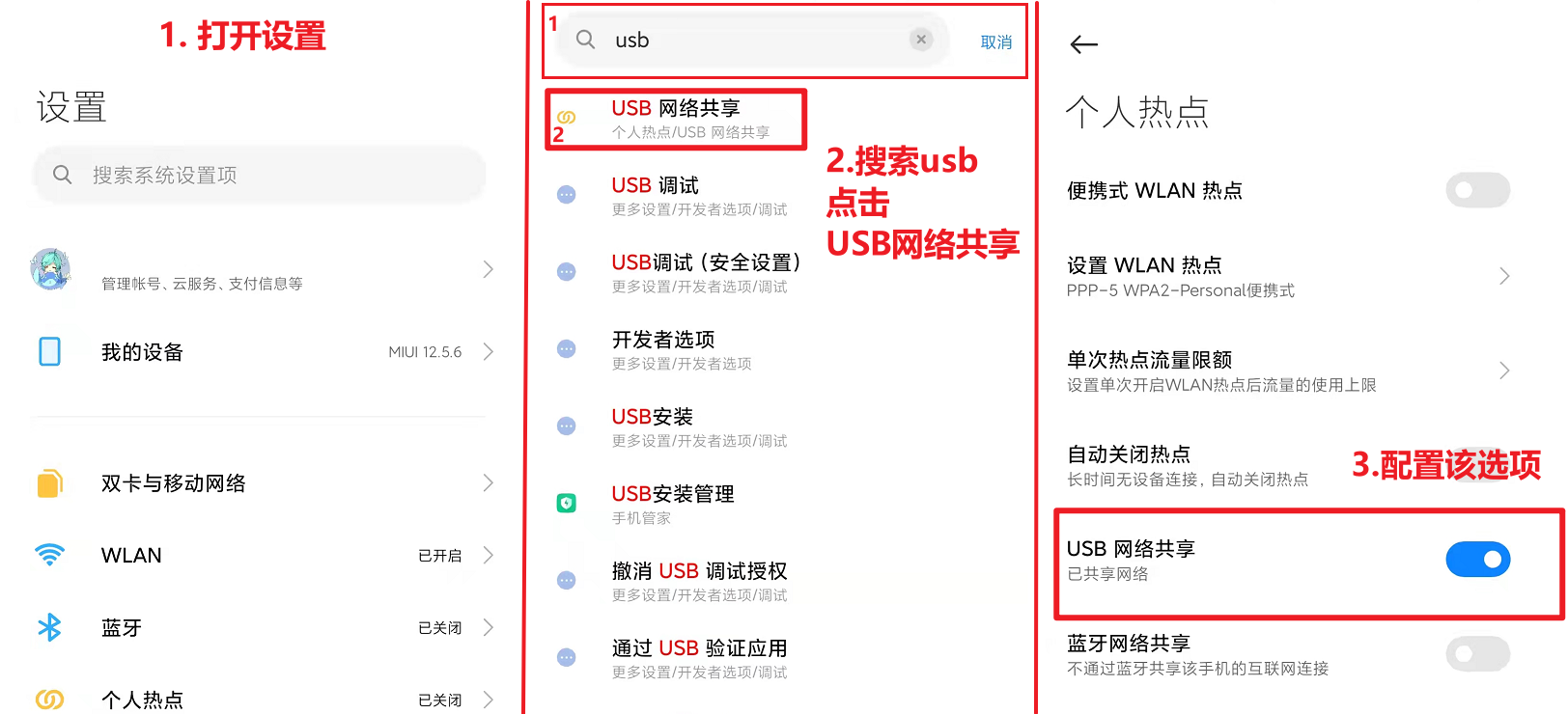
其他手机的共享网络的方法(没有实测过,理论上是可以的,如不成功可以自行百度)
5.2.3.2. 电脑USB共享网络-Windows¶
错误
有些电脑可能没有RNDIS驱动,无法识别USB虚拟网络设备,特别是Win11系统,又或者有些电脑默认是某个RNDIS驱动,不稳定经常断线,所以建议用户更换微软自带的RNDIS驱动。
5.2.3.2.1. 更换微软RNDIS驱动¶
如果没有RNDIS驱动,则可能显示如下图,RNDIS设备带感叹号。
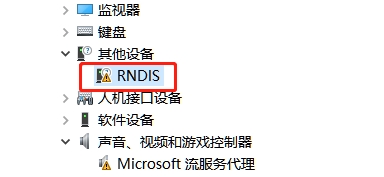
如果有RNDIS驱动,但不是微软自带的驱动,而是其他驱动,则可能是带有RNDIS相关字眼的设备,如下图。
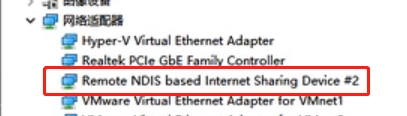
右击选中上述RNDIS设备,再选择“更新驱动程序”,然后选择“浏览我的电脑以查找驱动程序”,如下图。
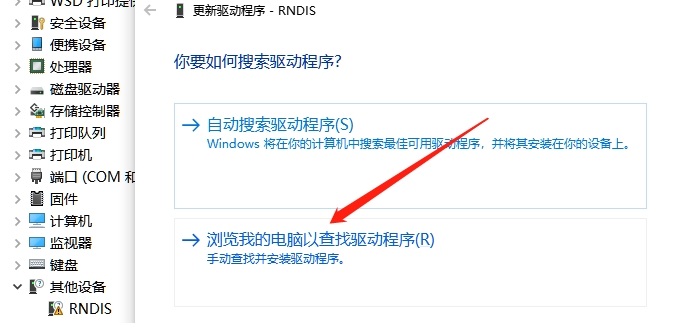
再选择“让我从计算机上的可用驱动程序列表中选取”,如下图。
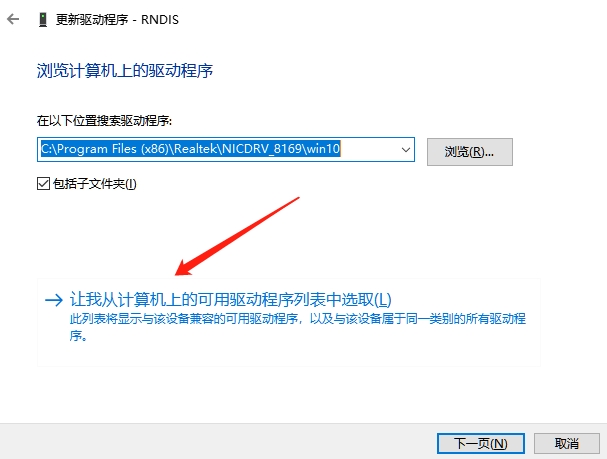
再在常见硬件类型列表中,往下拉,选择“网络适配器”,如下图。

如果有“显示兼容设备”的选项,需要打勾,没有则直接厂商选择“Microsoft”,型号选择“远程NDIS兼容设备”即可。
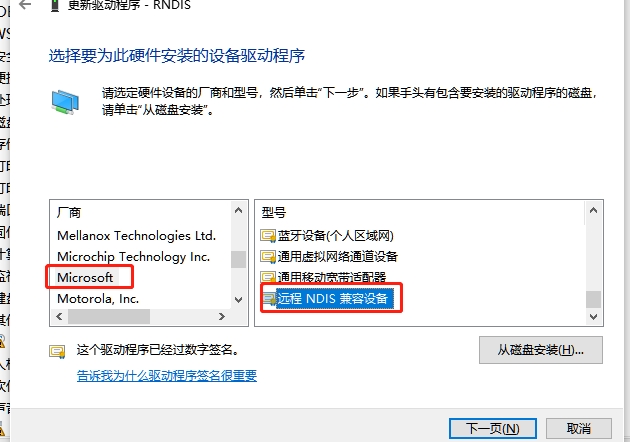
如果弹出警告提示windows无法验证这个驱动程序是否与硬件兼容,如下图,在确保一开始选择对RNDIS的设备以及后续步骤正确的情况下,选择“是”即可。
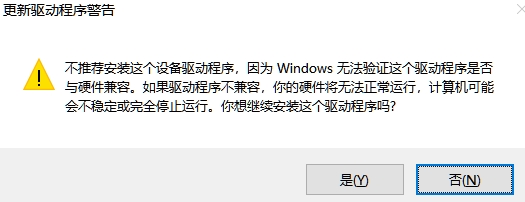
完成以上步骤后可以看到RNDIS设备显示为远程NDIS兼容设备,如下图。
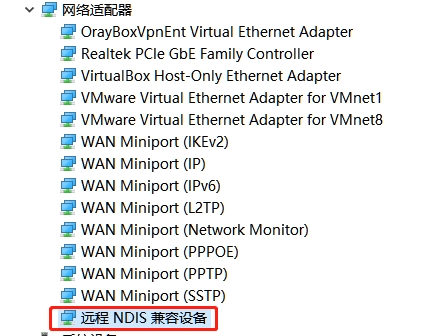
在网络连接管理页面,可以看到RNDIS网卡,如下图。
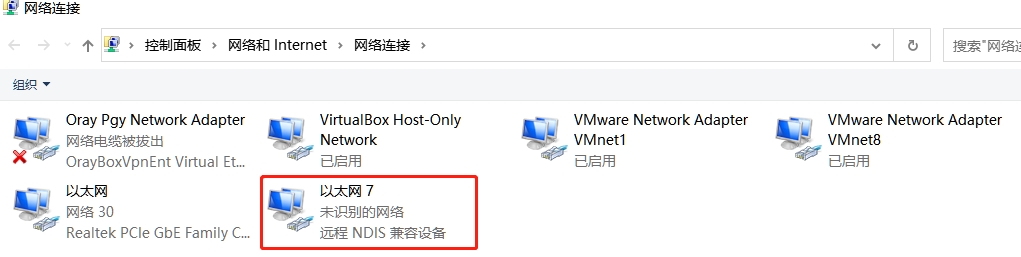
5.2.3.2.2. USB共享网络¶
操作方法:
使用能传输数据的线连接电脑的USB口及板卡的OTG口
电脑开启网络共享,具体方法如下
打开网络设置
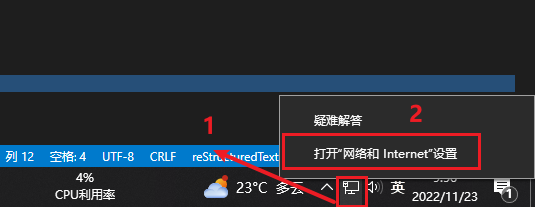
查看当前网络状态
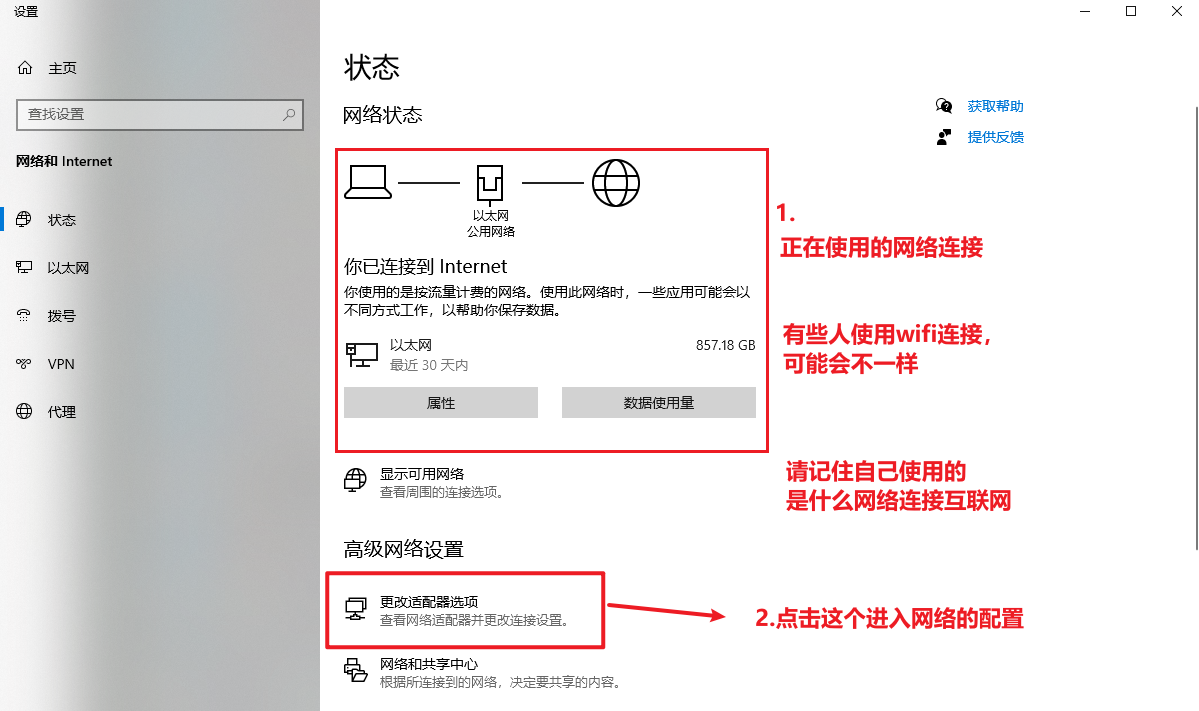
查看当前所有的网络连接
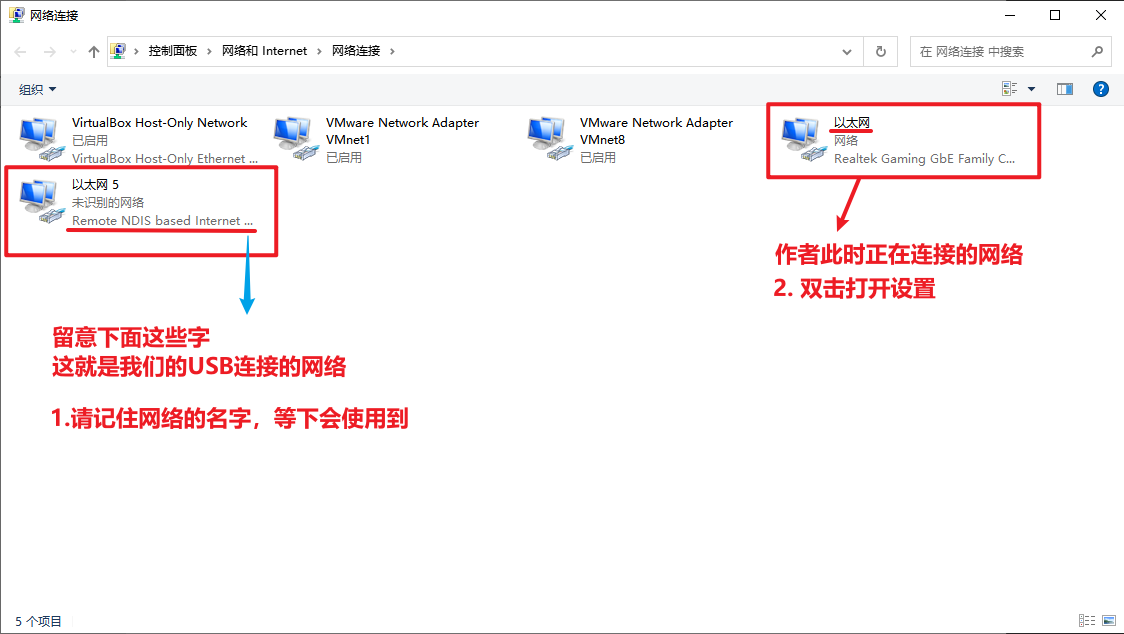
配置网络共享
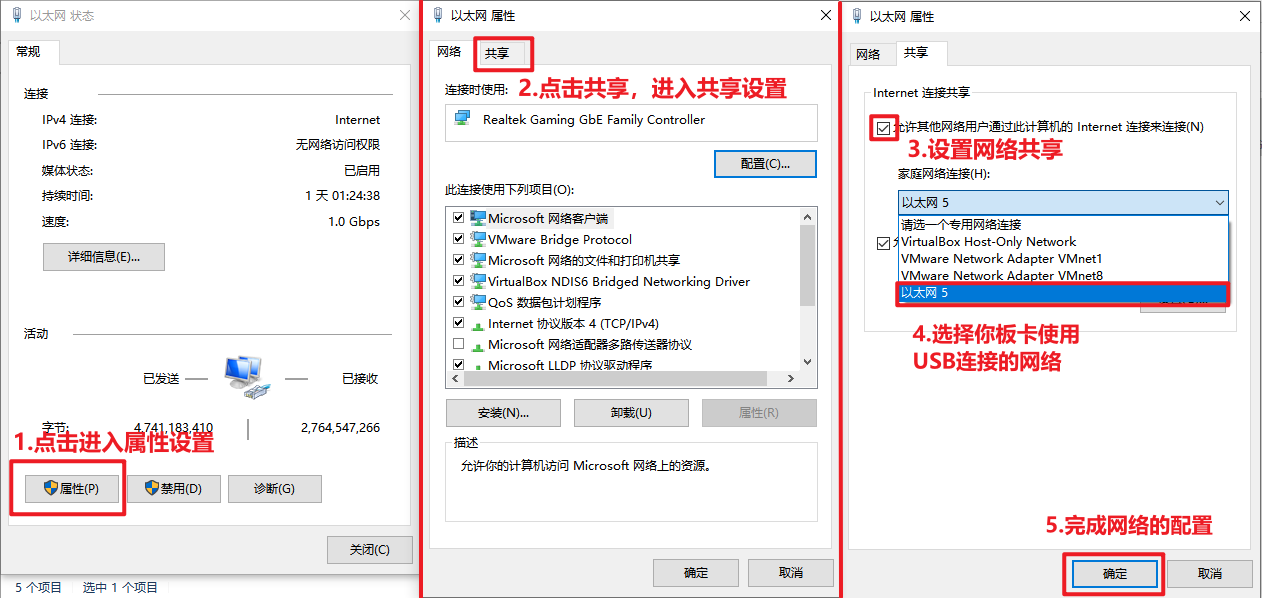
查看是否自动获取ip
1 2 3 | #等待几秒
#查看是否获取ip
ifconfig
|
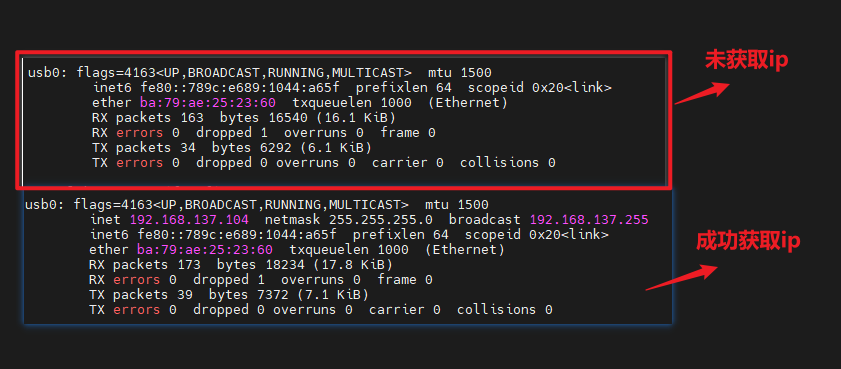
如果在电脑开启了网络共享,如果20秒后usb0没有自动获取ip,需要手动获取ip
1 2 | #手动配置自动获取ip
dhclient usb0
|
成功获取ip后,可以使用该命令,查看是否成功连接上网络
1 | ping baidu.com
|
成功如下图
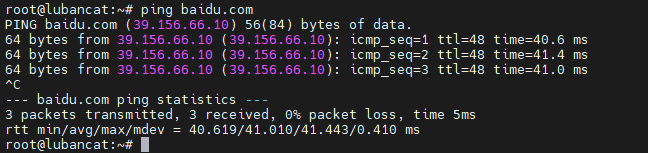
5.2.3.3. 电脑USB共享网络-Linux¶
注解
下面使用Ubuntu20.04进行演示,其他Linux发行版操作过程也类似
操作方法:
使用能传输数据的线连接电脑的USB口及板卡的OTG口(一般为供电口)
电脑开启网络共享,具体方法如下
将LubanCat板卡通过OTG接口正确连接电脑
当连接完成后,在终端使用lsusb命令可以看到一个 Linux-USB Ethernet/RNDIS Gadget 设备, 使用ifconfig命令可以看到usb0网卡
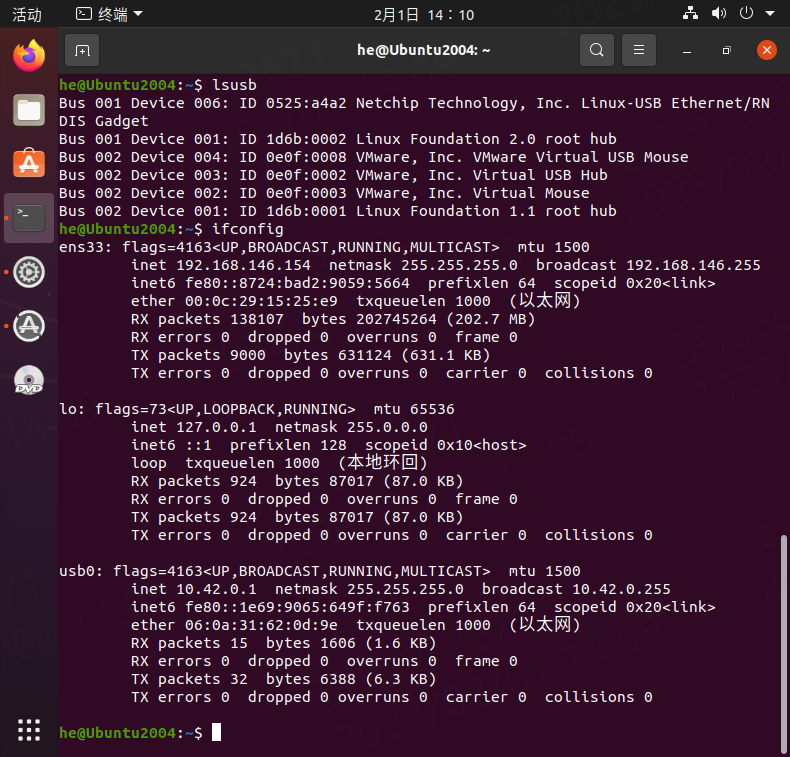
打开网络设置并新建接口
在终端中使用nm-connection-editor命令,打开网络管理器,新建一个以太网(Ethernet)连接
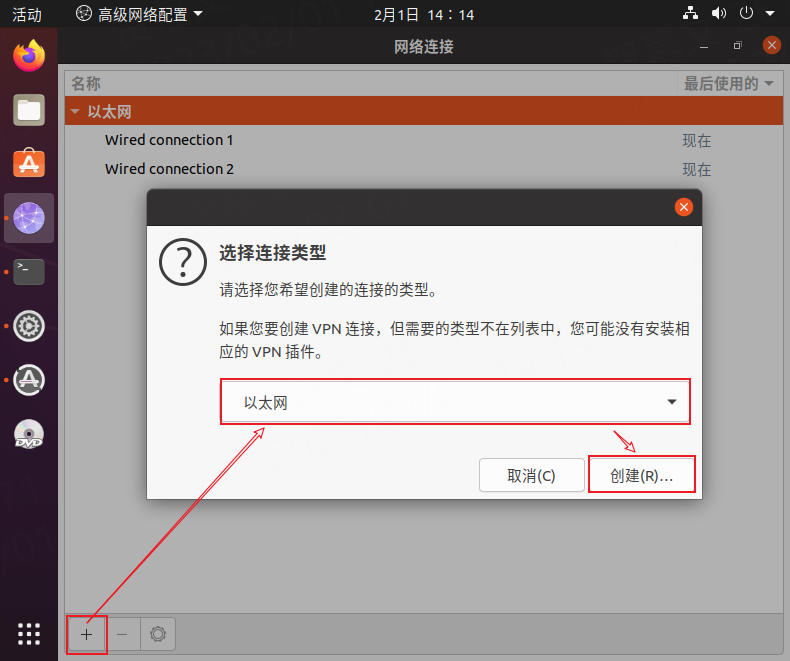
配置网络共享
修改以太网选项卡配置,设置设备为usb0,也就是连接到LubanCat的网络设备
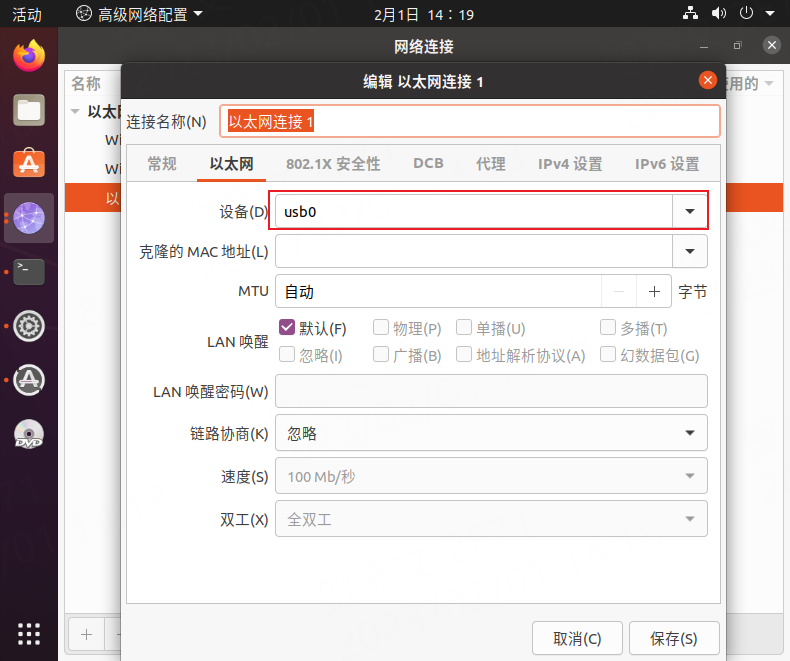
修改IPv4设置选项卡,将方法设置为与其他计算机共享,然后保存设置
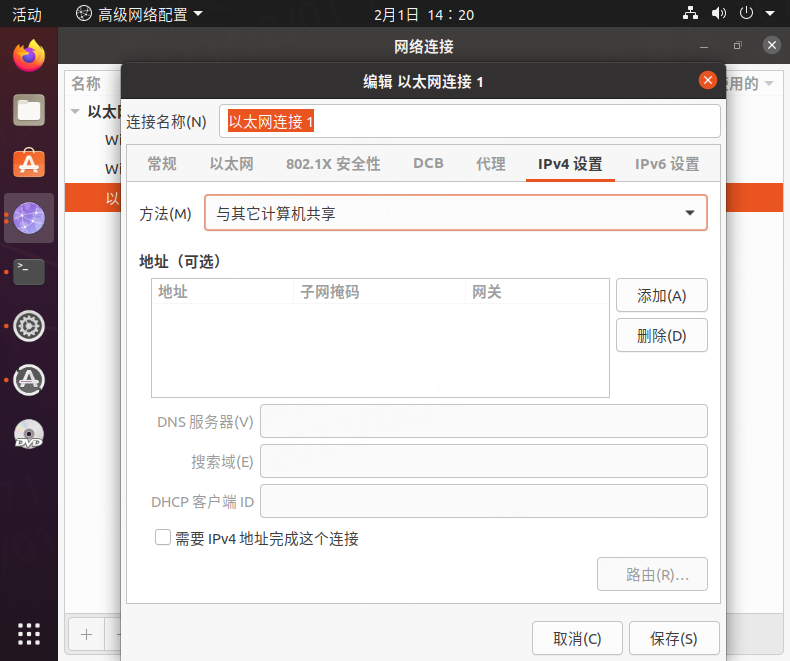
查看是否自动获取ip
在LubanCat板卡的终端运行以下命令
1 2 3 | #等待几秒
#查看是否获取ip
ifconfig
|
如图中所示,LubanCat获取到的ip是10.42.0.12

如果在电脑开启了网络共享20秒后usb0仍然没有自动获取ip,则需要重新插拔USB或者手动获取ip
1 2 | #手动获取ip
dhclient usb0
|
成功获取ip后,可以使用该命令,查看是否成功连接上网络
1 | ping baidu.com
|
成功如下图
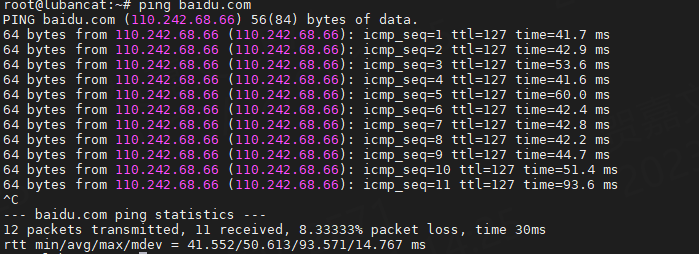
5.3. 网络测试¶
ping(Packet Internet Groper),因特网包探索器,用于测试网络连接量的程序。 它是用来检查网络是否通畅或者网络连接速度的命令
ping的原理: 向指定的网络地址发送一定长度的数据包,按照约定,若指定网络地址存在的话, 会返回同样大小的数据包,当然,若在特定时间内没有返回,就是“超时”,会被认为指定的网络地址不存在
5.3.1. 局域通信¶
一个局域网中是必备网关(gateway)的, 我们可以通过ping网关来看自己的ip能不能成功使用, 如果连网关都ping不通就证明这个局域网是没有连接起来。
1 2 | #ping命令
sudo ping + ip地址
|
成功联网就可以看到有一连串的数据,如图下
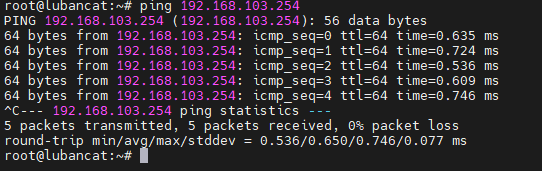
如果没有成功联网就会报错,如图下

5.3.2. 连接互联网¶
我们可以通过ping网站来查看自己的板卡是否连接互联网
1 2 | #ping命令
sudo ping xxx.com
|
以www.baidu.com为例
成功联网就可以看到有一连串的数据,如图下
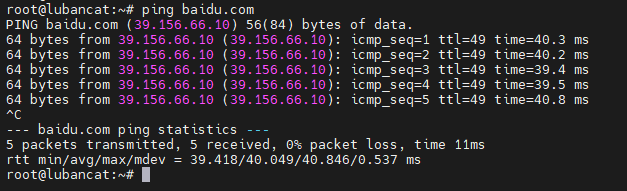
如果没有成功联网就会如图下

5.4. 静态网络配置¶
本章配套视频介绍:

《16-设置网络静态IP》
https://www.bilibili.com/video/BV16h4y1x7k8/
这里分享一篇与网络相关的文章,文章介绍了生活中我们的互联网构成的基础结构,
还可以让我们了解一下下文的 addresses gateway4 nameservers 等,
可以帮助设置静态IP
ps:文章有点长,阅读并理解可能需要十多分钟
注解
如果静态ip的设置不正确,就会导致网络无法正常连接网络
注意
如果是入门的小白,建议把动态获取到的ip设置成静态
5.4.1. 静态ip无法连接网络问题排查¶
这一小节是解决你在设置静态ip时,无法连接网络的问题排查, 如果问题排查都无法解决问题,建议百度命令行输出的内容。
1 2 3 4 5 6 7 8 9 10 11 12 13 | 静态ip无法连接网络问题排查
1.无法连接网络 ----> 查看动态ip连接是否能正确联网
可以---->往下面排查,不可以---->网络链路有问题
2.检查自己的网关有没有设置正确 -----> 查看动态连接时自动设置的网关
一样---->往下面排查 , 不一样 -----> 重新设置一下网关
3.查看设置的静态ip地址已经被其他设备占用 ----> ping 网关
可以---->往下面排查,不可以---->更改静态ip 或者设置动态分配ip
4.设置DNS servers ---->设置为114.114.114.114 或者 8.8.8.8
可以---->结束 , 不可以----->根据debug信息前往geogle搜查
|
5.4.2. nmtui¶
设置静态地址前的ip地址
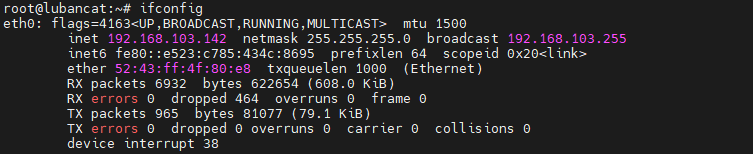
如果想要成功的设置静态地址需要留意你想要设置的ip地址是否被其他设备占用, 可以用ping 设置的静态地址,如果有数据返回证明ip是被其他设备占用的
注意
这里建议不懂网络配置的萌新可以把静态地址设为动态连接时获得的ip地址
以下为详细步骤
进入图形配置
1 | nmtui
|
移动键盘方向键移动到
Edit a connection按Enter键进入wifi设置

选择你要编辑的网络,这里以eth0为例
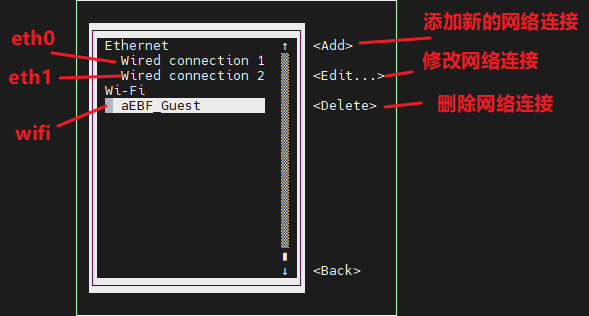
进入可以看到网络的默认配置
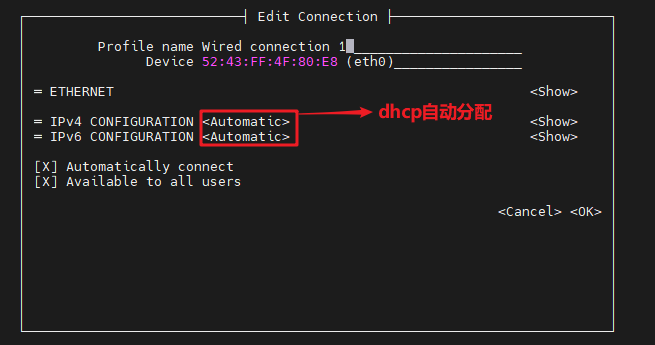
以下操作为配置静态ip
需要将
IPV4 CONFIGURATION设置为Manual
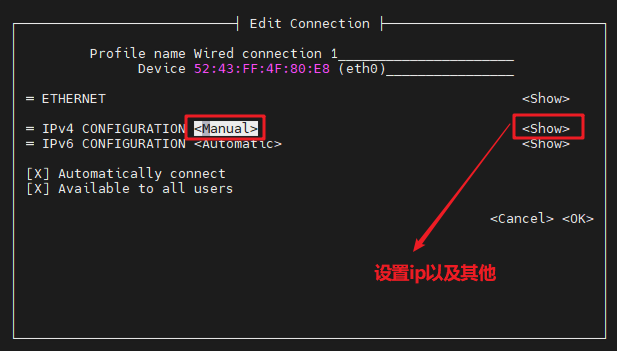
然后移动光标到
show按enter进入详细配置
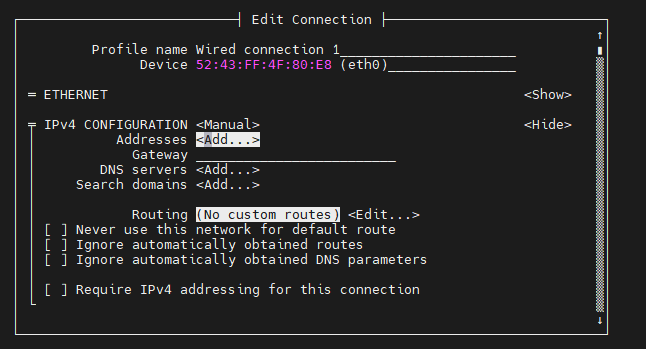
移动光标到address
<Add...>进行添加ip地址这里以ip地址192.168.103.172 , 网关 192.168.103.254 为例
注意
ip地址和网关需要根据自己的实际网络情况进行配置, 如果照抄这里的配置,很大机率会让你的板卡连不上网, 萌新建议将静态ip修改为动态获取的ip
网关的获得方式
1 2 3 4 5 6 7 8 9 10 11 12 13 14 15 16 17 18 19 20 21 22 23 | #1.将网络设置为自动获取ip
#2.成功获取ip后,使用命令
route
#结果
root@lubancat:~# route
Kernel IP routing table
Destination Gateway Genmask Flags Metric Ref Use Iface
default _gateway 0.0.0.0 UG 100 0 0 eth0
default FusionWrt.lan 0.0.0.0 UG 600 0 0 wlan0
#3.Gateway就是我们的网关,使用下列命令
route -n
#结果
root@lubancat:~# route -n
Kernel IP routing table
Destination Gateway Genmask Flags Metric Ref Use Iface
0.0.0.0 192.168.103.254 0.0.0.0 UG 100 0 0 eth0
0.0.0.0 192.168.25.1 0.0.0.0 UG 600 0 0 wlan0
#可以看到我们的网关地址 ---- 192.168.103.254
|
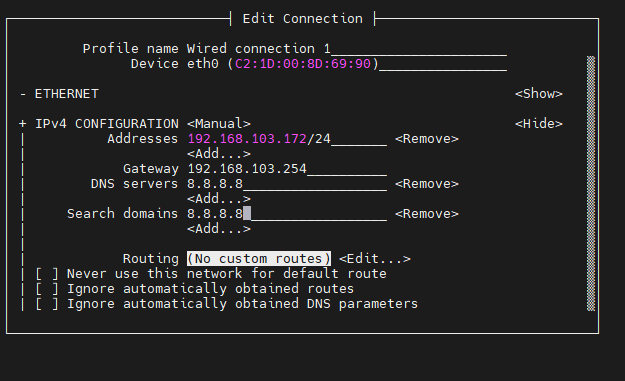
192.168.103.172/24 其中/24表示为掩码255.255.255.0,
DNS servers 全国通用DNS–>114.114.114.114 全球通用DNS–>8.8.8.8
search domain 可沿用DNS servers设置,
DNS servers和search domain可以设置多个。设置完后,就可以移动到后面点击ok完成设置

完成设置后需要激活设置才能让网络生效
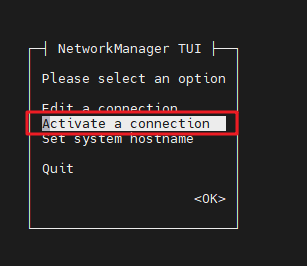
点击
Activate a connection进入连接下图状态为网络激活中
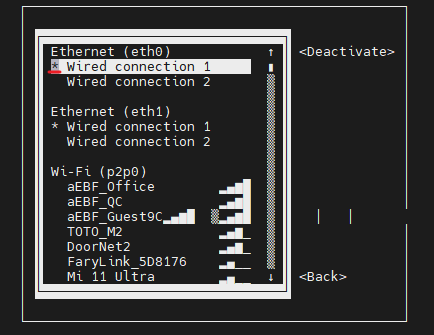
按一次enter取消连接,再按一次enter键重新连接
重新连接后的IP就变成了我们设置的ip了

我们还可以使用 ping baidu.com 来查看是否成功连接外部网络
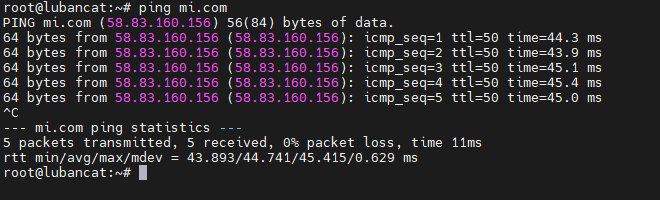
除了配置静态网络,nmtui还能配置网络的优先级,具体方法如下:
将需要编辑的网络设置成手动配置IP。参考上文静态网络的配置方法。
选中
Routing的Edit选项。Routing 默认情况下是No custom routes。

进去后选中
add按下回车,然后输入需要提高优先级网络的目的地址、网关和Metric度量值。其中Metric值越小越优先。编辑完后选中OK保存。
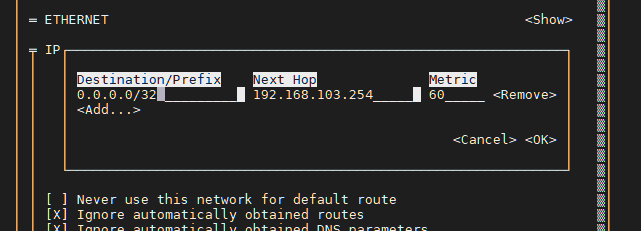
最后输入route -n 查看设置是否保存。
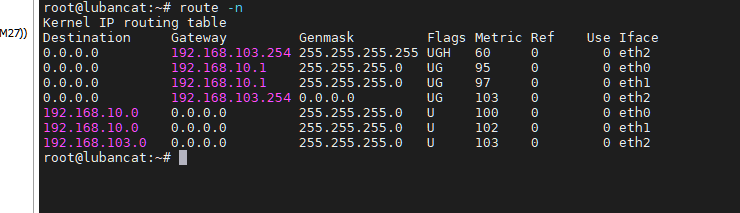
5.4.3. nmcli¶
以eth0为例,这一步操作和在nmtui的编辑网络一样,只不过从图形界面变成命令行的操作, 命令行里还有各种各样的命名,这里只介绍部分,有兴趣的可以自行探索
1 2 3 4 5 6 7 | #先列出连接的配置,eth0现在连接的是Wired connection 1
root@lubancat:~# nmcli c s
NAME UUID TYPE DEVICE
Wired connection 1 35ecb023-3194-3edb-bf90-4198f82329a8 ethernet eth0
Wired connection 2 45f86cca-f8df-376e-8aad-37e10d2a65ce ethernet --
aEBF_Guest fb1d506e-6dc7-4c5b-a4ce-339f3349d26d wifi --
|
然后对Wired connection 1进行修改
1 2 3 4 5 6 7 8 9 10 11 12 13 | #静态ip设置
sudo nmcli c modify 'Wired connection 1' [ + | - ]选项 选项值 # 或
sudo nmcli c m 'Wired connection 1' ipv4.address 192.168.103.172/24 # 修改 IP 地址和子网掩码
sudo nmcli c m 'Wired connection 1' ipv4.method manual # 修改为静态配置,默认是 auto
sudo nmcli c m 'Wired connection 1' ipv4.gateway 192.168.103.254 # 修改默认网关
sudo nmcli c m 'Wired connection 1' ipv4.dns 8.8.8.8 # 修改 DNS
sudo nmcli c m 'Wired connection 1' +ipv4.dns 114.114.114.114 # 添加一个 DNS
sudo nmcli c m 'Wired connection 1' ipv6.method disabled # 将 IPv6 禁用
sudo nmcli c m 'Wired connection 1' connection.autoconnect yes # 开机启动
注意,必须先修改 ipv4.address,然后才能修改 ipv4.method!
用空引号""代替选项的值,可将选项设回默认值(以 ipv4.method 为例):
|
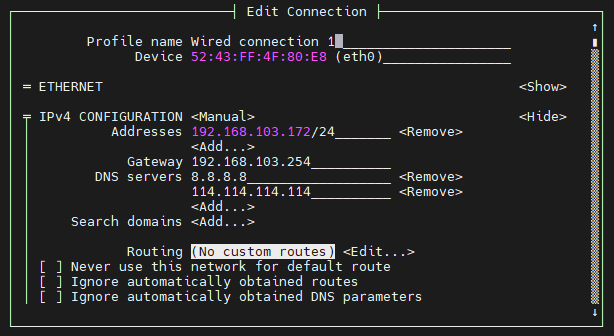
可以进入nmtui查看配置,可以看到配置已经被修改了,此时配置还没激活
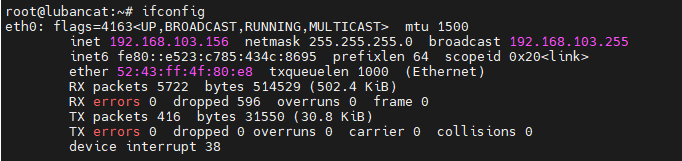
1 2 | #激活配置
sudo nmcli c up ifname eth0
|
配置完后,ip就改变了