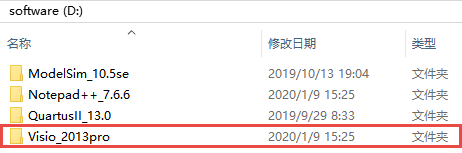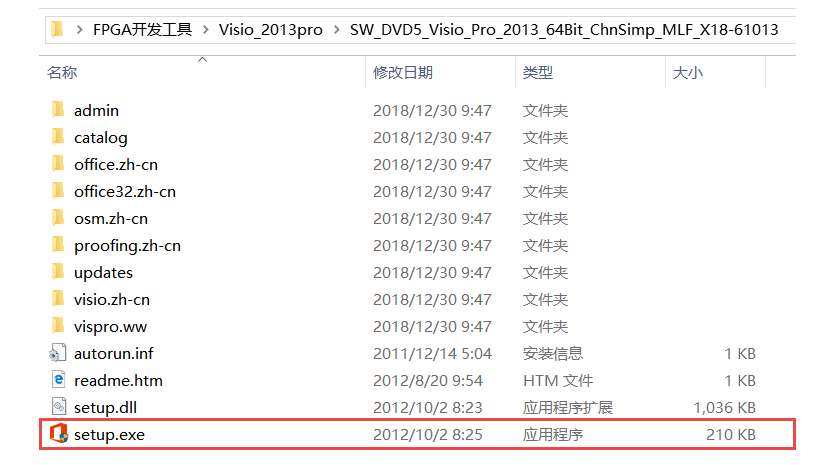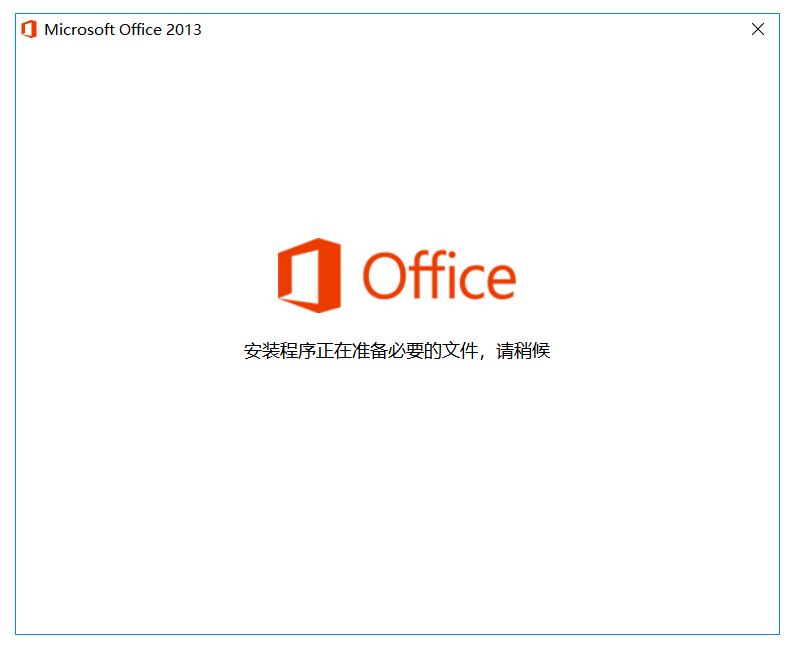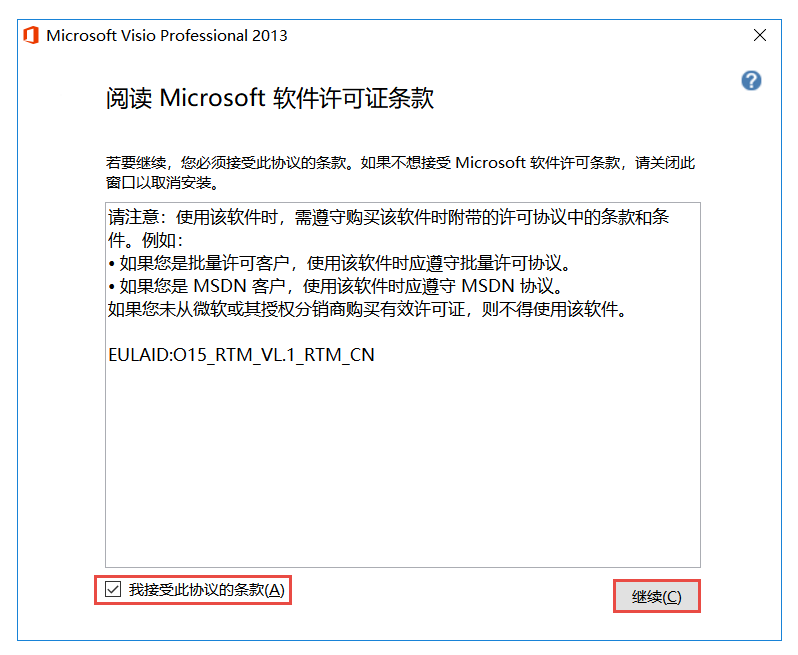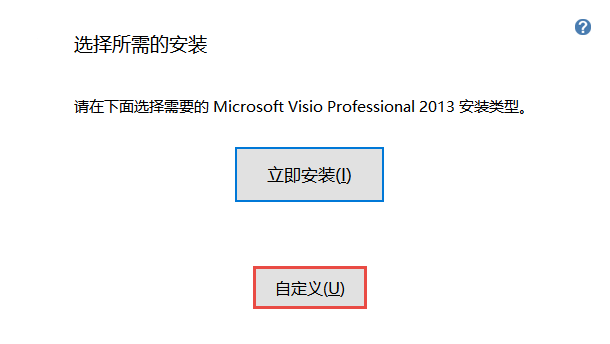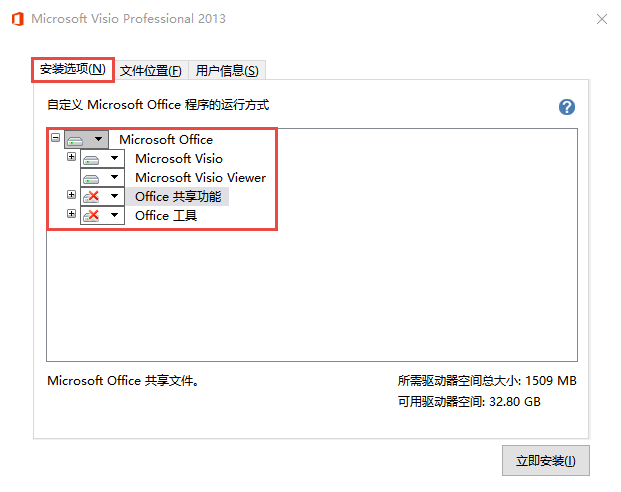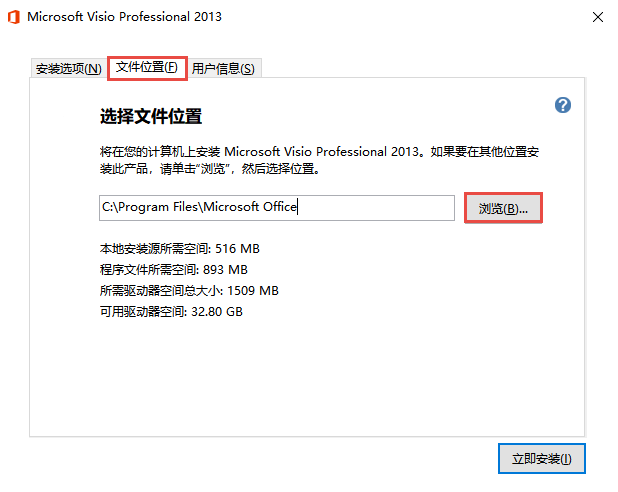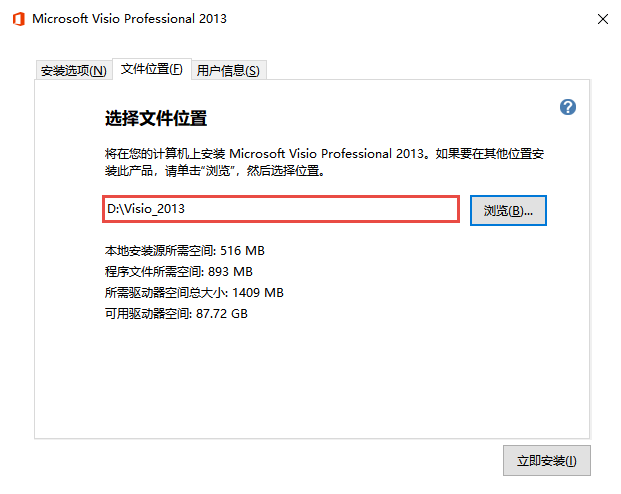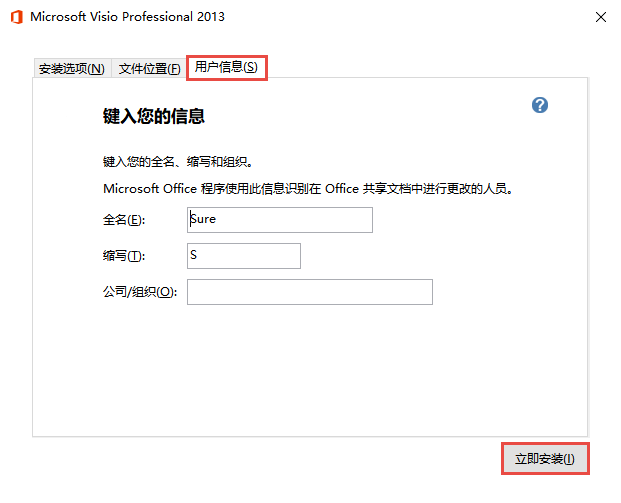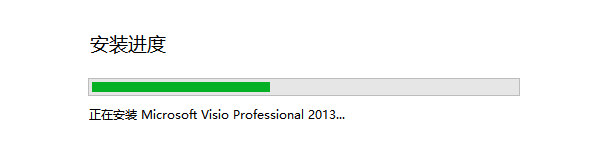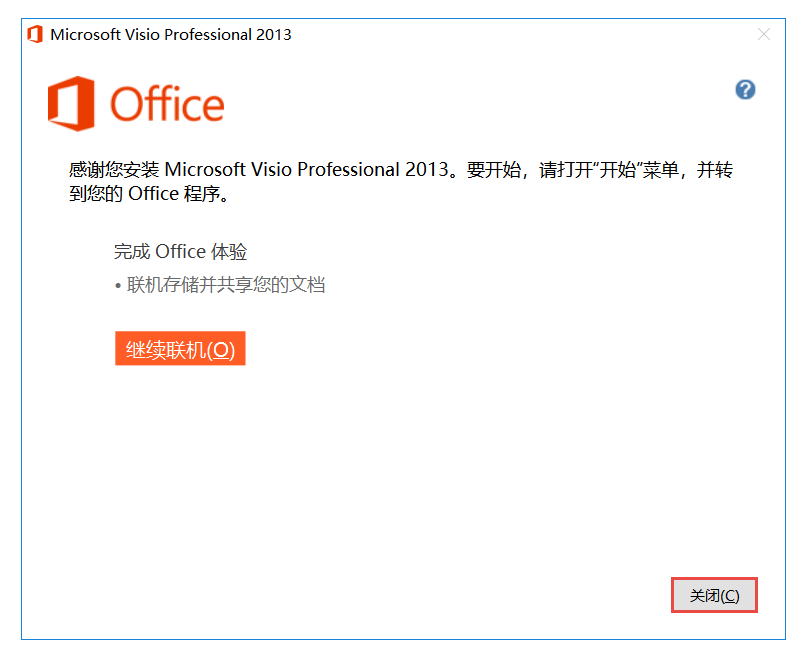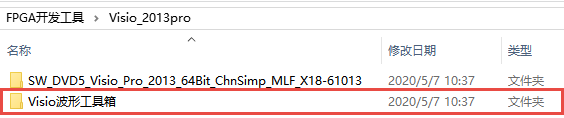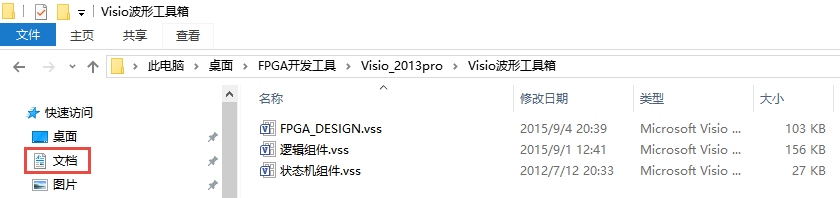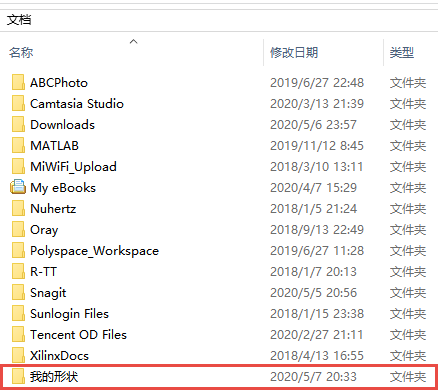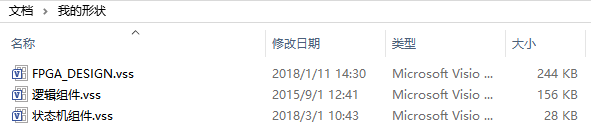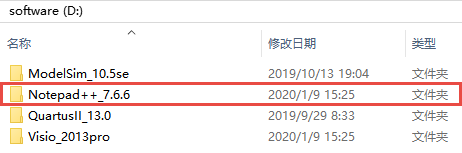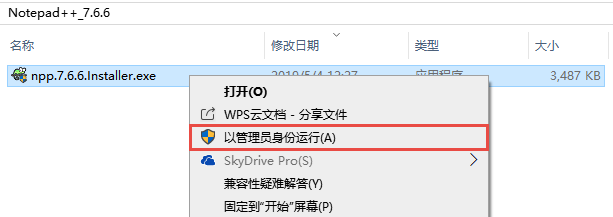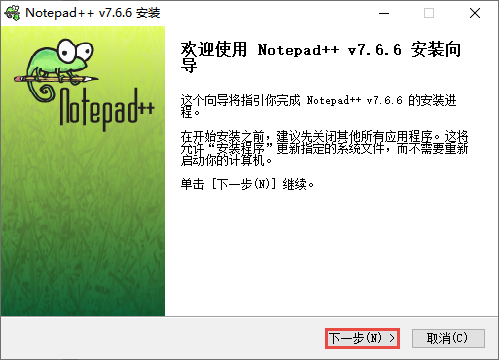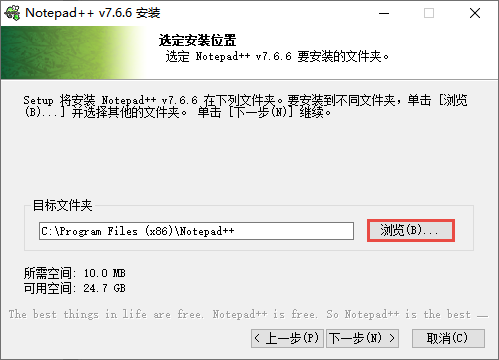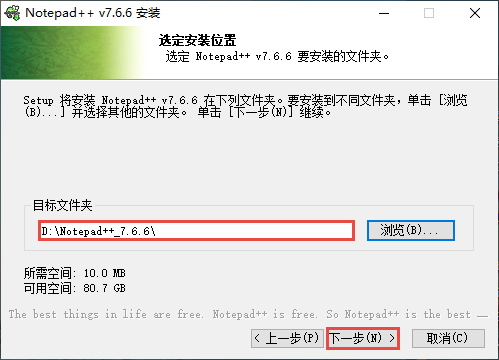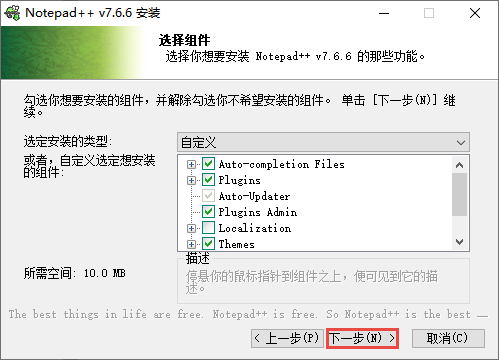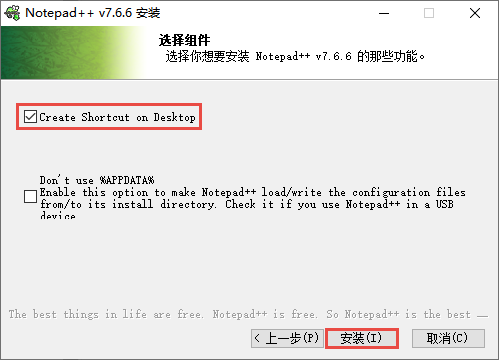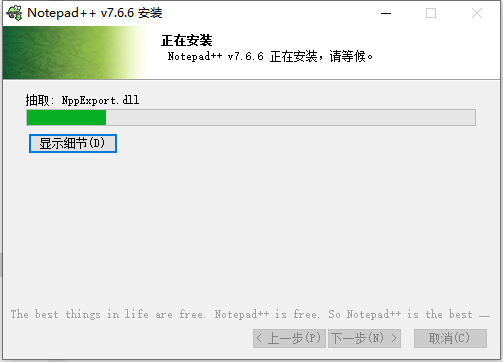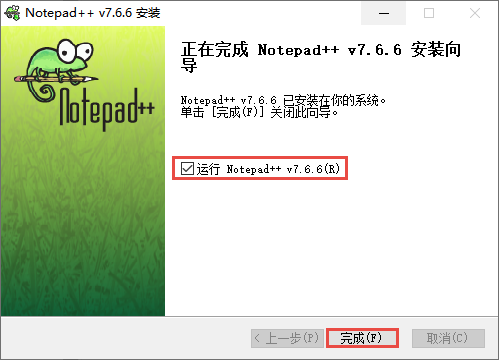4. Visio和Notepad++软件安装¶
4.1. Visio软件的安装¶
Visio软件的安装目的是为了完成工程结构框图和模块内部波形图的绘制,之所以在众多的波形图绘制软件中现在Visio,是因为它同时具备绘制结构框图和波形图的能力。通过该软件可以更好的表达我们的核心设计方法,初学者务必要安装。
接下来是Visio绘图软件的安装。
选取软件安装位置。选择有充足容量的磁盘,新建并重命名文件夹,作为软件安装位置。要注意的是,重命名后的文件夹名称不能包含中文、空格、特殊字符,可使用下划线。例如,教程中将 “磁盘D”“Visio_2013pro”作为ModelSim仿真软件安装位置,如图 6‑1所示。
图 6‑1 Visio软件的安装(一)
如图 6‑2所示,找到 “SW_DVD5_Visio_Pro_2013_64Bit_ChnSimp_MLF_X18-61013”文件夹并打开;双击运行“SW_DVD5_Visio_Pro_2013_64Bit_ChnSimp_MLF_X18-61013”下的“setup.exe”应用程序,如图 6‑3所示。
图 6‑2 Visio软件的安装(二)
图 6‑3 Visio软件的安装(三)
在如图 6‑4所示的界面略作等待;界面跳转到如图 6‑5所示的窗口,勾选“我接受此协议的条款(A)”,点击“继续(C)”,否则无法继续安装此软件。
图 6‑4 Visio软件的安装(四)
图 6‑5 Visio软件的安装(五)
如图 6‑6所示,我们选择“自定义(U)”,这样我们可以自己选择需要安装的软件内容和安装位置。
图 6‑6 Visio软件的安装(六)
如图 6‑7所示,在“安装选项(N)”的选共享卡中,我们可以选择需要安装的软件功能,用户可根据实际需求自行决定;如图 6‑8、图 6‑9所示,在“文件位置(F)”的选项卡中,我们选择软件安装的位置,点击“预览(B)…”选择安装路径;如图 6‑10所示,在“用户信息(S)”的选项卡中选择默认设置,然后点击“立即安装(I)”。
图 6‑7 Visio软件的安装(七)
图 6‑8 Visio软件的安装(八)
图 6‑9 Visio软件的安装(九)
图 6‑10 Visio软件的安装(十)
如图 6‑11所示,软件正在安装;如图 6‑12所示,弹出联机界面,表示软件安装完毕,这里我们直接点击“关闭(C)”。
图 6‑11 Visio软件的安装(十一)
图 6‑12 Visio软件的安装(十二)
如图 6‑13所示,软件安装完成桌面创建Visio图标,此时软件打开后会提示未激活,有很多功能被限制使用。
图 6‑13 Visio软件的安装(十三)
软件安装完毕后我们还需要将Visio波形工具箱中和FPGA设计相关的工具三个组件放到指定位置以方便使用,如图 6‑14所示,找到“FPGA开发工具Visio_2013pro”下的“Visio波形工具箱”文件夹并打开。
图 6‑14 visio波形工具箱
如图 6‑15所示,复制“Visio波形工具箱”文件夹下FPGA设计相关的三个工具组件,然后点击左侧的“文档”。
图 6‑15 复制波形工具箱
如图 6‑16所示,在打开的界面中点击进入“我的形状”文件夹,并将三个工具组件复制到图 6‑17所示的位置即可。
图 6‑16 我的形状
图 6‑17 粘贴波形工具箱
4.2. Notepad++软件的安装¶
Notepad++是一款小而精悍的代码编辑器,安装包只有5M大小,安装后的文件夹也只有10M左右,小小的软件功能却十分强大,在做笔记的时候对代码格式和高亮的还原性非常好,同时还拥有众多支持模板、语法检查等功能的插件,所以本教程中的代码都是使用Notepad++来编辑完成的。其实代码编辑器的种类是很多 的,如UE、VIM、GVIM、VSCode、Sublime等,它们也各有特色,当然还有开发工具自带的编辑器,具体使用哪个可以根据学习者自己的喜好来选定。软件安装方法如下:
如图 6‑18所示,在专门放置软件的磁盘新建一个文件夹(我们选择的是安装在D盘),取名为“Notepad++_7.6.6”,用于放置安装的Notepad++软件。
图 6‑18 Notepad++软件安装(一)
找到“FPGA开发工具Notepad++_7.6.6”下的“npp.7.6.6.Installer.exe”应用程序,如图 6‑19所示。
图 6‑19 Notepad++软件安装(二)
如图 6‑20所示,鼠标右击选择“以管理员身份运行(A)”。
图 6‑20 Notepad++软件安装(三)
如图 6‑21所示,选择“简体中文”。
图 6‑21 Notepad++软件安装(四)
在弹出的图 6‑22所示界面中,直接点击“下一步(N)”
图 6‑22 Notepad++软件安装(五)
当出现图 6‑23所示界面时,我们选择“我接受(I)”,否则无法继续安装此软件。
图 6‑23 Notepad++软件安装(六)
如图 6‑24所示,选择我们软件安装的位置,点击“浏览(B)”选择安装路径。
图 6‑24 Notepad++软件安装(七)
如图 6‑25所示,选择之前新建好的文件夹“D:Notepad++_7.6.6”,然后点击“下一步(N)”。
图 6‑25 Notepad++软件安装(八)
如图 6‑26所示可以根据自己的需要选择插件,这里我们一般默认即可,然后点击“下一步(N)”。
图 6‑26 Notepad++软件安装(九)
10. 如图 6‑27所示,我们只勾选“Create Shortcut on Desktop”创建桌面快捷方式选项,然后点击“安装(I)”。
图 6‑27 Notepad++软件安装(十)
11. 如图 6‑28所示,进入正在安装界面,此安装时间很短,稍等片刻即可。
图 6‑28 Notepad++软件安装(十一)
12. 安装完毕后可直接打开软件,如图 6‑29所示,在“运行Notepad++ v7.6.6(R)”前面打勾,然后点击“完成(F)”。
图 6‑29 Notepad++软件安装(十二)
13. 第一次打开后的Notepad++界面如图 6‑30所示,此软件不需要激活,即可直接使用。
图 6‑30 Notepad++软件安装(十三)
14. 安装完成后所创建的图标如图 6‑31所示。
图 6‑31 Notepad++软件安装(十四)