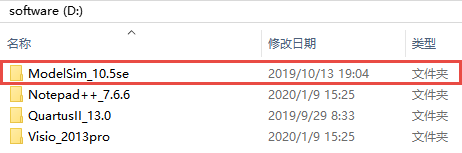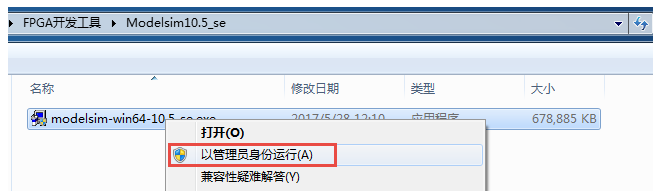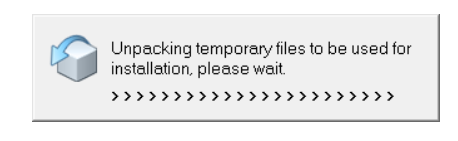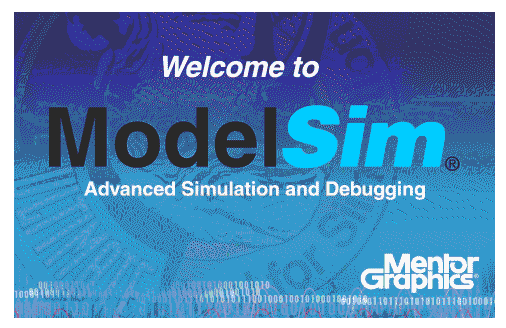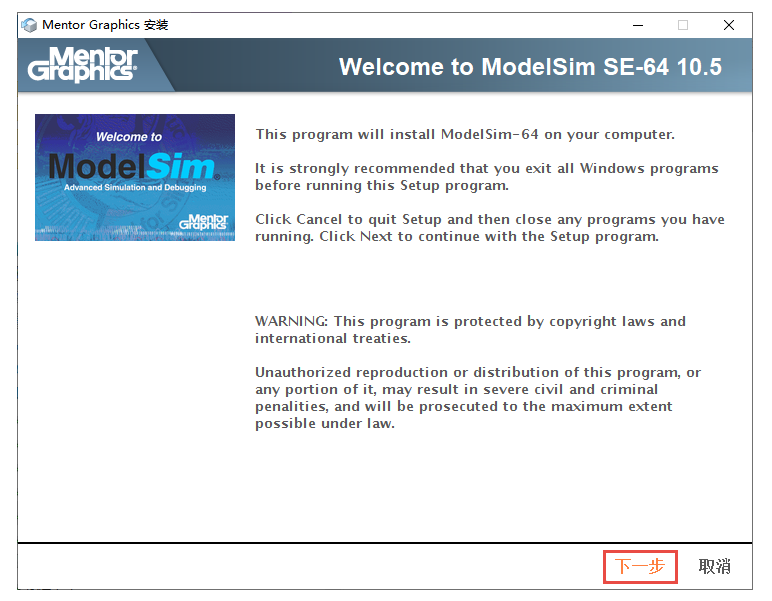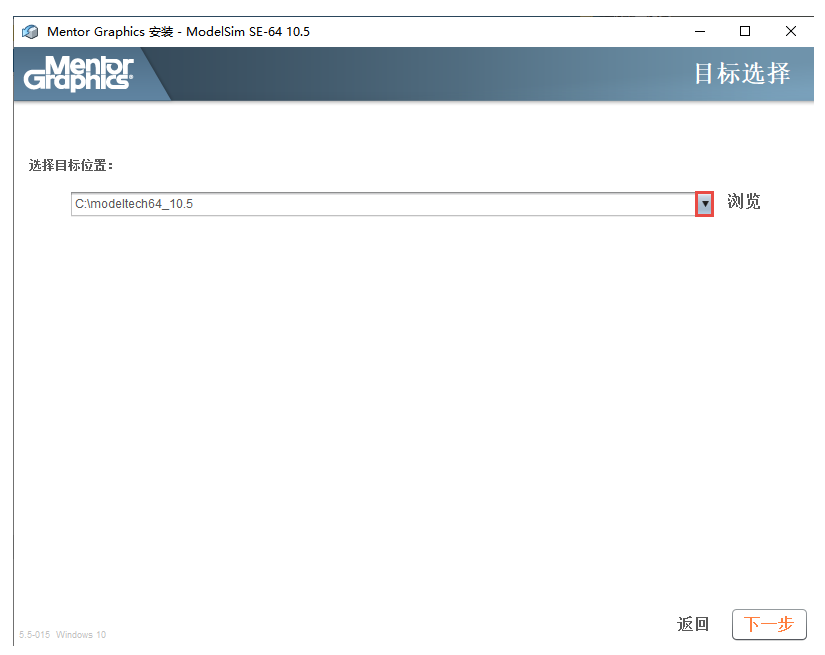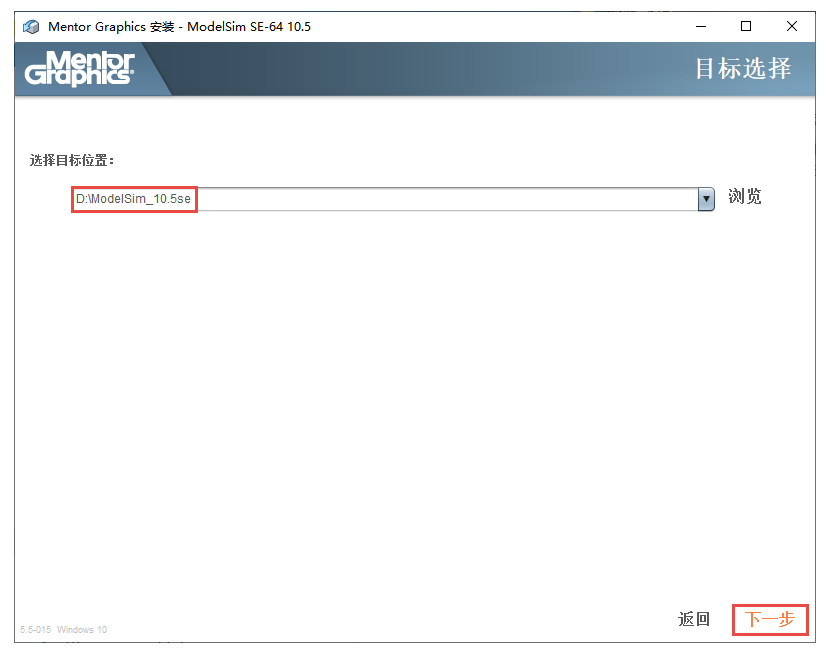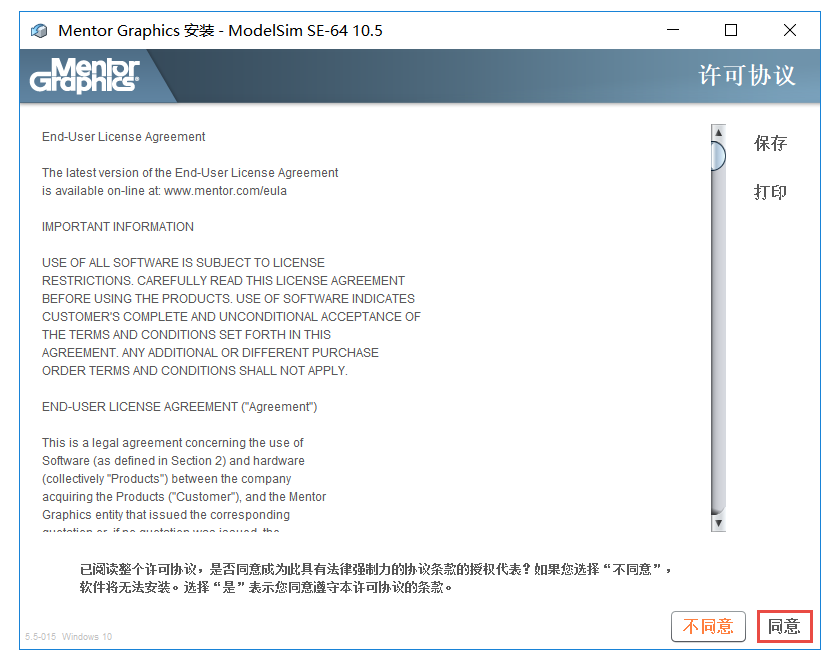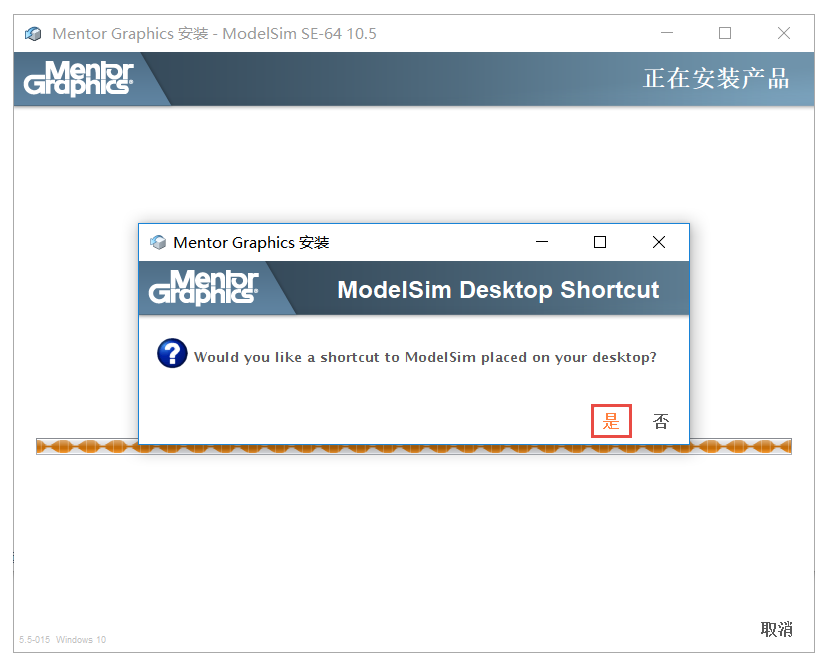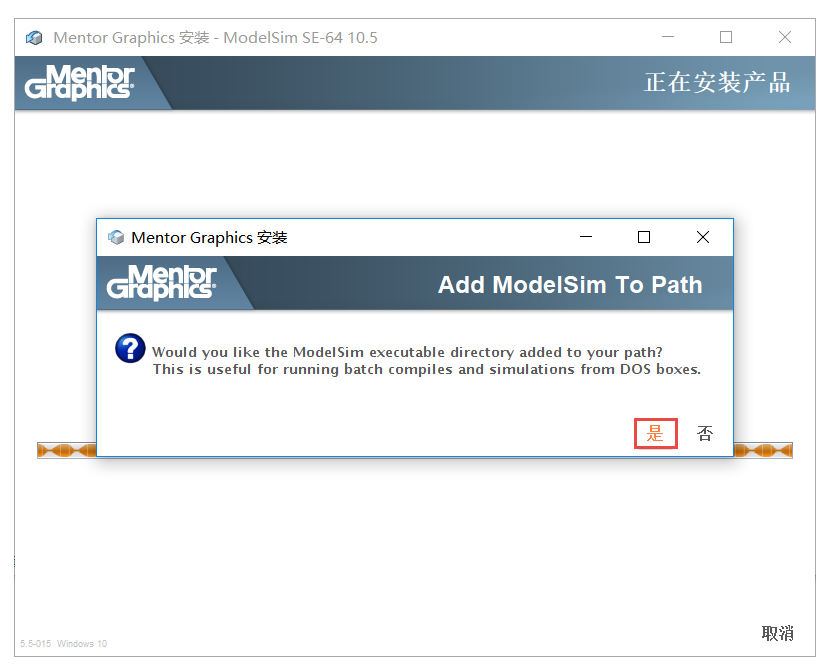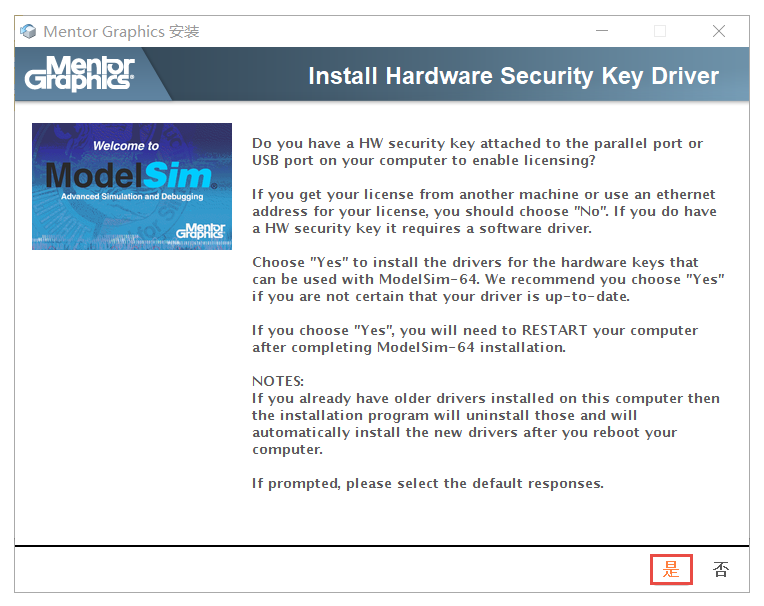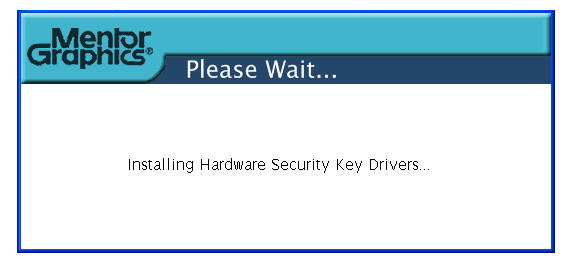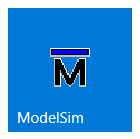3. ModelSim软件安装¶
很多初学者会有疑问为什么做FPGA开发还要专门安装一个仿真软件,因为Quartus II这类开发工具在最初的设计中,对于仿真这一块做的并不是很好,所以往往需要第三方更为专业的仿真软件来做仿真这项工作,虽然Mentor公司也专为Altera公司提供了嵌入到Quartus II工具内部的ModelSim-Altera,但我们学习开发时如果用到Xilinx或者Lattice的开发工具就不能使用只为Altera公司设计的ModelSim-Altera了。而独立的ModelSim则可以和任意一家FPGA公司的开发工具进行关联使用,也可以直接单独使用,灵活性更高。
接下来,我们以ModelSim SE 10.5版本为例,教会各位ModelSim软件的安装。
选取软件安装位置。选择有充足容量的磁盘,新建并重命名文件夹,作为软件安装位置。要注意的是,重命名后的文件夹名称不能包含中文、空格、特殊字符,可使用下划线。例如,教程中将 “磁盘D”“ModelSim_10.5se”作为ModelSim仿真软件安装位置,如图 5‑1所示。
图 5‑1 ModelSim软件安装(一)
如图 5‑2、图 5‑3所示,找到仿真软件应用程序 “modelsm-win64-10.5-se.exe”,鼠标右击选择“以管理员身份运行(A)”。
图 5‑2 Modelsim软件安装(二)
图 5‑3 Modelsim软件安装(三)
如图 5‑4、图 5‑5所示,开始ModelSim仿真软件的安装,点击图 5‑6中的“下一步”,进入软件安装位置的选择界面。
图 5‑4 Modelsim软件安装图(四)
图 5‑5 Modelsim软件安装图(五)
图 5‑6 Modelsim软件安装(六)
如图 5‑7、图 5‑8所示,我们可以通过“浏览”左边的“▼”图标进行软件安装路径的选择,选择之前新建好的文件夹“D:ModelSim_10.5se”,然后点击“下一步”。
图 5‑7 Modelsim软件安装(七)
图 5‑8 Modelsim软件安装(八)
如图 5‑9所示,“同意”许可协议,否则无法继续安装此软件。
图 5‑9 Modelsim软件安装(九)
如图 5‑10所示,正在进行仿真软件的安装;在软件安装过程中,会进行一些必要插件的安装,在弹出的对话框中,我们选择“是”,如图 5‑11、图 5‑12、图 5‑13所示。
图 5‑10 Modelsim软件安装(十)
图 5‑11 Modelsim软件安装图(十一)
图 5‑12 Modelsim软件安装图(十二)
图 5‑13 Modelsim软件安装图(十三)
在如图 5‑14所示的界面中等待一段时间;软件安装完毕后提示是否立刻重启,这里我们选择“否”,如图 5‑15所示。
图 5‑14 Modelsim软件安装图(十四)
图 5‑15 Modelsim软件安装图(十五)
如图 5‑16所示,软件已经完成安装,点击“完成”后自动退出。
图 5‑16 Modelsim软件安装图(十六)
软件安装完成后,创建桌面图标如图 5‑17所示,此时软件还不能被使用,需要购买正版license进行激活。
图 5‑17 Modelsim软件安装图(十七)