2. 系统镜像烧录¶
运行板卡时需要三个步骤:烧录系统,启动系统和系统登录。
带eMMC的鲁班猫系列板卡在出厂时都默认烧录了系统镜像,如果不需要烧录新镜像的话可以跳过本章节章节。
LubanCat-H618系列板卡的系统镜像包含了多种根文件系统,我们可以根据自己需求选择相应的镜像下载
注意
系统镜像是LubanCat系列板卡的核心, 它包括了linux内核、基本的程序等,是运行LubanCat系列板卡的必须, 所以我们需要在运行板卡前为板卡安装镜像
2.1. Linux镜像获取¶
访问百度网盘资源介绍页面获取系统镜像: 3-Linux镜像
我们可以进Linux镜像文件夹
1 2 3 4 5 6 7 8 9 10 | Linux镜像
.
├── LubanCat-A1
| ├── Ubuntu系统镜像
| └── Debian系统镜像
|
├── LubanCat-A0
| ├── ······
| └── ······
└── ······
|
2.1.1. 镜像命名规则¶
(板卡型号)-(根文件系统-系统版本代号)-(桌面类型)-(内核版本)-(更新时间)
2.1.1.1. 板卡型号¶
lubancat-a1 :LubanCat-A1板卡和LubanCat-A1IO板卡
lubancat-a0 :LubanCat-A0板卡
2.1.1.2. 根文件系统-系统版本代号¶
对于Debian系统,系统版本代号对应关系如下:
debian-bookworm |
Debian 12——当前的 稳定(stable) 版 |
debian-bullseye |
Debian 11——当前的 旧的稳定(oldstable) 版 |
对于Ubuntu系统,系统版本代号对应关系如下:
ubuntu-jammy |
Ubuntu22.04 |
ubuntu-focal |
Ubuntu20.04 |
2.1.1.3. 桌面类型¶
server :命令行版/服务器版,无桌面
desktop-xfce :使用xfce4套件的桌面版镜像
2.1.1.4. 内核版本¶
linux-5.4.125 :采用Linux 5.4.125 内核版本
2.1.1.5. 更新日期¶
更新日期的格式为 yyyymmdd 即 年月日
2.1.1.6. 举例说明¶
我们以LubanCat-A1 Debian11的镜像为例:
lubancat-a1-debian-bullseye-desktop-xfce-linux-5.4.125-20240122
板卡型号:适用于LubanCat-A1/A1IO板卡
根文件系统:Debian11
系统类别:xfce桌面版
更新日期:2024年1月22日
2.2. 烧录镜像到SD卡(Linux镜像)¶
2.2.1. 准备工作¶
Micro SD卡一张(以下简称SD卡),推荐使用大品牌 Class 10 及以上等级的SD卡,容量8GB及以上
读卡器一个,用于在电脑上读写SD卡。
电脑环境,Windows系统。
下载对应板卡的Linux镜像
提示
下方烧录过程以Windows10系统演示
2.2.2. 获取和安装SD Card Formatter¶
SD Card Formatter是一个专业的SD卡修复的软件工具,后面将用它来格式化SD卡。
2.2.2.2. 官网获取¶
官网链接:https://www.sdcard.org/downloads/formatter/
进入官网后下拉,找到下图所示按钮点击。
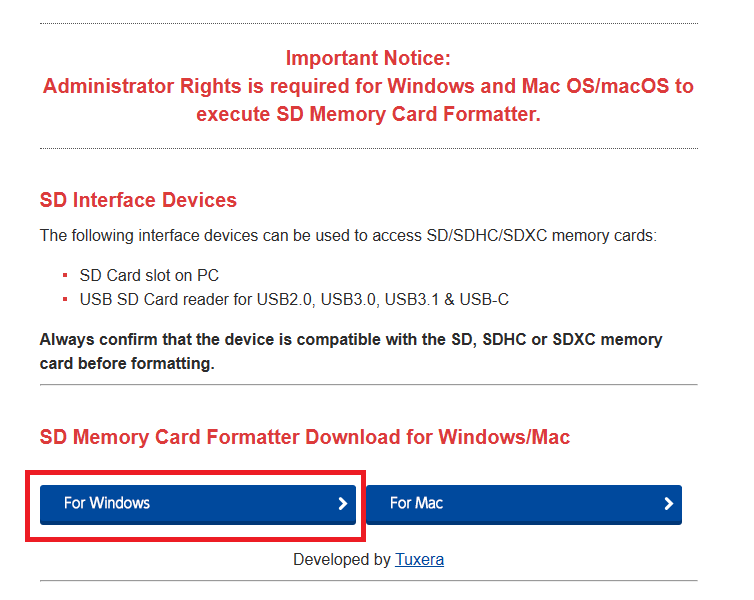
进入新界面后下拉到底部,选择接收,然后等待下载完成即可。
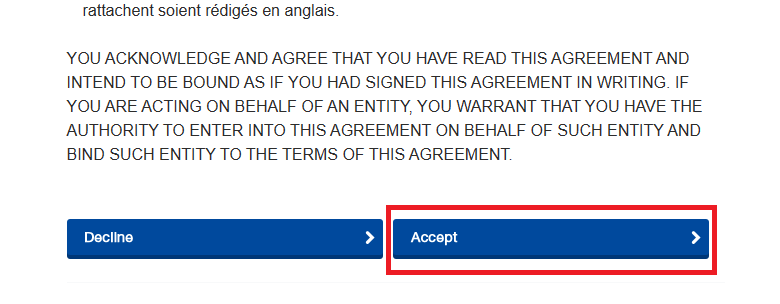
2.2.2.3. 安装SD Card Formatter¶
解压后,运行exe文件进行安装即可
2.2.3. 获取和安装balenaEtcher¶
balenaEtcher是一个启动盘制作工具,后面将用它来将镜像烧录到SD卡。
2.2.3.2. 官网获取¶
官网链接:https://www.balena.io/etcher/
进入官网后点击Download Etcher”按钮。
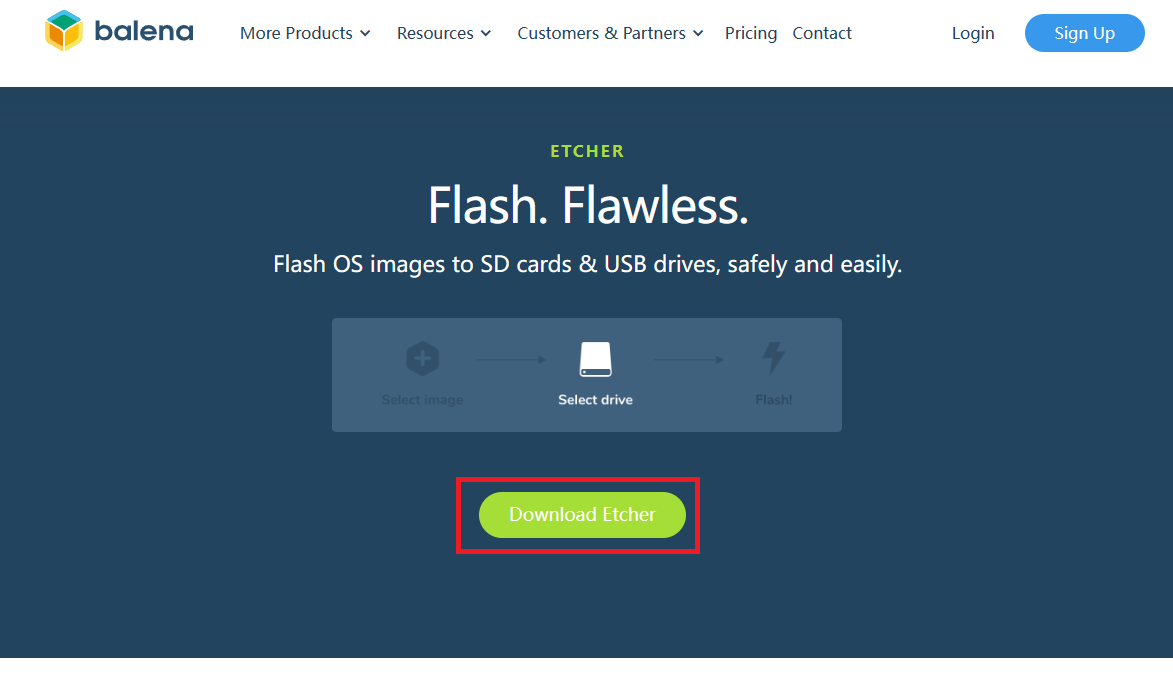
跳转到下载页面后,选择合适的版本进行安装,Windows平台一般选择第一个即可。
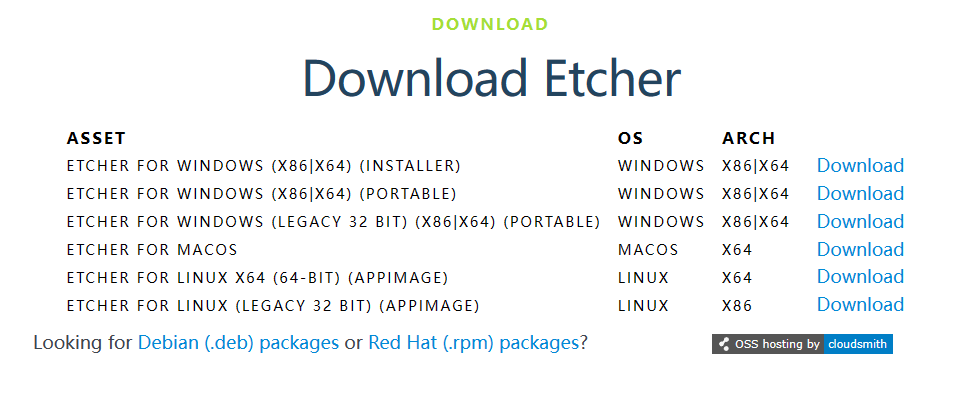
2.2.3.3. 安装balenaEtcher¶
运行exe文件进行安装即可
2.2.4. 格式化SD卡¶
打开SD Card Formatter软件,插入读卡器。
找到SD卡对应的盘符,按下面步骤执行格式化。
小技巧
使用全盘写入的格式化方式,会减少SD卡的写入寿命,不建议经常使用这样的操作。
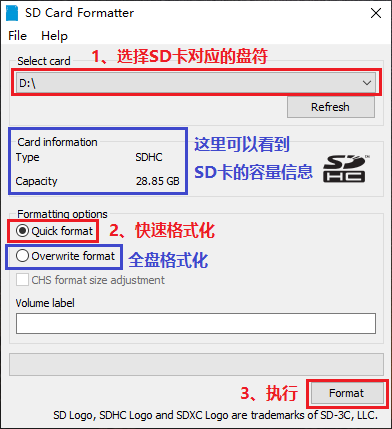
在弹出的弹窗种选择“是”。
2.2.5. 烧录镜像¶
打开balenaEtcher软件。
选择“从文件烧录”,找到需要下载的鲁班猫镜像。
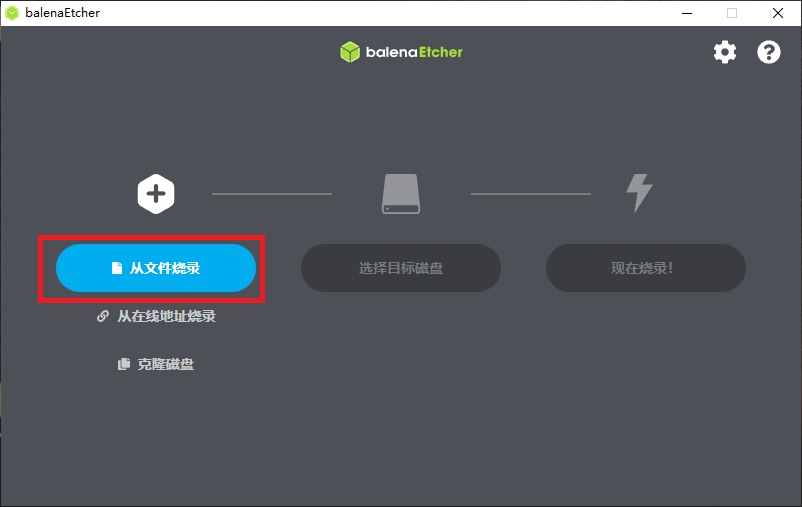
选择目标磁盘,这里选择SD卡对应的磁盘。
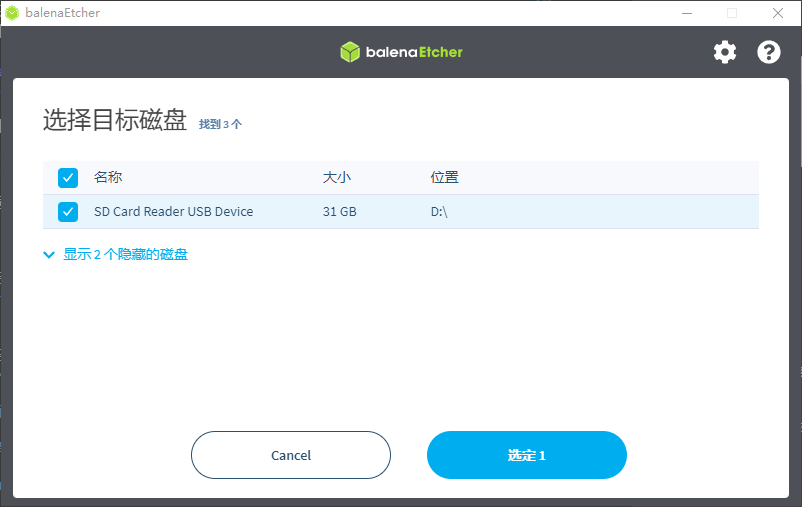
选择完成后,点击“现在烧录”,弹出的弹窗选择“是”即可。
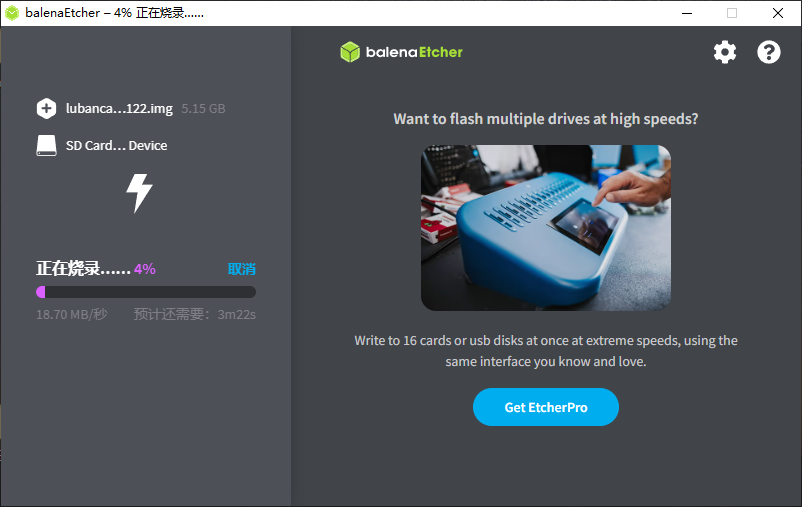
烧录和验证完成,会出现如下界面,此时就可以弹出SD卡设备了。
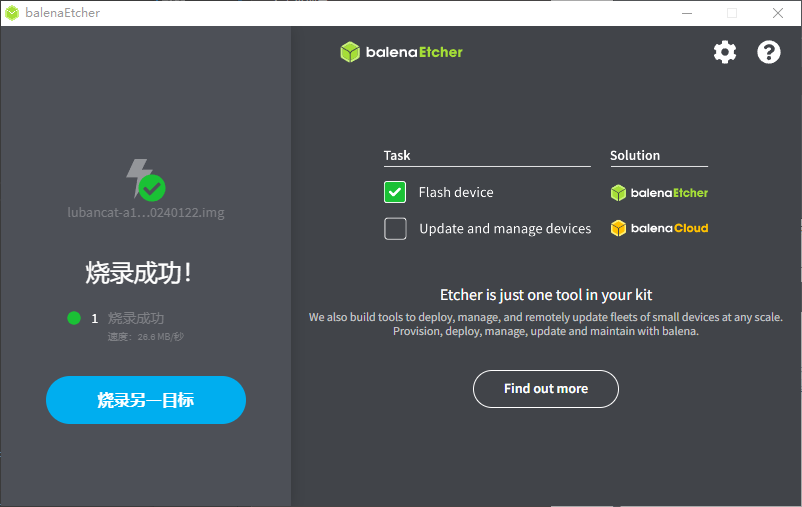
2.3. SD卡烧录镜像到eMMC(Linux镜像)¶
提示
Linux镜像烧录到eMMC目前支持借助SD卡进行烧录和USB直接烧录两种方式,由于USB烧录流程较为复杂且速度较慢,建议优先使用SD卡进行烧录。
下方烧录过程以LubanCat-A1板卡演示
2.3.1. 准备工作¶
完成上述SD卡镜像烧录的Micro SD卡(TF卡)
将Micro SD卡插入鲁班猫的TF卡槽,并成功进入系统
2.3.2. 脚本烧录镜像到eMMC¶
注意
野火于20240925修复了nand-sata-install工具通过SD烧录eMMC无法启动的问题,如果是比这个日期旧的镜像需要执行以下代码再继续后续操作。
1 | sudo sed -i 's/^FIRSTSECTOR=32768/FIRSTSECTOR=43008/' /usr/sbin/nand-sata-install
|
以上命令是将boot分区修改为偏移21MB,解决sd刷emmc时uboot和boot分区重叠导致无法启动问题。
进入系统后,执行以下命令,进入nand-sata-install烧录界面。
1 | sudo nand-sata-install
|
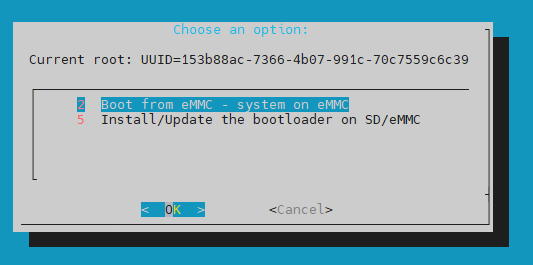
通过选择上面“Boot from eMMC ……”那个,回车。
然后进入如下图所示eMMC擦除选项界面,这里选择“yes”,回车。
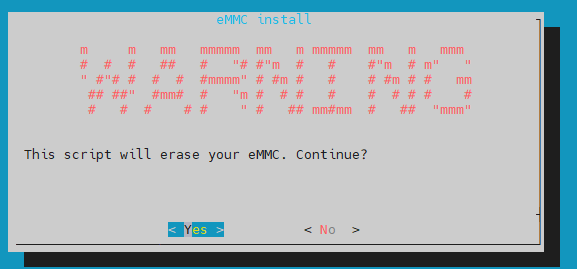
然后进入如下图所示eMMC文件系统类型的选项界面,这里选择“ext4”,回车。
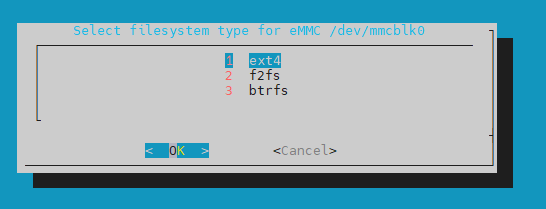
然后系统会进入eMMC烧录界面,等待烧录完成。
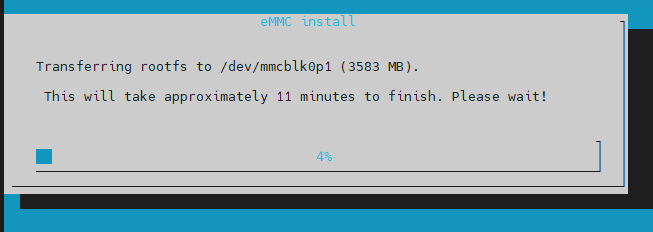
当eMMC烧录完成后,会进入如下界面,根据提示选择“Power off”关机即可。
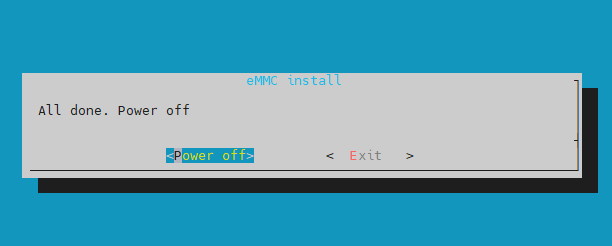
2.3.3. dd烧录镜像到eMMC¶
将镜像拷贝到鲁班猫系统。可以参考章节 《文件传输与NFS网络文件系统》 以及 《飞书》 等工具进行传输。然后使用dd烧录镜像到eMMC。
1 | dd if=xxx.img of=/dev/mmcblk0 bs=4M status=progress
|
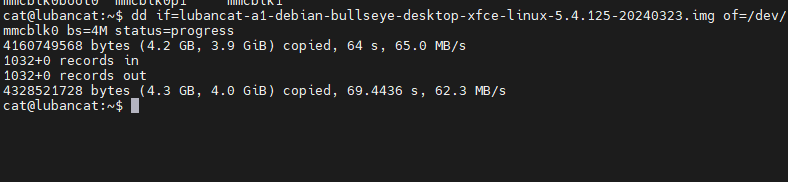
烧录完成后关机,拔掉SD卡后再重新上电启动。
2.4. USB烧录镜像到eMMC(Linux镜像)¶
此小节使用USB烧录镜像到eMMC的原理是:通过U-boot的UMS功能,将eMMC当做一个USB存储设备来烧录镜像。
注意
由于烧录工具sunxi-tools仅支持Linux操作系统,以下操作请在Linux物理机环境下进行。不支持Windows和Linux虚拟机
2.4.1. 准备工作¶
准备一根数据线用于连接PC电脑和鲁班猫板卡的USB-OTG口(Type-C)
将USB-OTG功能切换开关拨到Type-C接口方向
运行Linux的物理机用于运行烧录工具,Linux虚拟机和Windows不支持
2.4.2. 获取和安装sunxi-tools¶
sunxi-tools支持Linux操作系统,Linux环境下需要手动编译。
1 2 3 4 5 6 7 8 9 10 | # 安装依赖库
sudo apt install libusb-1.0-0-dev libz-dev libfdt-dev
# 下载xfel源码
git clone https://github.com/linux-sunxi/sunxi-tools.git
# 编译并安装
cd sunxi-tools
make tools
sudo make install
|
安装完成后我们进行下面的操作看是否能正确识别板卡进入FEL模式
将USB数据线的一端连接电脑。
摁住FEL按键,然后将USB线插入鲁班猫USB-OTG接口(Type-C),进入FEL烧录模式,然后松开按键。
使用lsusb命令查看是否识别到设备。
使用xfel看是否能正确识别进入FEL模式的设备。
1 2 3 4 5 6 7 | # 查看电脑上的usb设备
lsusb
ID 1f3a:efe8 Allwinner Technology sunxi SoC OTG connector in FEL/flashing mode
# 查看连接的芯片版本
sunxi-fel ver
AWUSBFEX soc=00001823(H616) 00000001 ver=0001 44 08 scratchpad=00027e00 00000000 00000000
|
2.4.3. 烧写u-boot镜像进入UMS模式¶
sunxi-fel工具需要烧写u-boot-sunxi-with-spl.bin文件进入UMS模式,以下是操作过程
注意
u-boot-sunxi-with-spl.bin已经打包到了网盘资料:资料下载链接 -> 6-开发软件 ->h618-uboot.zip 中,请务必使用压缩包中的版本
错误
以下操作会破坏eMMC中原有的数据,请在操作前做好数据备份并谨慎操作
以下是sunxi-fel烧写uboot的过程
1 | sunxi-fel uboot u-boot-sunxi-with-spl.bin
|
执行完上面的命令几秒后,电脑会识别到一个USB存储设备。如果我们通过Debug串口连接板卡,会有以下信息打印
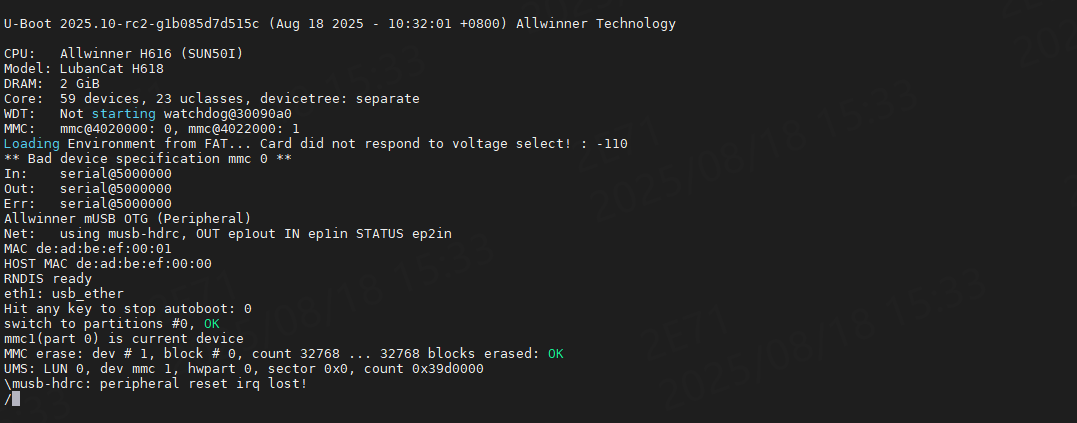
2.4.4. 通过UMS烧写镜像到eMMC¶
当eMMC通过USM变成一个大容量存储设备后,我们可以将镜像文件以烧录SD的方式烧录到其中。
2.4.4.1. Linux下通过dd烧录¶
1 2 3 4 5 6 7 8 9 10 | # 查看是否存在ID为1f3a:1010的设备
lsusb
ID 1f3a:1010 Allwinner Technology Android device in fastboot mode
# 查看连接的存储设备的设备号
ls /dev/sd*
/dev/sda
# 烧写镜像
sudo dd if=xxx.img of=/dev/sda bs=4M status=progress conv=fsync
|
烧写过程中进度可能会卡住不动,等待命令执行完成后,拔掉USB线,重新上电启动即可。
2.5. 烧录镜像到SD卡(安卓镜像)¶
2.5.1. 准备工作¶
Micro SD卡一张(以下简称SD卡),推荐使用大品牌 Class 10 及以上等级的SD卡,容量8GB及以上
读卡器一个,用于在电脑上读写SD卡。
电脑环境,Windows系统。
下载对应板卡的Linux镜像
提示
下方烧录过程以Windows10系统演示
2.5.2. SD Card Formatter¶
该工具获取和上述Linux的一样,请跳转 《获取和安装SD Card Formatter》 查看。
2.5.3. 获取和安装PhoenixCard¶
PhoenixCard 是由 Allwinner Technology Co. LTD 开发的一个 Windows 实用程序,主要用于为基于 Allwinner 的设备创建可启动的 microSD 卡。
2.5.3.2. 运行PhoenixCard¶
解压后,直接运行PhoenixCard.exe文件即可。
2.5.4. 格式化SD卡¶
打开SD Card Formatter软件,插入读卡器。
找到SD卡对应的盘符,按下面步骤执行格式化。
小技巧
使用全盘写入的格式化方式,会减少SD卡的写入寿命,不建议经常使用这样的操作。
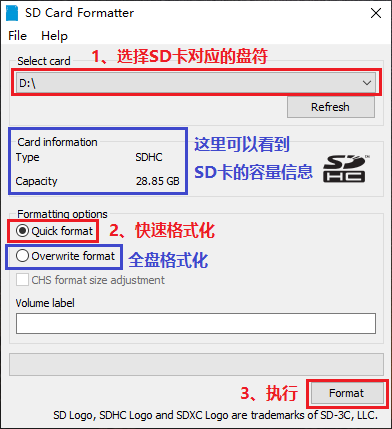
在弹出的弹窗种选择“是”。
2.5.5. 烧录镜像¶
详细内容请查看软件目录下的 PhoenixCard_使用指南.pdf 。
打开PhoenixCard软件。
选择“固件”,找到需要下载的鲁班猫镜像。
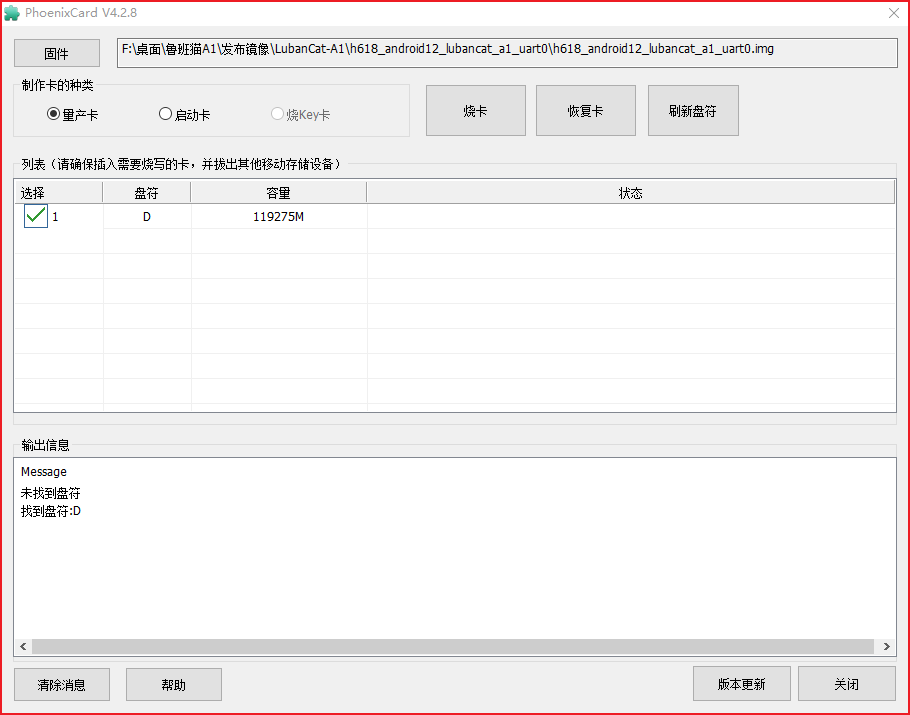
勾选正确的SD卡盘符,“制作卡类型”选择启动卡。
点击“烧卡”,开始烧录,等待状态跑完并呈现绿色。
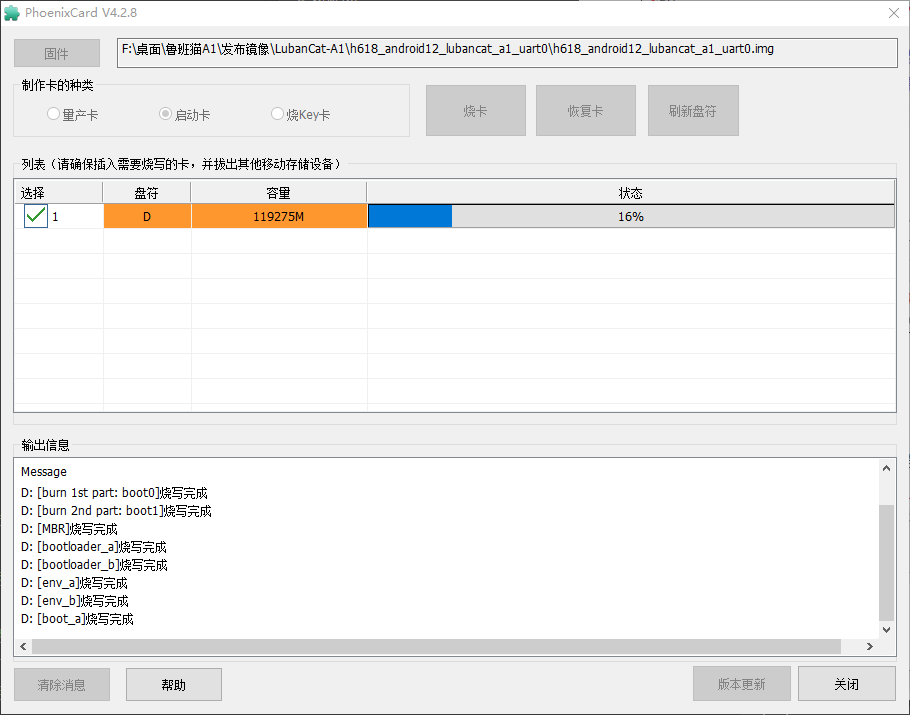
烧录完成如下所示,此时就可以弹出SD卡设备了。
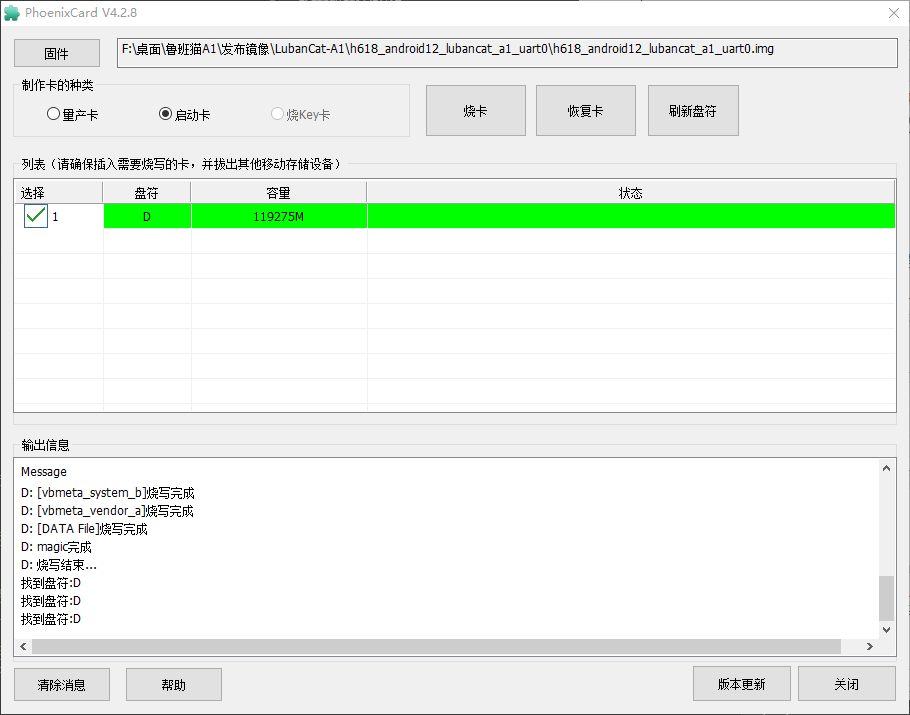
2.6. 烧录镜像到eMMC(安卓镜像)¶
2.6.1. 准备工作¶
准备一根数据线用于连接PC电脑和鲁班猫板卡的电源C口
将USB-OTG功能切换开关拨到Type-C接口方向
2.6.2. 获取和安装PhoenixSuit¶
PhoenixSuit 是一款专为平板电脑设计的安卓刷机工具,它支持所有全志平台的固件烧写升级,并且具备用户友好的界面,使得刷机过程变得简单快捷。
2.6.2.2. 运行PhoenixSuit¶
解压后,直接运行PhoenixSuit.exe文件即可。
2.6.3. 安装usb驱动¶
USB驱动路径位于:
PhoenixSuit_v1.19 -> Drivers -> AW_Driver -> InstallUSBDrv.exe
安装方法:
注意
安装方法中的前两步,后续简称为“进入FEL烧录模式”
将数据线的A口连接PC电脑。
摁住FEL按键,然后从鲁班猫C口(电源口)插上数据线,进入FEL烧录模式,然后松开按键。
打开设备管理器,此时会发现一个未知设备。
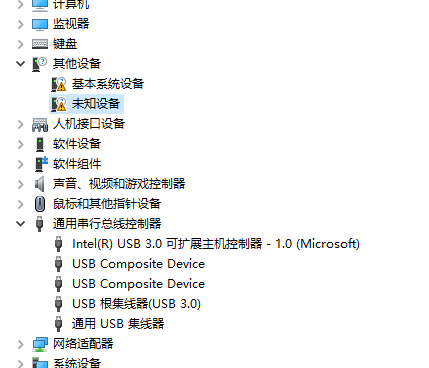
双击“InstallUSBDrv.exe”文件进行驱动安装。
设备管理器出现USB Device(VID_1f3a_PID_efe8)表示驱动安装成功。
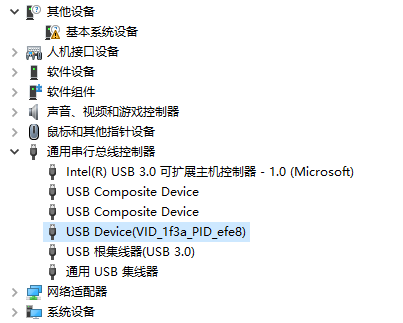
2.6.4. 烧录镜像到eMMC¶
详细内容请查看软件目录下的 PhoenixSuit_使用指南.pdf 。
打开PhoenixSuit软件,进入“一键刷机”界面,点击预览找到要刷写的安卓镜像。
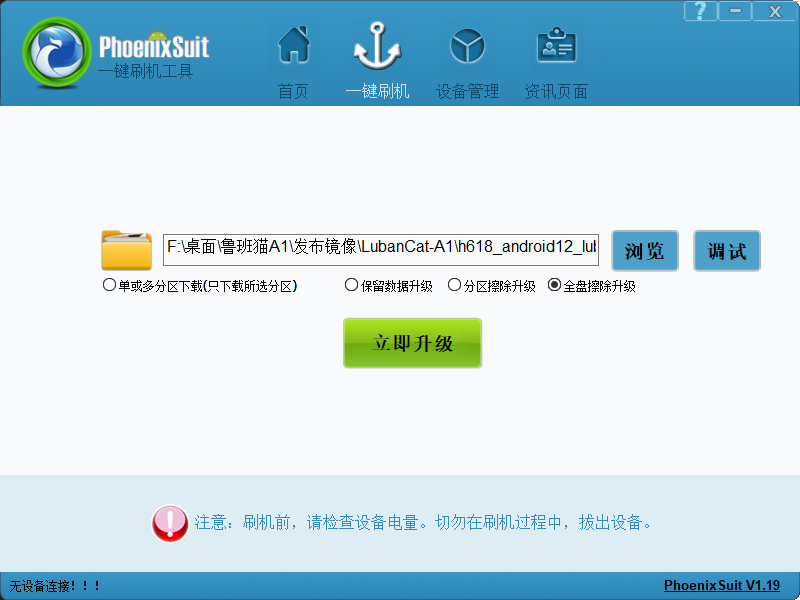
摁(FEL按键)插(数据线)松(按键),进入FEL烧录模式,此时会自动进行镜像烧录。
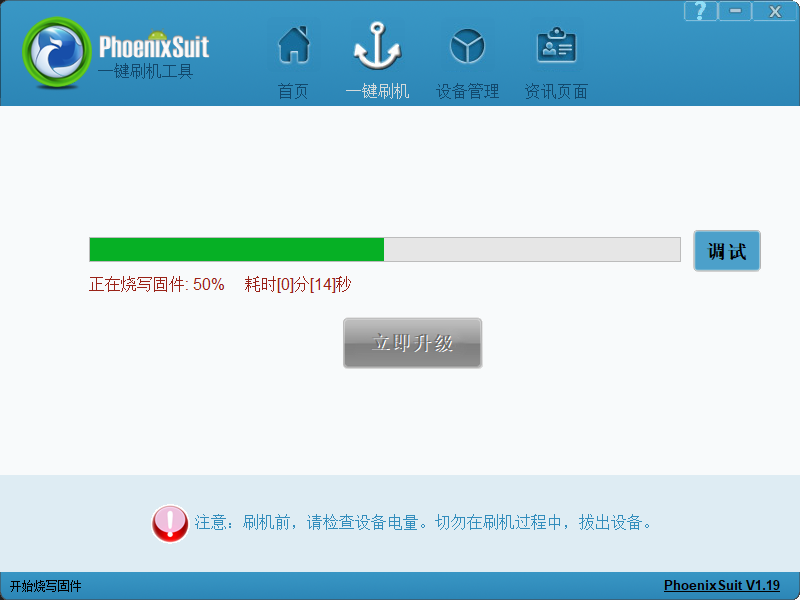
烧录完成后,等待安卓系统启动,启动完成后,界面主页会识别板卡系统信息。

注意
此时表示eMMC系统刷写成功,并且通过ADB连接到了刷机软件,此时也可以通过一键刷机进行固件烧写。
