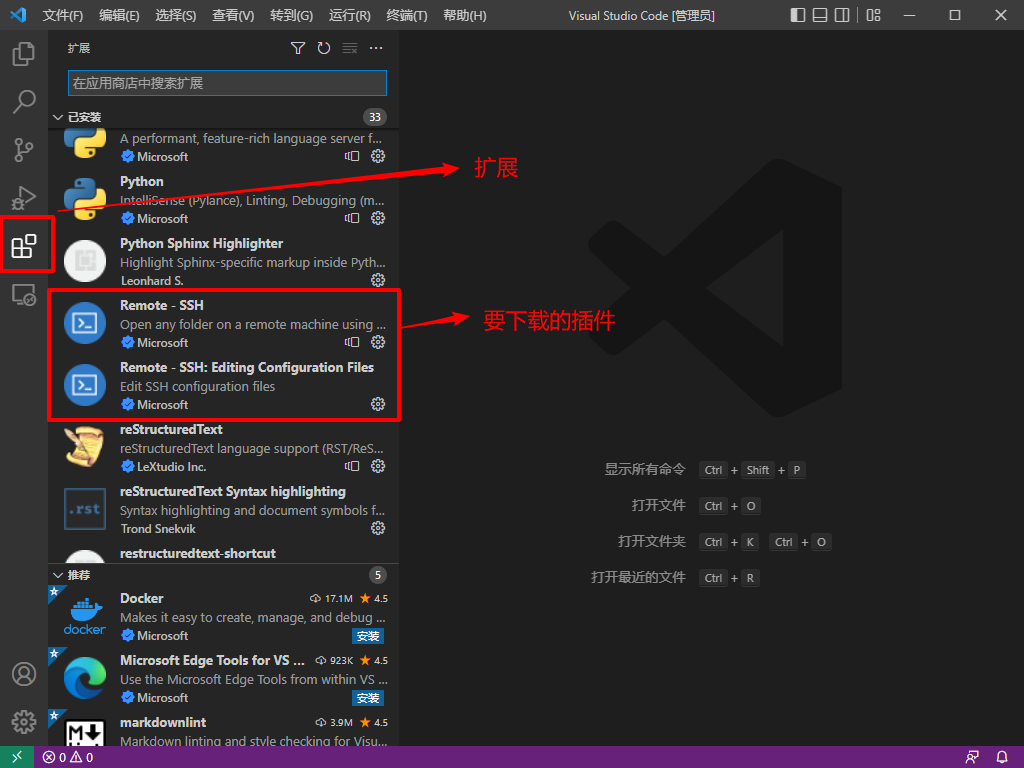14. VSCode便携开发和GCC编译程序¶
14.1. VSCode便捷调试开发¶
除了直接在板卡上进行调试或者编译,这里我们提供一种更方便开发调试的方法,就是使用vscode SSH远程登录lubancat,然后对鲁班猫进行二次开发。
本文章是基于 《SSH登录》
如果不能实现SSH登录的话,下面的vscode远程开发就无法正常使用
14.1.1. 配置环境¶
首先得配置环境,如果在配置环境中,设置了静态IP以及免密码登录,那么在后面的开发中,就可以实现快速连接,快速开发,开发效率会极大的提高。
14.1.2. vscode使用¶
vscode下载官网 《vscode官网》
vscode新手教程: https://blog.csdn.net/weixin_52212950/article/details/124693906
14.1.4. vscode连接板卡¶
14.1.4.1. ping测试¶
在连接板卡前,要先确认网络是可以在板卡和主机间是可以畅通的, 我们可以在pc上打开命令提示符或者powershell
1 2 3 | #ping板卡
ping ip
#IP地址填板卡的ip地址
|
如下图
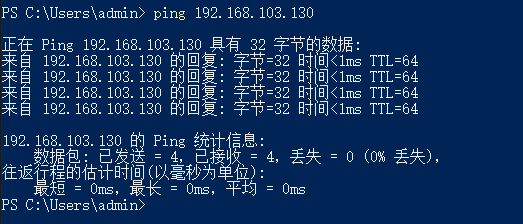
板卡和主机之间是能够正常进行网络通信
14.1.4.3. 连接鲁班猫板卡¶
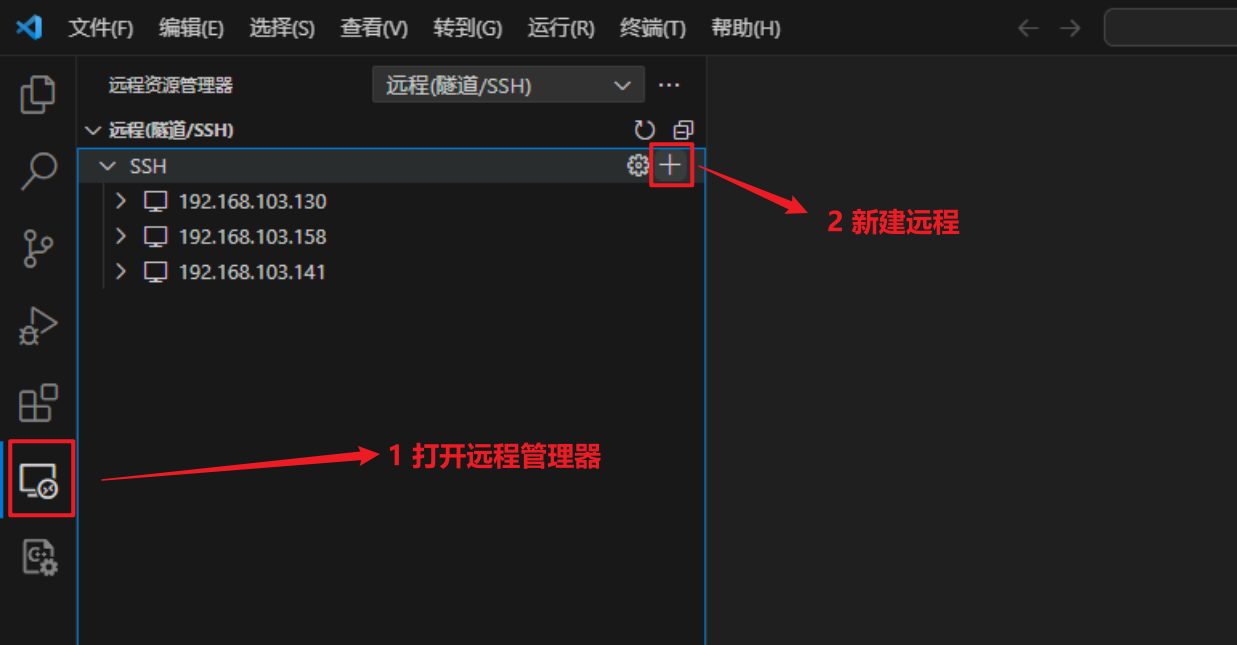
然后在正上方会出现让我们填写的内容,我们填写
1 2 3 4 5 6 | #192.168.xxx.xxx为板卡的IP地址
ssh cat@192.168.xxx.xxx
#按enter键进入
#然后选择第一个保存配置
|
注意
除了直接通过ip地址进行ssh连接,我们还可以通过hostname来连接板卡,如果你的板卡与电脑连接在同一个局域网内,且局域网内的lubancat板卡仅有一台,则可以使用下列命令进行连接 ssh cat@lubancat
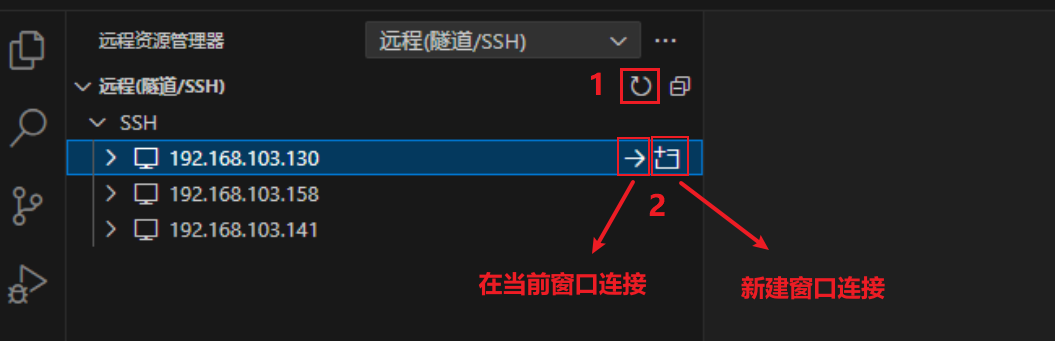
根据需要点击上述的图标进行连接,然后,vscode会让你选择linux,Windows,mac,我们选择Linux
如果需要输入密码,就输入密码
如果是第一次登录的话,vscode会询问登录,我们在终端里输入yes
登录完成之后就可以打开板卡的文件夹进行开发了
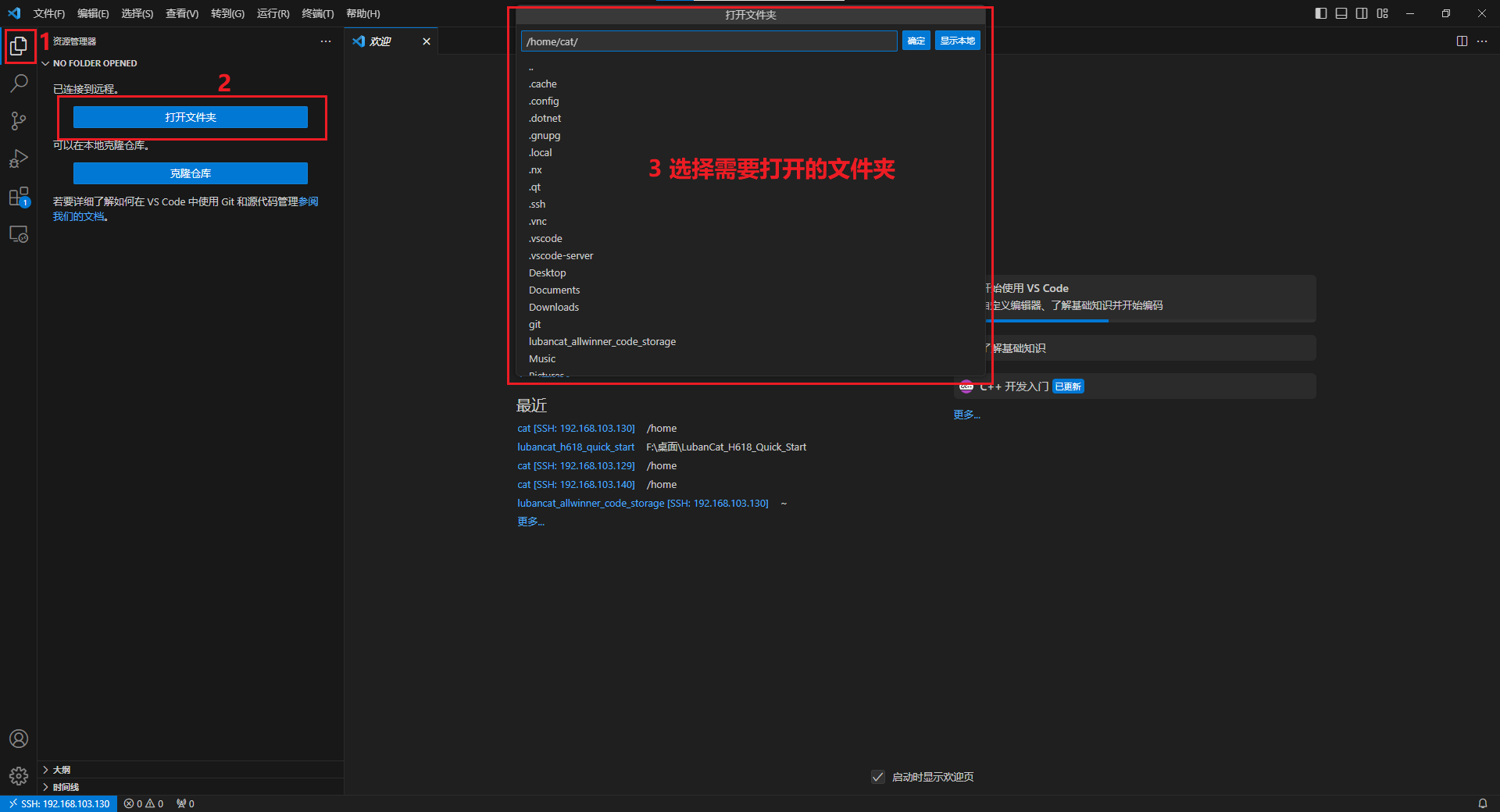
14.2. VSCode登录root¶
如果我们想要用VSCode root用户登录鲁班猫,需要先允许鲁班猫root用户SSH登录,具体操作请查看 《root用户SSH登录》
开启成功后,需要在VSCode里修改.ssh/config配置文件。

修改用户名为root,保存后,刷新一下SSH隧道
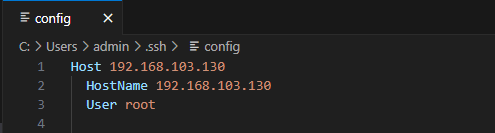
点击连接图标,此时需要输入的密码是root。
注意
如果是鲁班猫IP发生了变化,也可以通过上述方式进行修改IP。
14.3. VSCode免密登录¶
如果你觉得使用vscode每次都需要登录很麻烦,你可以使用以下方法来解决
14.3.1. Windows端操作¶
1 2 3 4 5 6 7 | #打开PC的命令提示符或者powershell
#输入
ssh-keygen -t rsa
#然后连续回车直到结束
#找到.ssh这个文件夹,打开id_rsa_pub这个文件
|
如下图
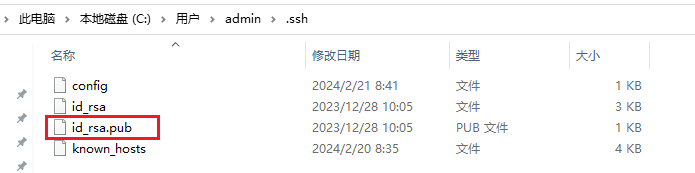
可以用记事本打开,打开后把里面的内容复制好。
14.3.2. 鲁班猫板卡端操作¶
14.3.2.1. cat用户免密登录¶
1 2 3 4 5 6 7 8 9 10 11 12 13 14 15 | #连接板卡
#以cat用户登录
#在命令行上输入
ssh-keygen -t rsa
#然后连续回车直到结束
#可以看到/home/cat目录下会有.ssh文件夹
#然后进入该文件夹,就可以看到生成的公钥和私钥
cd .ssh/
#然后我们可以创建一个文件authorized_keys
vim authorized_keys
#把刚刚从记事本上复制的内容粘贴到里面,然后保存退出
|
14.3.2.2. root用户免密登录¶
1 2 3 4 5 6 7 8 9 10 11 12 13 14 15 | #连接板卡
#以root用户登录
#在命令行上输入
ssh-keygen -t rsa
#然后连续回车直到结束
#可以看到/root目录下会有.ssh文件夹
#然后进入该文件夹,就可以看到生成的公钥和私钥
cd .ssh/
#然后我们可以创建一个文件authorized_keys
vim authorized_keys
#把刚刚从记事本上复制的内容粘贴到里面,然后保存退出
|
14.4. GCC编译程序¶
下面使用VSCode进行演示。
1 2 3 4 5 6 7 8 9 | #查看gcc命令
gcc -v
#查看gcc的安装路径
which gcc
#如果没有gcc,下载安装
sudo apt update
sudo apt install -y gcc
|
如下图:
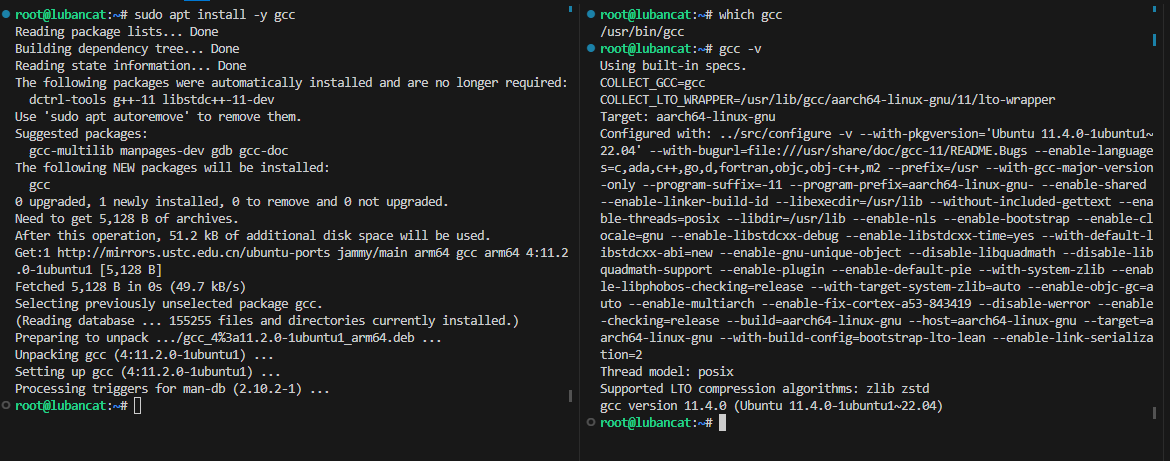
作者目前使用的gcc的版本为11.4.0,gcc的版本号可能会因为镜像以及系统的不同而不同, 但是不影响编译。
14.4.1. Hello World!¶
本次教程会让lubancat向现实世界发出愉悦的咆哮
代码:
1 2 3 4 5 6 7 8 | #include <stdio.h>
int main(void)
{
printf("Hello World!\n");
printf("meow!\n");
return 0;
}
|
可以在终端新建文件并粘贴代码,或者直接VSCode。
1 2 3 4 5 6 7 8 9 10 11 12 13 | #使用vi创建hello.c文件
vim hello.c
#键盘敲入'i'或'a'进入编辑模式
#复制代码到vim编辑器里
#键盘敲入'Esc'键
#然后敲入":wq" 保存并退出
#输入命令编译
gcc hello.c -o hello
#执行程序
./hello
|
如下图:
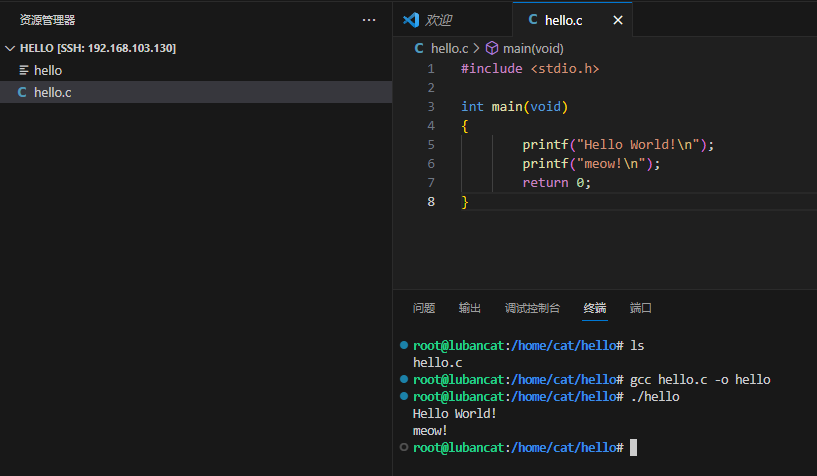
lubancat发出了它愉悦的咆哮