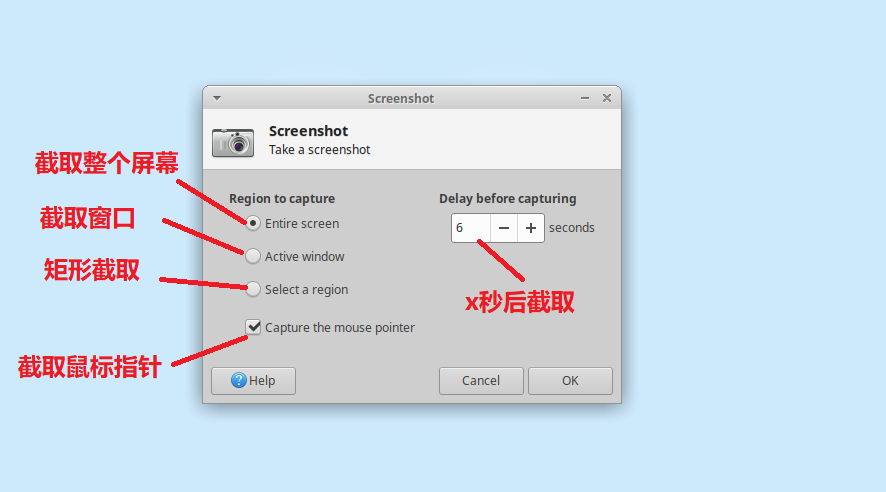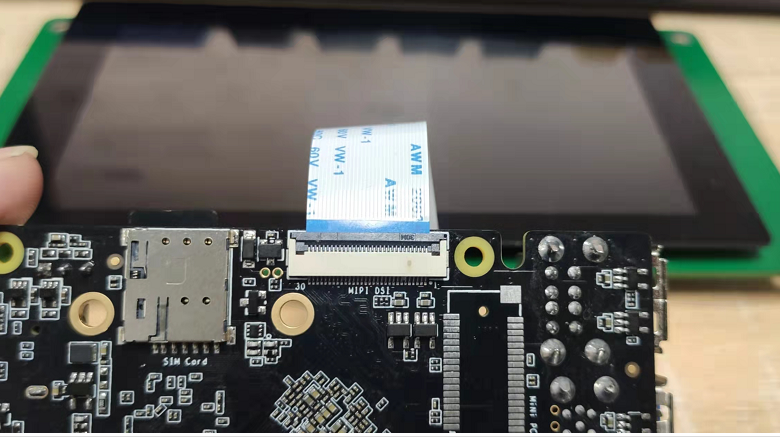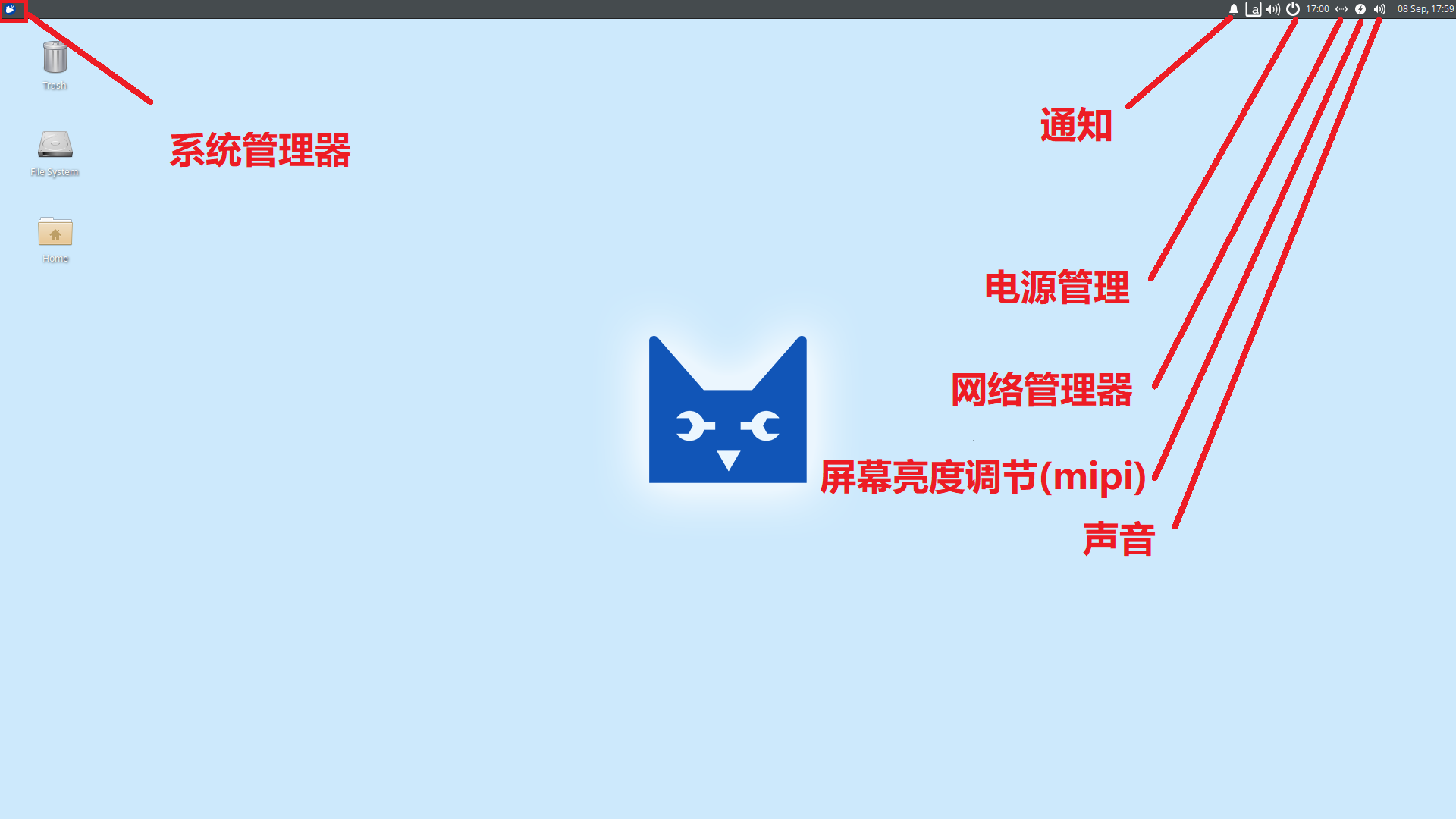4. 体验桌面Linux¶
4.1. 前言¶
本章节介绍Linux桌面的使用,需要外接一个屏幕,可以是HDMI或者MIPI屏幕,另外需要板卡镜像为桌面版镜像。
4.1.1. 使用HDMI屏幕¶
使用HDMI接口的屏幕(或者可以使用转接线,如:VGA转HDMI,DP转HDMI)
与板卡相对应的hdmi线,有些板卡使用的是MINI-HDMI,有些使用标准HDMI,要根据线的接口选择连接的线材
HDMI类型 |
板卡型号 |
|---|---|
MINI-HDMI |
LubanCat-Zero系列,LubanCat-4系列 |
标准HDMI |
LubanCat-1系列,LubanCat-2系列,LubanCat-Q1 |

注解
HDMI和MINI-HDMI的接口大小和形状差距比较大, 所以他们之间是不能够直接连接在一起, 如果想要HDMI和MINI-HDMI连接使用, 需要购买HDMI转MINI-HDMI的转换口才能正常使用
4.2. 开机前的准备¶
4.2.2. 上电¶
我们的板卡大部分是支持5V Type-C供电的,有小部分是使用 DC12V 或 DC5V 供电, 因此,要根据自己板子的型号去选择适配的电源。
供电类型 |
板卡型号 |
|---|---|
Type-C(5V@3A) |
LubanCat-Zero系列,LubanCat-1系列,LubanCat-Q1 |
Type-C(5V@2A) |
LubanCat-2 |
DC5V(5V@3A) |
LubanCat-2 |
Type-C(5V@4A) |
LubanCat-4 |
DC12V(12V@2A) |
LubanCat-2N,LubanCat-1IO,LubanCat-2IO |
具备了和板卡相对应的电源后,我们要选择正确的接口进行连接。
有些板卡会有两个Type-C接口,我们要查看Type-C接口附近的丝印, 如果上面写着
pwr或者OTG则可以使用该接口来上电。确认完毕后接上电源就可以开机了。
如果需要更加详细的操作说明,可以参考快速使用手册 启动系统与系统登录 章节。
4.3. 开机¶
开机后会看到我们的LubanCat的logo在屏幕的正中间, 等待一段时间的加载就可以看到鼠标和整个锁屏界面加载出来

4.3.1. 锁屏界面¶
锁屏界面可以看到如下
Debian锁屏界面
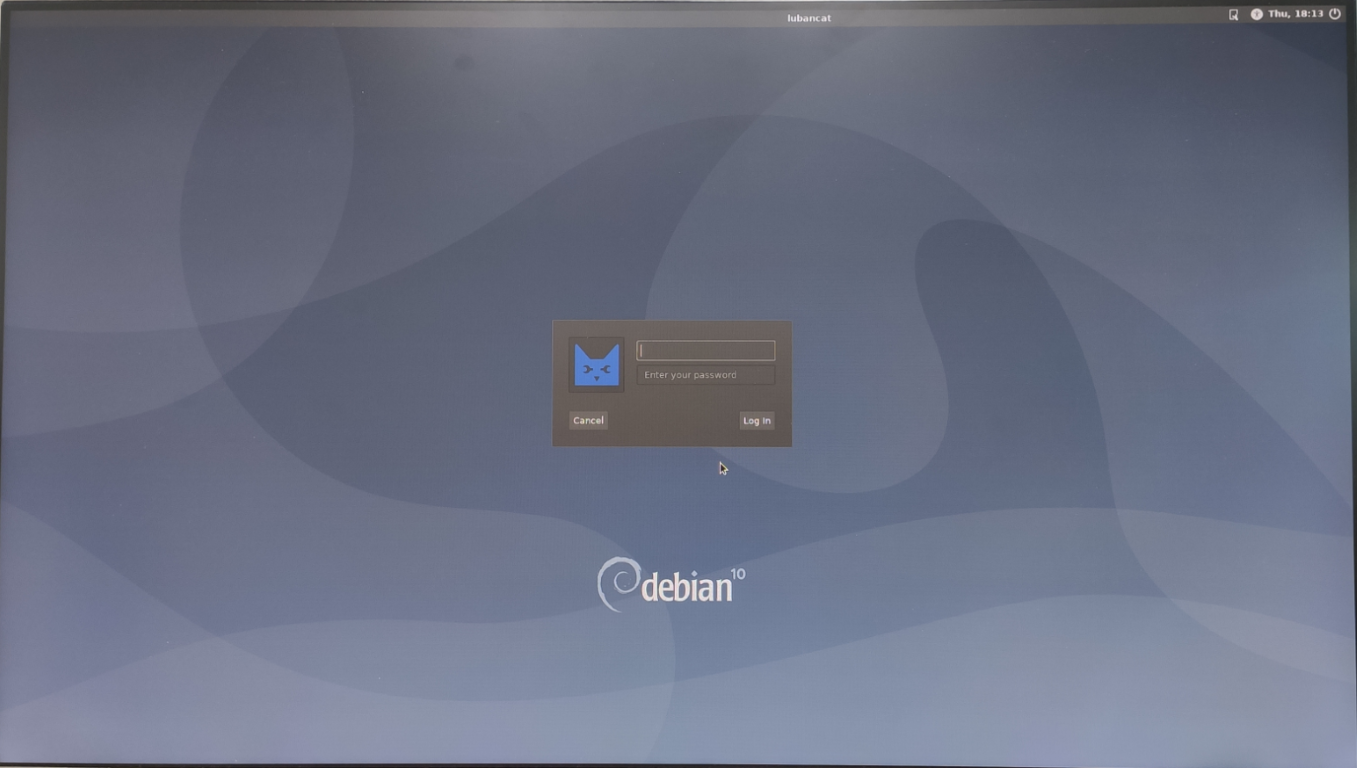
我们在这里需要使用键盘输入用户名 :
cat我们在这里需要使用键盘输入密码 :
temppwd然后按回车进入桌面
Ubuntu锁屏界面
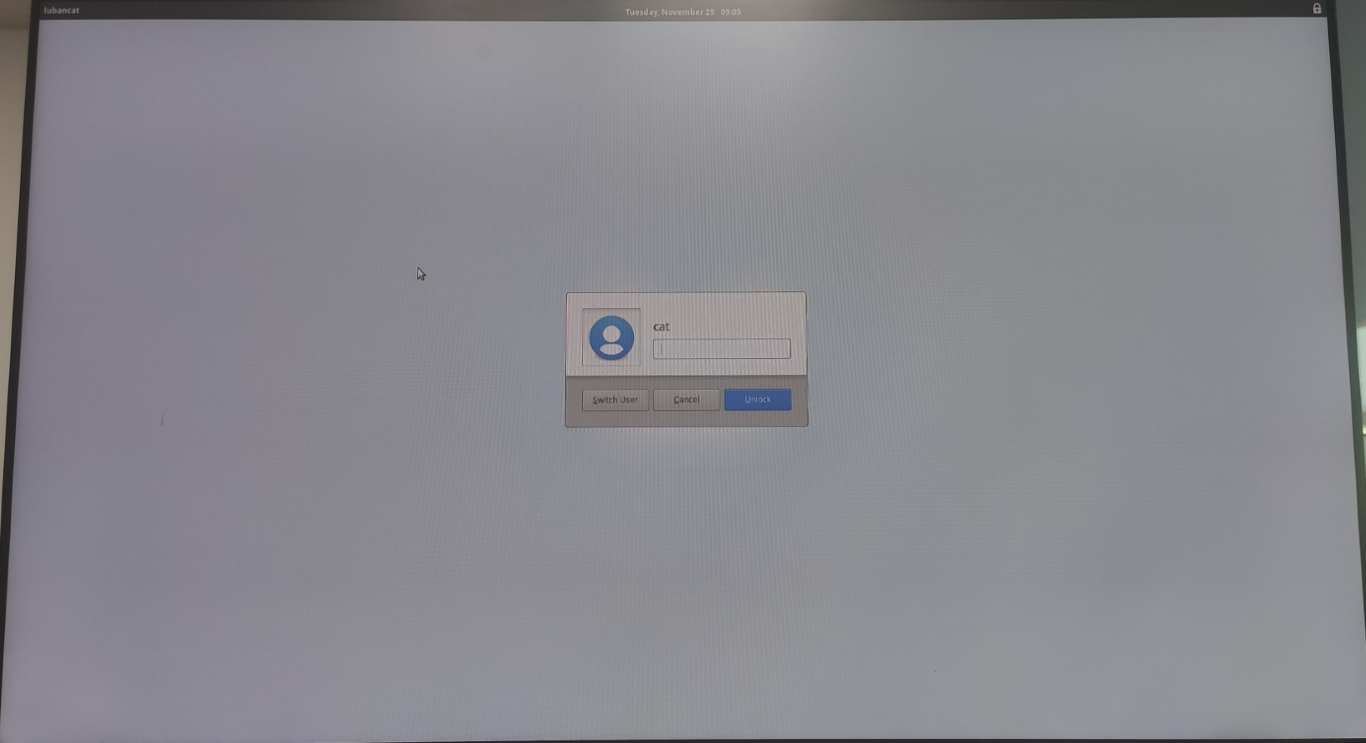
我们在这里需要使用键盘输入密码 :
temppwd然后按回车进入桌面
4.3.3. 桌面自动登录¶
打开或新建文件 /etc/lightdm/lightdm.conf 并修改或添加以下内容
1 2 3 4 | [Seat:*]
autologin-guest=false
autologin-user=cat
autologin-user-timeout=0
|
autologin-user:自动登录的账户名
autologin-user-timeout:多久后自动登录,单位是秒
4.4. 网络连接¶
4.4.1. 网线连接¶
使用网线连接需要注意选择以下的接口,然后根据网线的形状连接到该接口上

注解
一般来说,从路由器或交换机引出的网线直接连接就能连接上网络, 如果是校园网之类的,还需要去到浏览器去登录认证
4.4.2. wifi连接¶
由于Ubuntu和Debian系统的网络设置方法几乎一模一样,这里仅演示Debian系统的wifi配置
第一步:点击右上角的网络管理
第二步:选择要连接的wifi
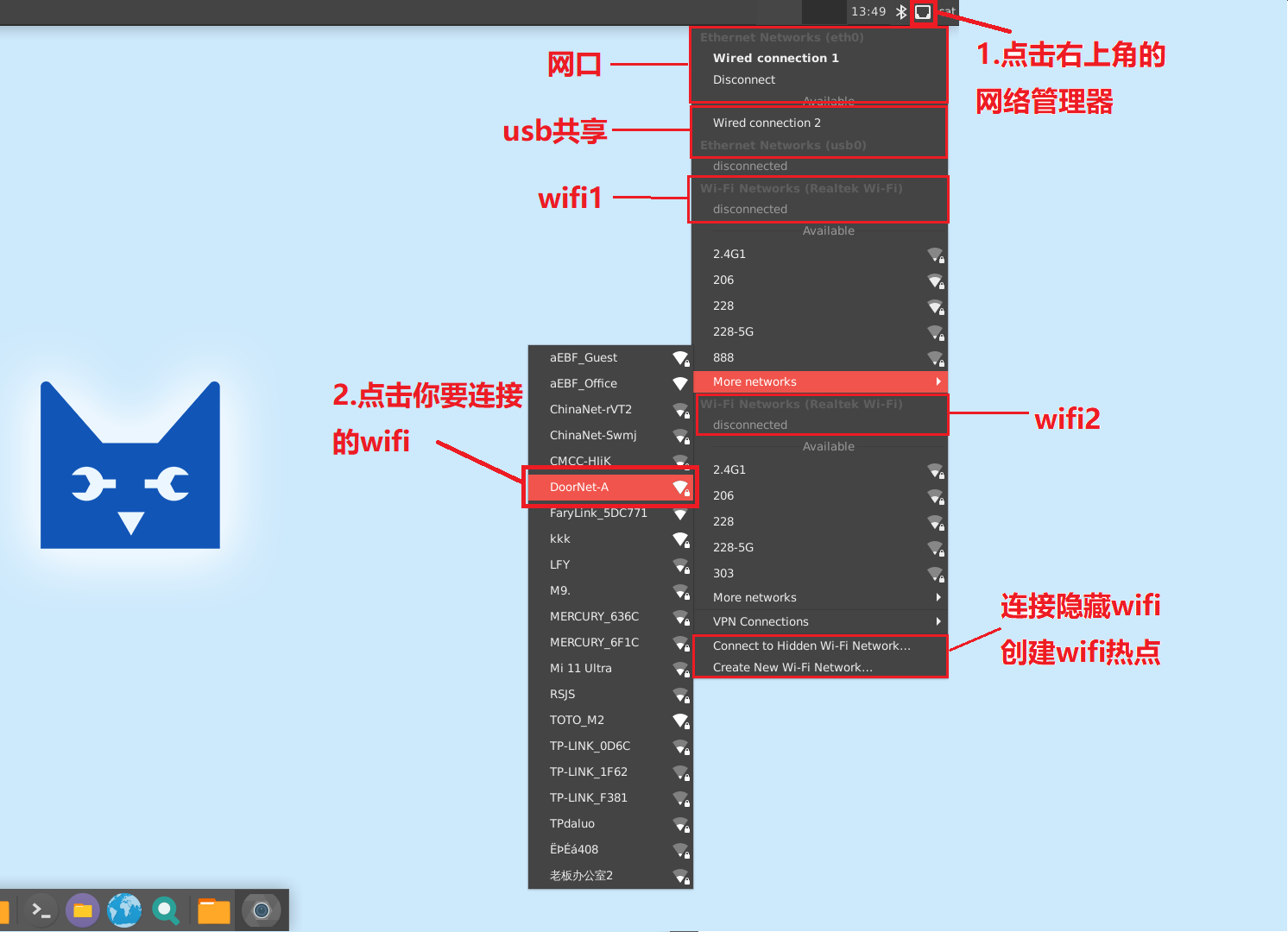
第三步:输入wifi密码
第四步:点击连接
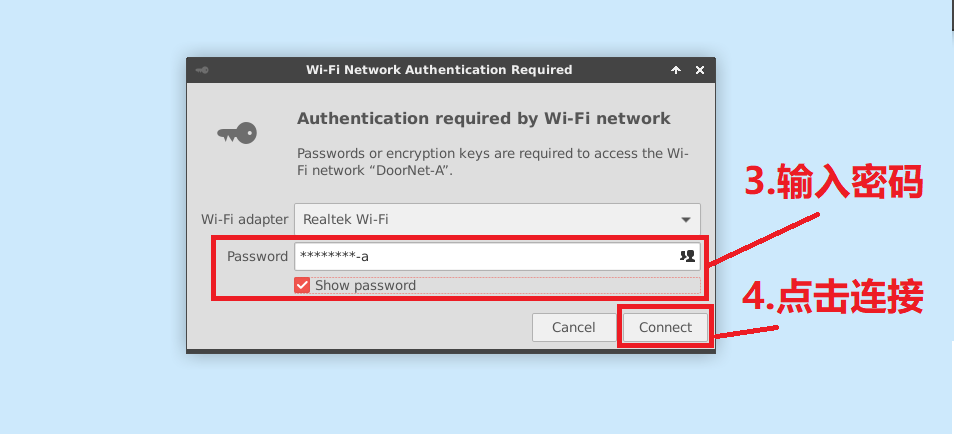
下图为连接成功
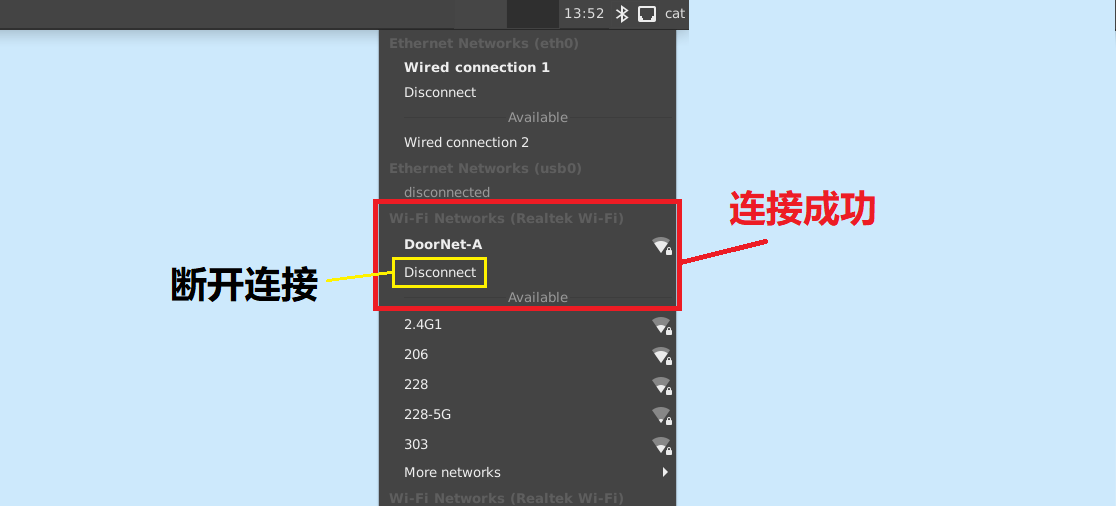
4.5. 简单介绍桌面的功能¶
Debian界面
系统管理器
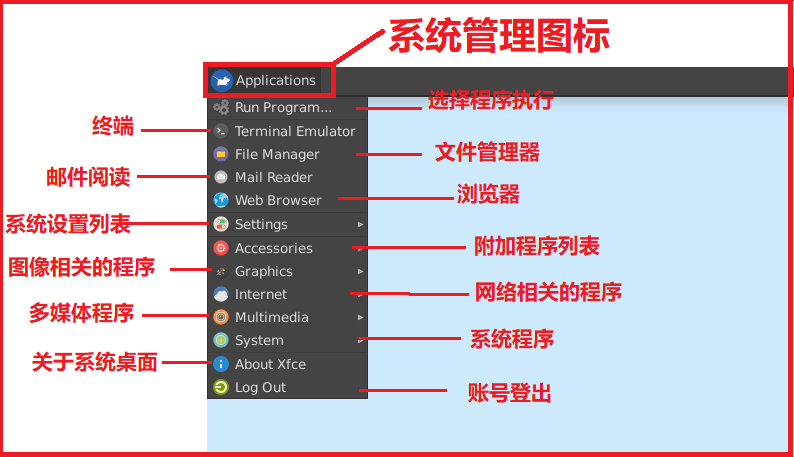
网络管理器
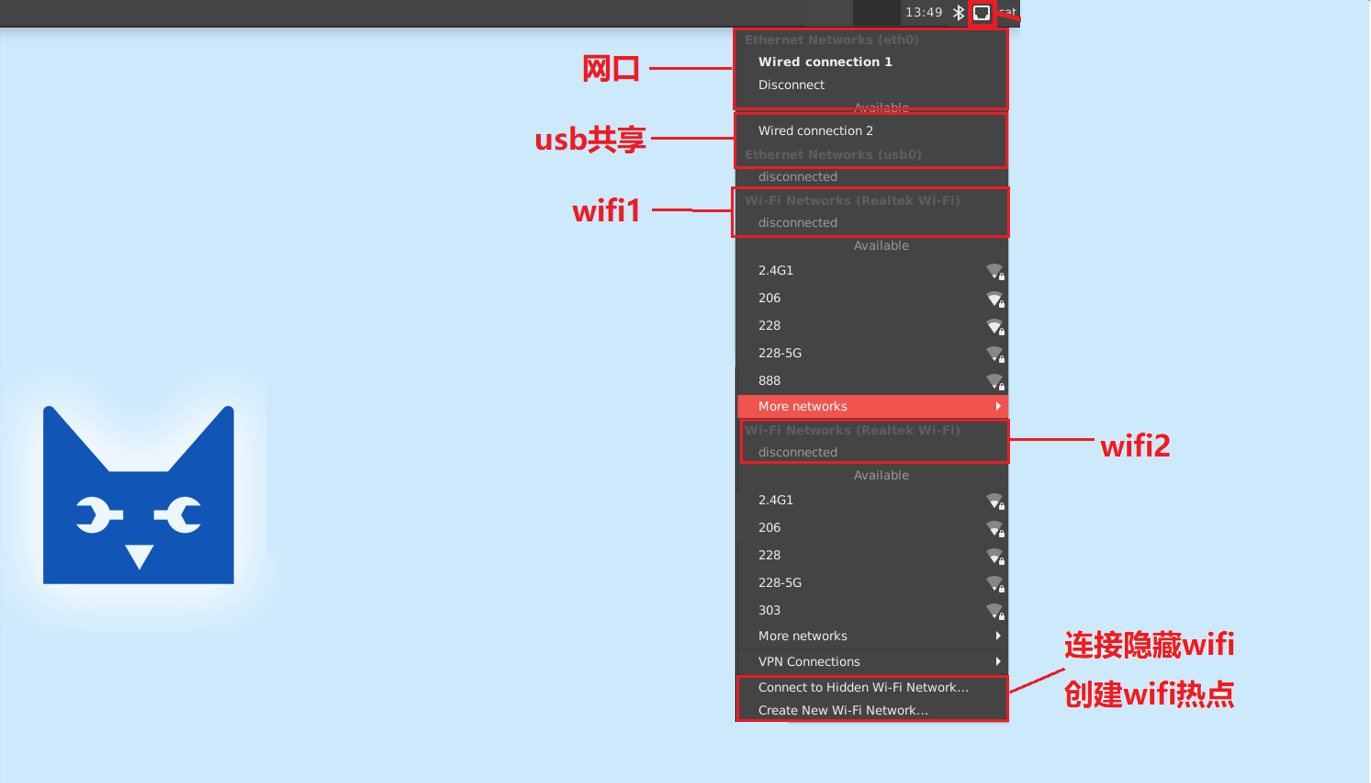
更换壁纸
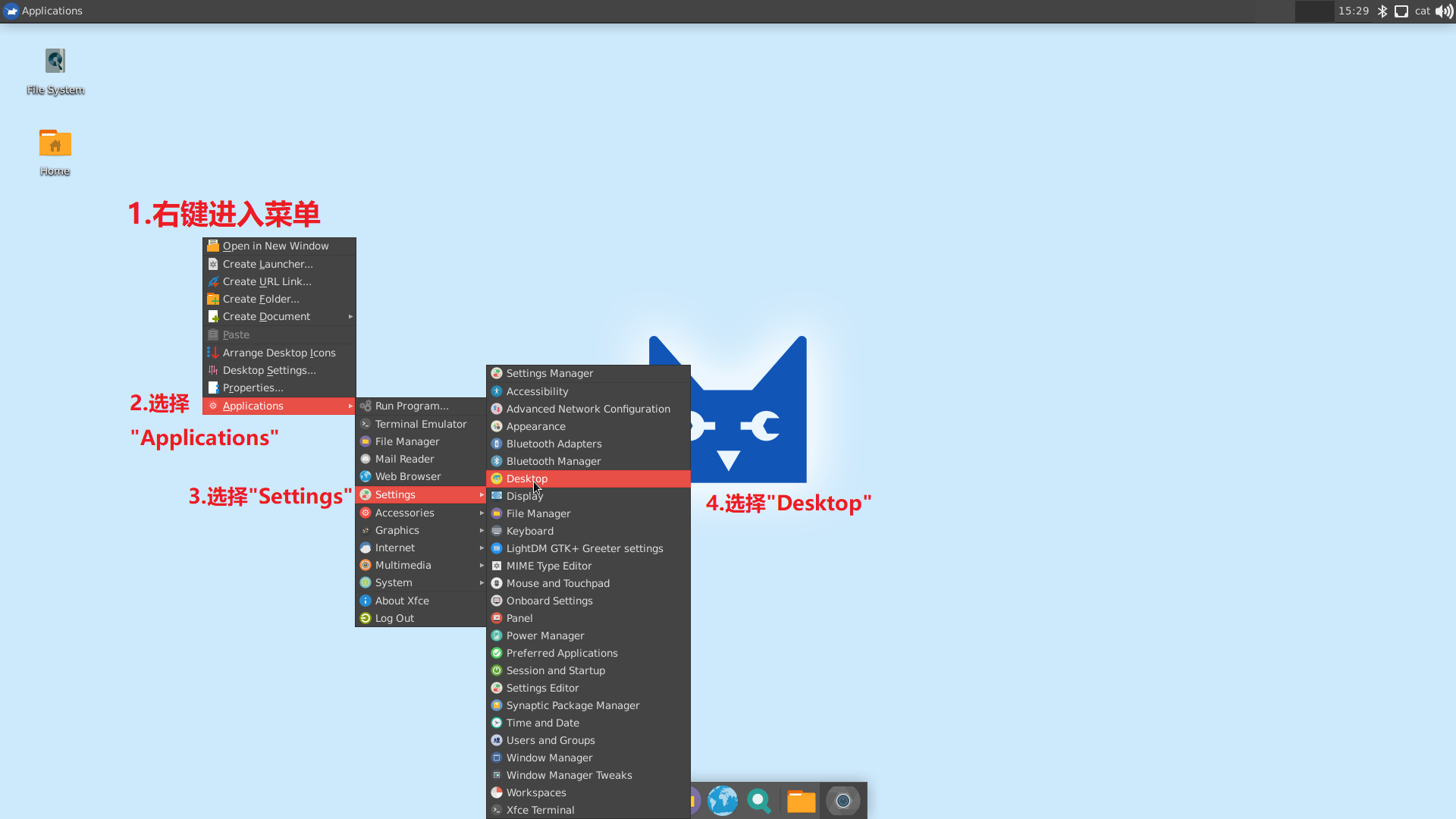
四步进入桌面设置
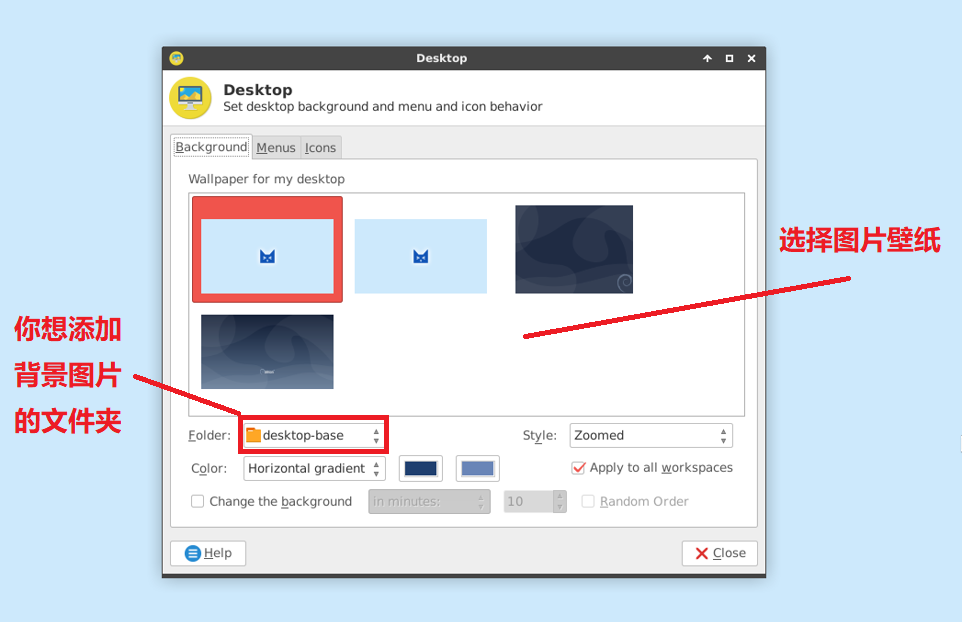
截图

可以配置自己的截图规则
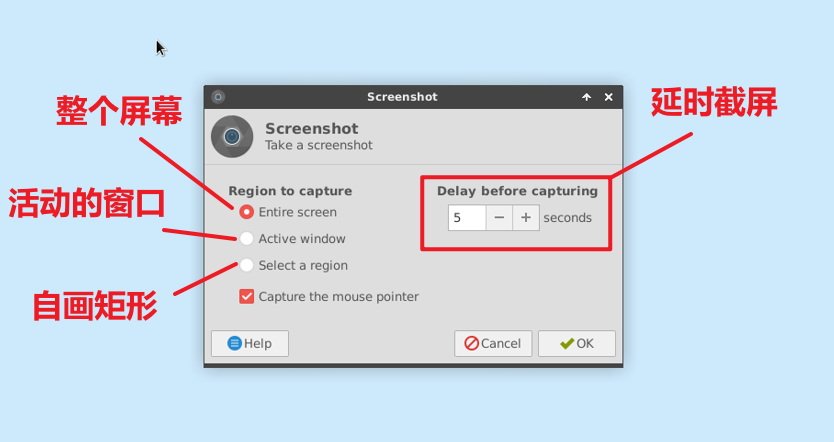
Ubuntu界面
系统管理器
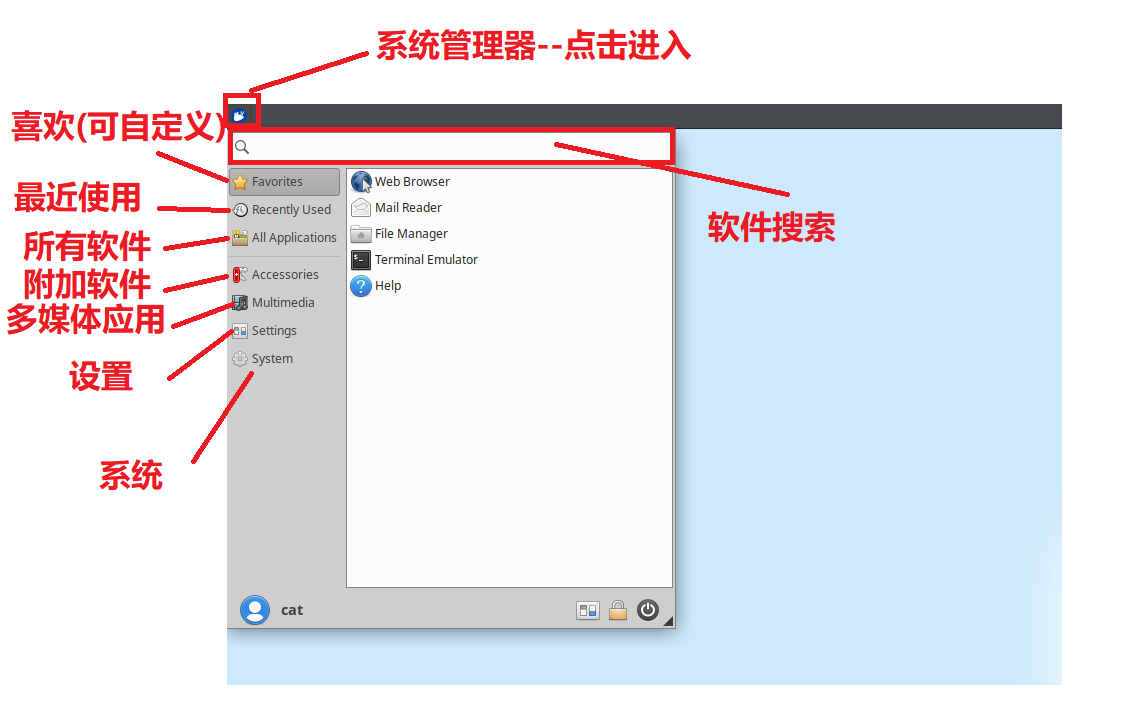
网络管理器

更换壁纸
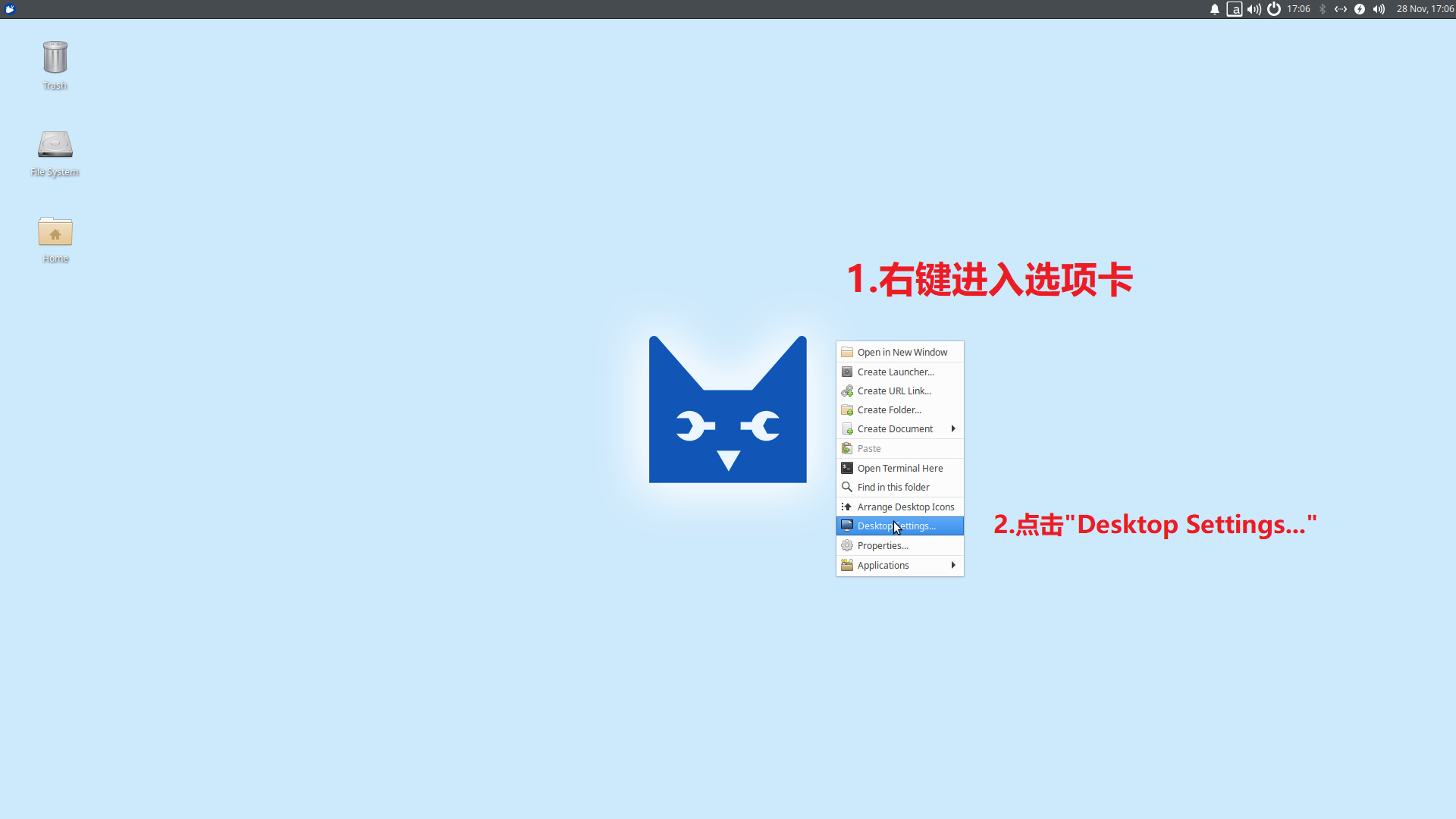
进入桌面设置
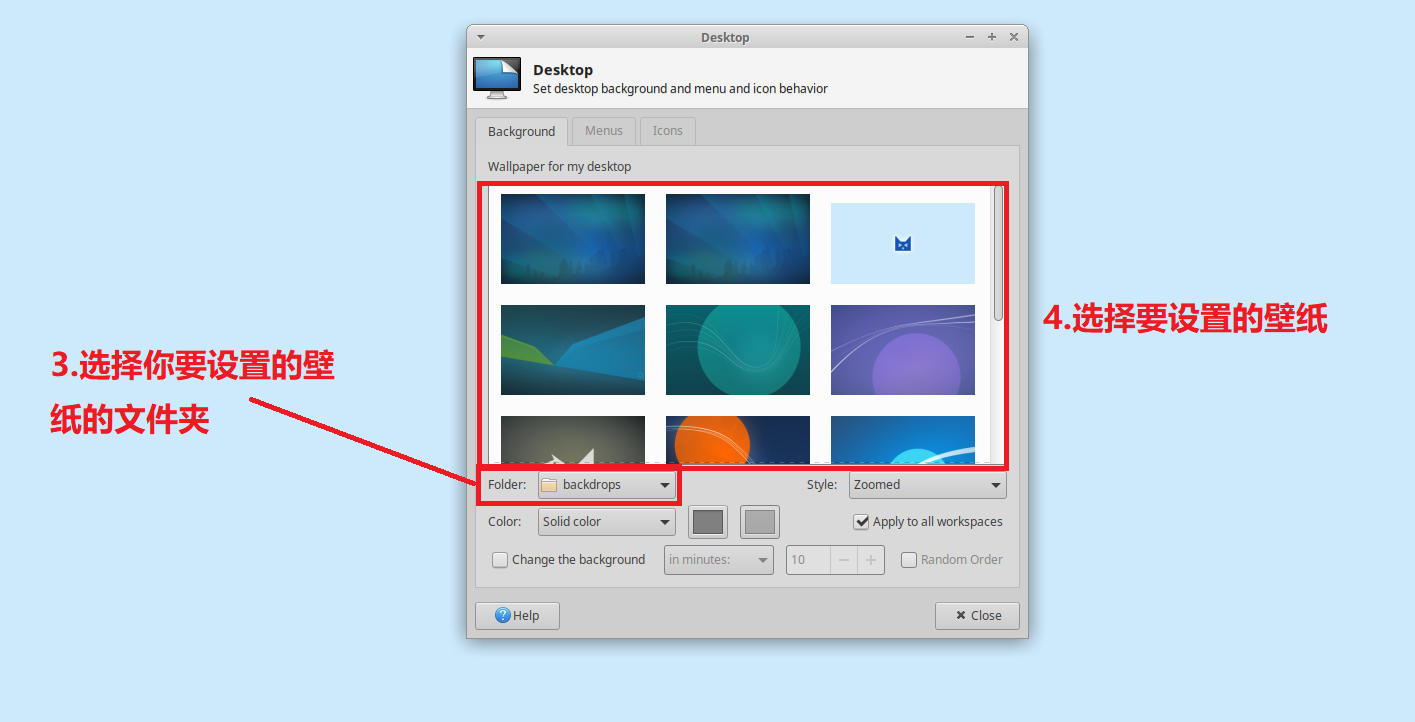
截图
按键盘上的PrtSC按键
如下
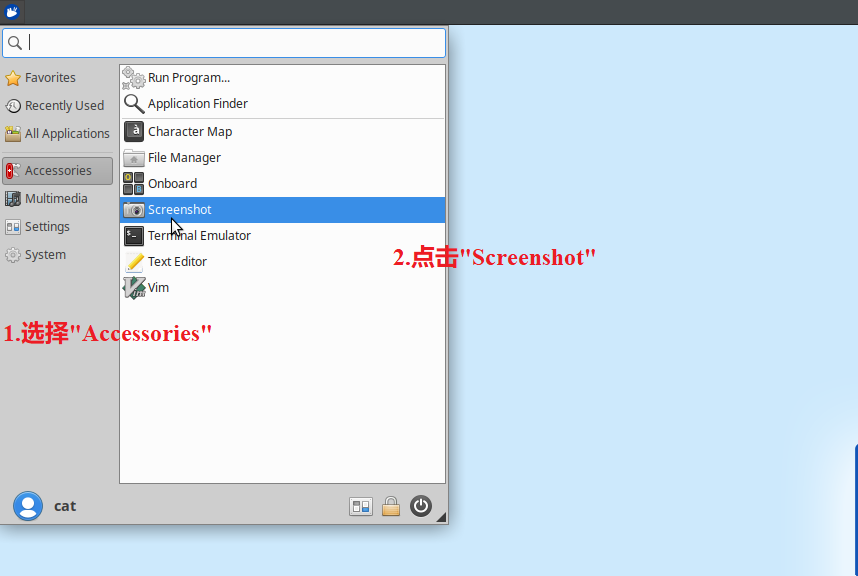
可以配置自己的截图规则