2. Shared keyboard and mouse artifact——Synergy¶
2.1. Introduction to Synergy¶
Synergy is a software that allows multiple computers to share keyboards and mice over the network. It supports Windows, Linux, Mac and other systems.
Synergy code repository: https://github.com/symless/synergy-core
Synergy compilation tutorial: https://github.com/symless/synergy-core/wiki/Compiling
2.2. Preparation¶
LubanCat and PC are in the same LAN and both can connect to the Internet.
LubanCat board system must be Ubuntu or Debian.
2.3. LubanCat installs Synergy¶
Embedfire has completed the modification and compilation of the Synergy source code, added the auto-start function at boot, and uploaded it to the Embedfire software source (the LubanCat open-source image is installed by default). Users only need to install the corresponding version of Synergy according to their own system.
For Debian system users:
sudo apt install synergy-debian
For Ubuntu system users:
sudo apt install synergy-ubuntu
提示
After the installation is completed, restart the LubanCat board to open the software. When the Ubuntu system boots up and enters the desktop, you need to log in, which will cause the program to fail to load. You can set Desktop automatic login to solve it.
2.4. Install Synergy on PC¶
2.4.1. Resource acquisition¶
Regarding synergy resources on the PC side, you can go to the following link to obtain them yourself:
Here are some references:
2.4.2. Installation Notes¶
For Windows system users, if you download the installation-free form, just run synergy.exe directly after decompressing it. If you downloaded the msi installation package, you need to run the msi file to install it.
For macOS system users, just run the corresponding dmg installation package to install.
After the installation is complete, open the Synergy interface as shown below:
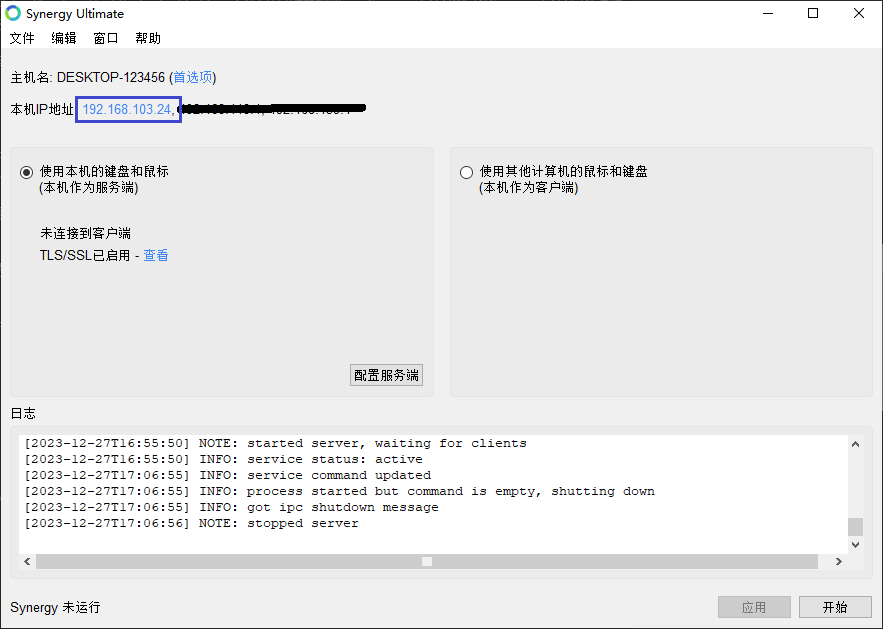
提示
Pay attention to the IP of the PC in the picture, which will be used when connecting to LubanCat later.
2.5. Shared keyboard and mouse use¶
2.5.1. PC side (server side) operation¶
提示
The following demonstration takes Windows system as an example
Open the Synergy software and enter the server configuration.
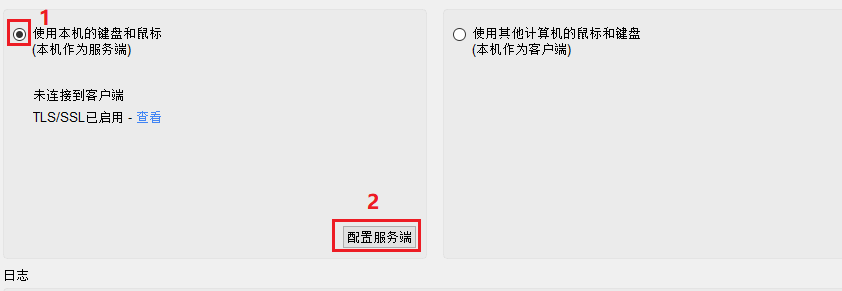
After entering the server configuration interface, click “Add Computer” in the upper right corner.
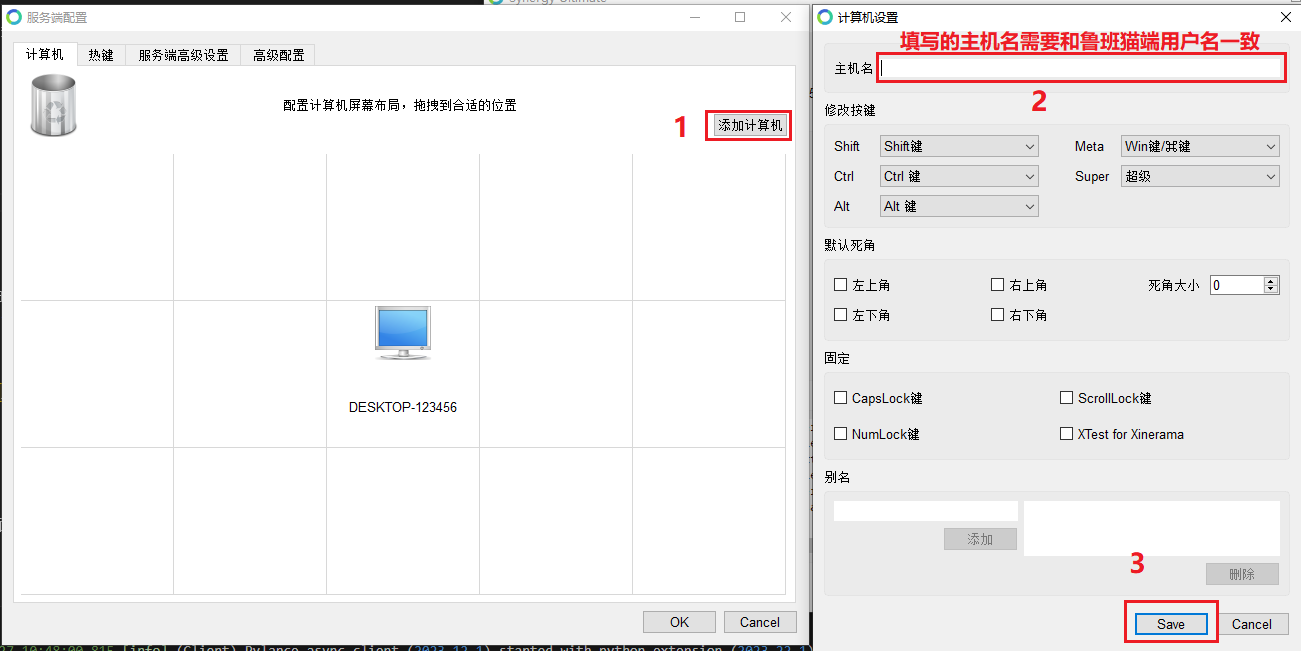
You can adjust the position of LubanCat desktop and PC host by dragging the icon with the mouse, and click “OK” in the lower right corner to confirm.
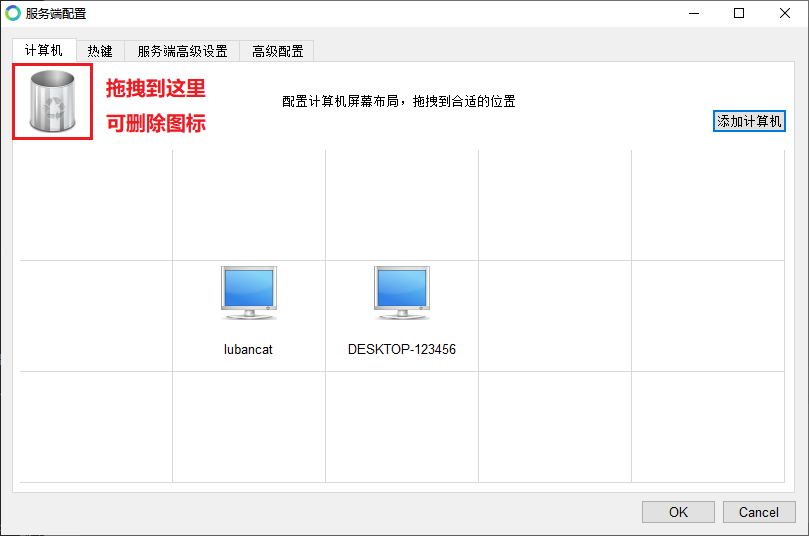
After returning to the main interface, click the
Startbutton in the lower right corner to start.
2.5.2. LubanCat terminal (client) operation¶
提示
The following demonstration takes the Debian system as an example. For first time use, you need to connect the keyboard and mouse to LubanCat for configuration.
After installing the software, you will automatically enter the Synergy interface after restarting. When you use it for the first time, you will be asked to set the board computer name. Here it is set to lubancat (the computer name must be consistent with the PC server configuration).
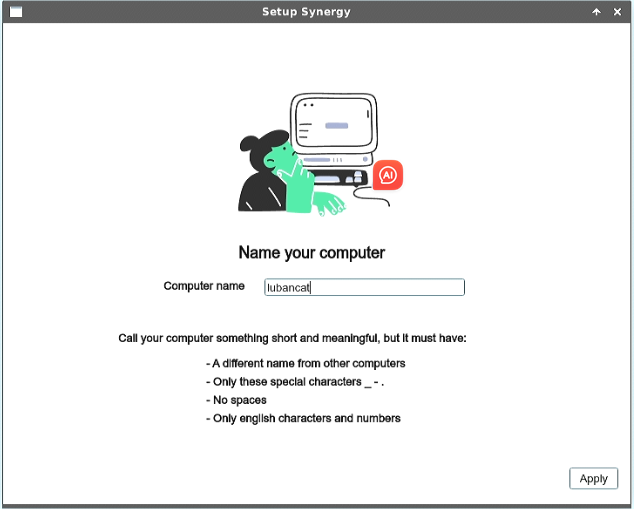
After the setting is completed, enter the main interface and perform the following operations in order. The IP in step 2 is filled in with the IP of the Synergy interface of the PC (do not use the host name displayed on the Synergy interface of the PC to connect, as there is a high probability that the connection will fail).
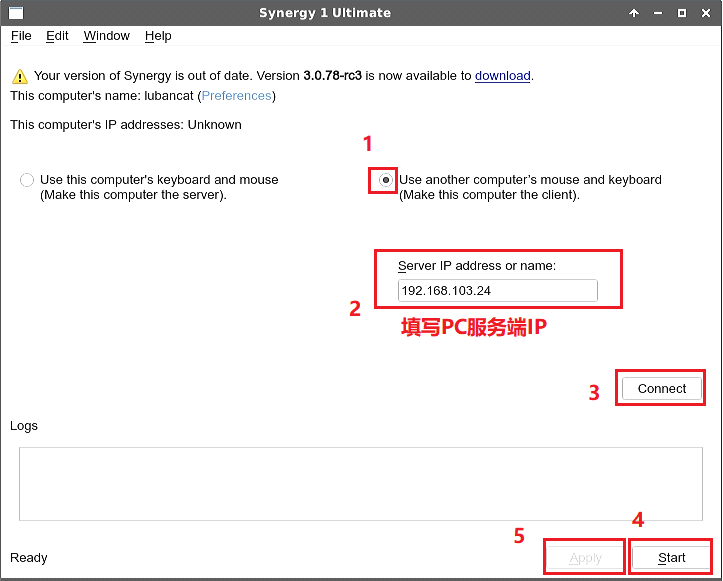
When connecting for the first time, the following connection verification may pop up. Click
Yes.
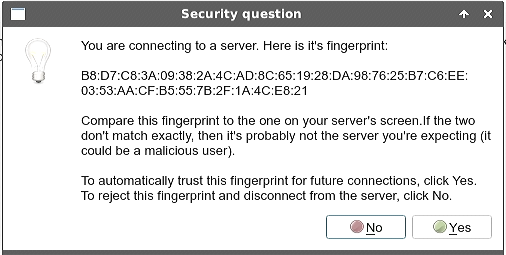
After the connection is completed,
Synergy is connected (with TLSv1.3)will be displayed in the lower left corner. At this time, the PC interface will also display “Synergy has been connected to TLSv1.3”, indicating that the PC and LubanCat have realized keyboard and mouse sharing.
提示
You can use the keyboard and mouse on the PC to operate the LubanCat board, and you can also share the contents of the clipboard.
