8. GUI库 - PyQt5¶
本章将简单介绍下PyQt5,首先使用PyQt创建简单桌面应用程序,然后在鲁班猫板卡上使用Qt Creator, 进行简单ui设计,下面的简单示例用于学习参考,更深入学习看下参考资料。
平台:鲁班猫RK系列板卡
系统:Debian10 (带桌面)
Python版本:Python3.7
Qt版本: 系统默认5.11.3
PyQt版本:PyQt5
8.1. PyQt5库简介¶
PyQt是Qt应用框架与Python的结合,同时支持Python2.x和Python3.x版本,本教程使用的是Python3.7版本,PyQt5版本。
PyQt5是由一系列Python模块组成,超过620个类,6000函数和方法。能在诸如Unix、Windows和Mac OS等主流操作系统上运行,而且由于Python语言的开发方便性,在编写代码时比C++更为方便,美中不足的是Python语言的执行效率会比C++慢。
PyQt5提供GPL版和商业版证书,自由开发者可以使用免费的GPL许可,如果需要将PyQt用于商业应用,则必须购买商业许可。
8.2. PyQt5库安装¶
8.2.1. Qt库安装¶
我们使用apt工具安装PyQt5(或者使用pip安装):
# 通过apt工具安装
sudo apt-get -y install python3-pyqt5
# 通过pip安装
pip3 install pyqt5
# qt库安装
sudo apt-get install qt5-default
安装成功后:
cat@lubancat:~$ python3
Python 3.7.3 (default, Oct 31 2022, 14:04:00)
[GCC 8.3.0] on linux
Type "help", "copyright", "credits" or "license" for more information.
>>> import PyQt5
>>>
接下来我们测试一下PyQt5在鲁班猫板卡上的运行。
重要
在桌面系统中使用,实验前请确保连接桌面屏幕,HDMI或者mipi屏幕都行。
8.3. PyQt5库基础使用¶
我们将通过一个名字为pyqt5_demo.py的PyQt5应用程序,简单介绍下pyqt5桌面应用程序的编写。 该应用程序主要是用于测试显示、触摸、信号、槽函数、以及PyQt5的部分组件如:QWidget、QLCDNumber、QSlider、QVBoxLayout等的简单使用。
8.3.1. 导入需要模块¶
# 导入sys模块,包含一些外部向程序传递参数,退出程序,获取系统平台,系统路径等操作
import sys
# 导入QtWidgets模块的一些子模块,QWidget类(用户界面基类),QLCDNumber(展示LCD样式的数字),QSlider(滑动条控件)
# QVBoxLayout(控件垂直布局等)QApplication(管理GUI应用程序的控制流和主设置等)
from PyQt5.QtWidgets import QWidget,QLCDNumber,QSlider,QVBoxLayout,QApplication
# 导入PyQt5.QtCore.Qt,一些基本的函数和类
from PyQt5.QtCore import Qt
# 如果你嫌麻烦,可以替换成 ``*`` ,占用点内存全部导入,例如:
from PyQt5.Qt import *
常用的模块有QtWidgets、QtCore、QtGui等等,其中QtWidgets包括一整套的UI元素控件,用于建立符合系统风格的界面,QtGui模块涵盖了多种基本图形功能的类(字体,图形,图标,颜色), QtCore涵盖了核心的非GUI界面的功能(时间,文件,目录,数据类型,文本流,线程进程等对象)。
8.3.2. 创建一个类将作为主窗口¶
# 创建一个名为WinForm的类,基于QWidget
class WinForm(QWidget):
# 初始化类
def __init__(self):
# 继承父类的init
super().__init__()
# 初始化本身窗口
self.initUI()
def initUI(self):
# 先创建滑块和 LCD 部件
lcd = QLCDNumber(self)
slider = QSlider(Qt.Horizontal, self)
# 设置滑动条最大值和默认值,以及长和宽等,设置默认LCD样式显示数值,
slider.setMaximum(1000)
slider.setValue(666)
slider.setMinimumWidth(200)
slider.setFixedHeight(60)
lcd.display(666)
# 通过QVboxLayout来设置布局,垂直分布
vBox = QVBoxLayout()
vBox.addWidget(lcd)
vBox.addWidget(slider)
self.setLayout(vBox)
# valueChanged()是Qslider的一个信号函数,只要slider的值发生改变,它就会发射一个信号,然后通过connect连接信号的接收部件,也就是lcd。
slider.valueChanged.connect(lcd.display)
style = "QSlider::groove:horizontal {border:1px solid #999999;height:10px;" \
"background-color:#666666;margin:2px 0;}" \
"QSlider::handle:horizontal {background-color:#ff0000;border:1px solid #797979;" \
"width:50px;margin:-20px;border-radius:25px;}" \
# 设置样式
slider.setStyleSheet(style)
#self.setGeometry(0,0,800,480)
# 设置窗口标题
self.setWindowTitle("拖动滑块控制数字显示")
8.3.3. 创建应用程序¶
# name 是当前模块名, 当模块直接运行时为main,下面的代码块就将运行
if __name__ == '__main__':
# 每个应用程序需要一个QApplication实例,sys.argv是运行该模块传入命令行参数,可以为空。
app = QApplication(sys.argv)
# 控件实例
form = WinForm()
# 设置大小,然后显示控件
form.resize(800, 480)
form.show()
# 程序执行,并进入消息事件循环,通过exit函数安全结束
sys.exit(app.exec_())
创建一个QApplication实例,运行程序,创建一个窗口form,作为主窗口,然后显示。
8.3.4. 整体程序¶
pyqt5_demo.py整体代码如下:
1 2 3 4 5 6 7 8 9 10 11 12 13 14 15 16 17 18 19 20 21 22 23 24 25 26 27 28 29 30 31 32 33 34 35 36 37 38 39 40 41 42 43 44 | import sys
from PyQt5.QtWidgets import QWidget,QLCDNumber,QSlider,QVBoxLayout,QApplication
from PyQt5.QtCore import Qt
class WinForm(QWidget):
def __init__(self):
super().__init__()
self.initUI()
def initUI(self):
# 先创建滑块和 LCD 部件
lcd = QLCDNumber(self)
slider = QSlider(Qt.Horizontal, self)
slider.setMaximum(1000)
slider.setValue(666)
slider.setMinimumWidth(200)
slider.setFixedHeight(60)
lcd.display(666)
# 通过QVboxLayout来设置布局
vBox = QVBoxLayout()
vBox.addWidget(lcd)
vBox.addWidget(slider)
self.setLayout(vBox)
# valueChanged()是Qslider的一个信号函数,只要slider的值发生改变,它就会发射一个信号,然后通过connect连接信号的接收部件,也就是lcd。
slider.valueChanged.connect(lcd.display)
style = "QSlider::groove:horizontal {border:1px solid #999999;height:10px;" \
"background-color:#666666;margin:2px 0;}" \
"QSlider::handle:horizontal {background-color:#ff0000;border:1px solid #797979;" \
"width:50px;margin:-20px;border-radius:25px;}" \
slider.setStyleSheet(style)
#self.setGeometry(0,0,800,480)
self.setWindowTitle("拖动滑块控制数字显示")
if __name__ == '__main__':
app = QApplication(sys.argv)
form = WinForm()
form.resize(800, 480)
form.show()
sys.exit(app.exec_())
|
终端直接运行我们的pyqt5_demo.py程序:
sudo python3 pyqt5_demo.py
显示效果:
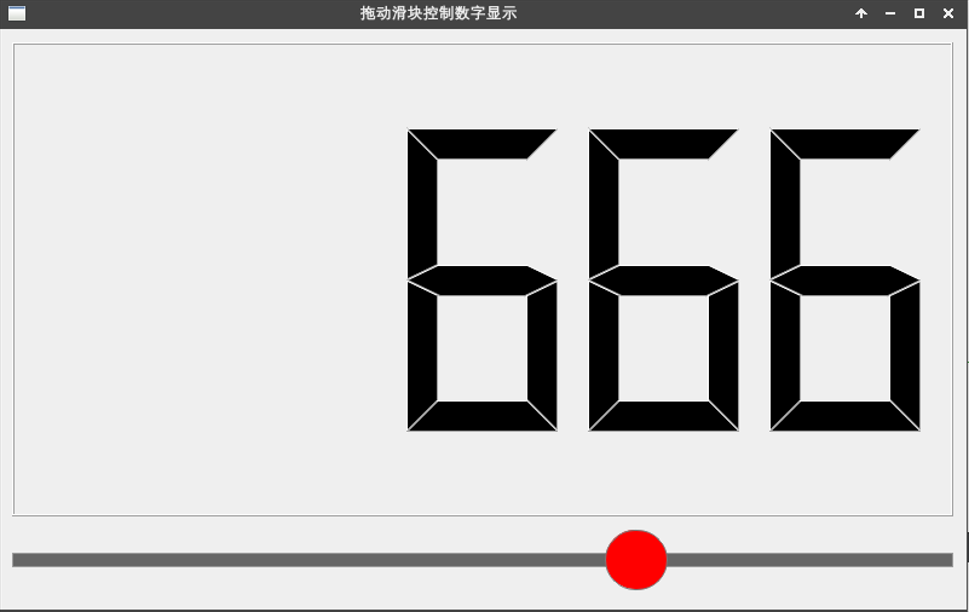
大家可以将配套代码目录 libdemo\PyQt5\pyqt5_demo.py,上传到开发板中测试。
8.4. Qt Designer使用¶
一般情况下,我们自己用python程序创建自己的界面应用,但随着应用程序越来越大或界面越来越复杂,以编程方式定义所有窗口部件可能会很麻烦。 这个情况下可以使用Qt Designer专门来制作PyQt程序中UI界面,下面将介绍下使用Qt Designer创建一个简单的登录UI界面。
# 通过apt安装Qt Creator工具
sudo apt install qtcreator
# 安装qt designer等工具
sudo apt install qttools5-dev-tools
重要
在鲁班猫中使用Qt Creator,设计一些复杂界面时会卡住或者直接卡死,可能是内存不够,建议在虚拟机或者PC中设计ui或者编写pyqt5程序,可以在板卡上直接运行。
安装之后,可以在桌面菜单搜索Qt Creator,或者直接打开Qt Designer,然后打开应用:
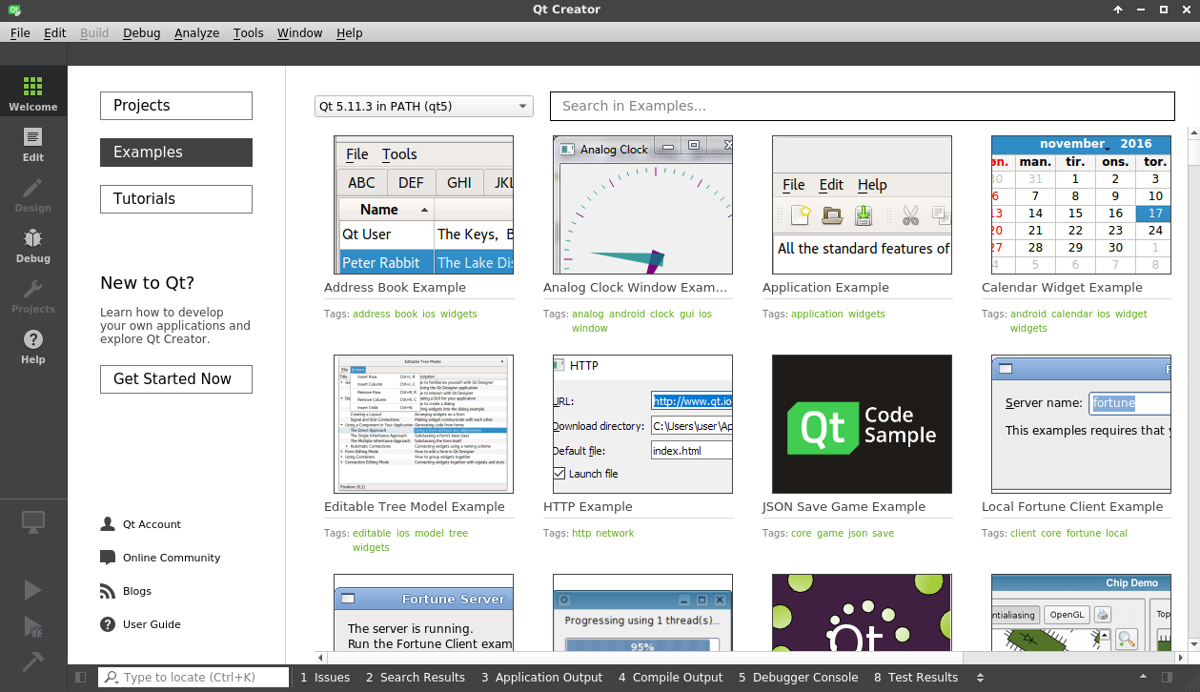
8.4.1. 创建一个界面UI文件¶
打开Qt Creator后点击file ,选择go to File -> New File or Project,在 Files and Classes 栏,点击 QT ,选中 QT Designer Form ,
之后设置创建的.ui文件名字,路径等,如下:
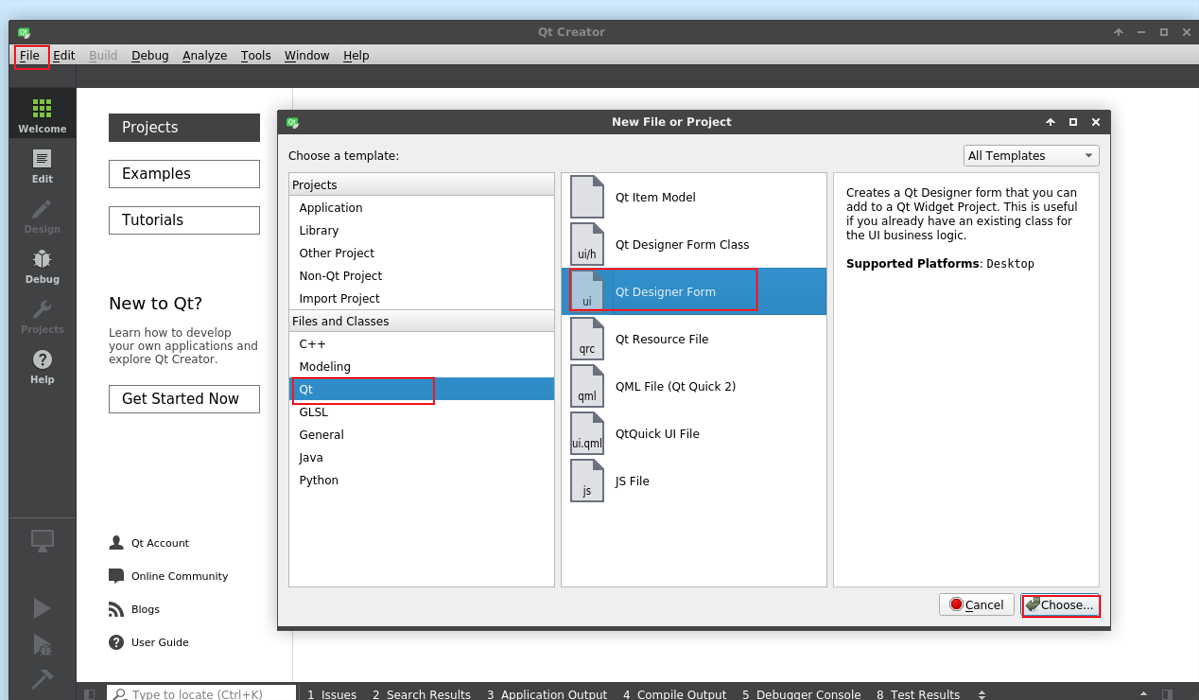
接着选择 Main Window 或者其他,最后设置文件路径和文件名即可:
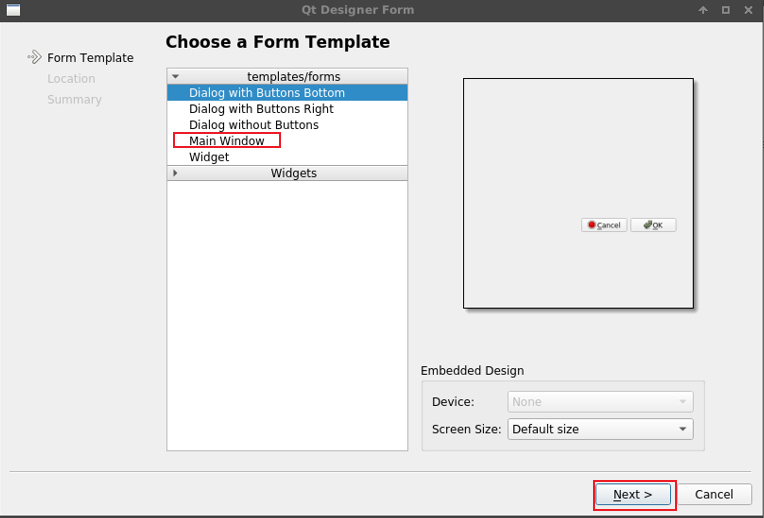
8.4.2. 界面构建¶
在ui界面,添加一个容器Frame放到画布上,并调整大小。创建一个简单的登录界面,需要账号密码栏,使用Input Widgets:Line Edit, 登录和取消使用按钮Buttons:PushButton,忘记密码框就用文本栏Display Widgets:TextLabe,记住密码使用Buttons:CheckBox,把这些控件拖到窗口,设置下名称,布局如下:
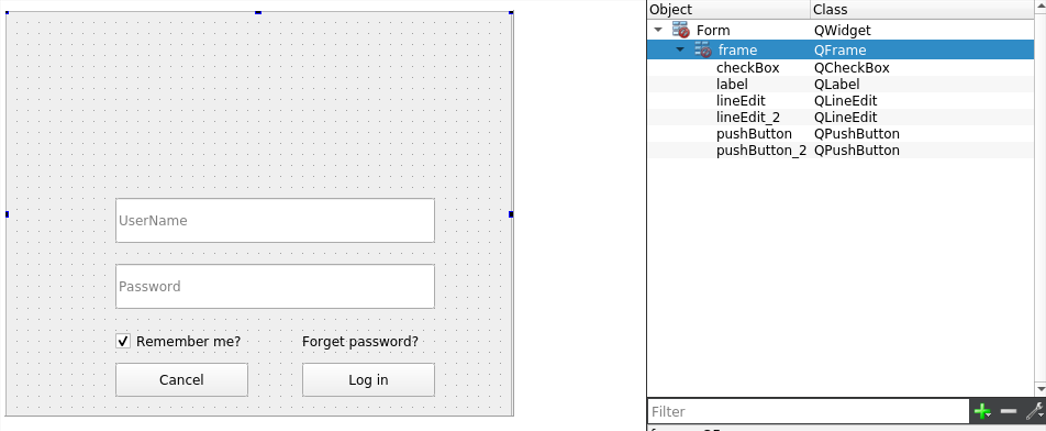
设置样式,右击整个容器,选择 edit style sheel ,填入下面代码,自己可以根据喜好更改颜色、样式和选择背景图片路径,这简单配置了下,看起来还行~:
*{
background:rgb(0, 0, 0);
font-size:15px;
font-style:MingLiU-ExtB;
}
QFrame{
border:sold 10px rgba(255,255,255);
background-image:url(/home/cat/qt/login/lubancat6.png);
}
QLineEdit{
color:#8d98a1;
background-color:rgb(0, 0, 0);
font-size:16px;
border-style:outset;
border-radius:10px;
font-style:MingLiU-ExtB;
}
QPushButton{
background:#ced1d8;
border-style:outset;
border-radius:10px;
font-style:MingLiU-ExtB;
}
QPushButton:pressed{
background-color:#405361;
border-style:inset;
font-style:MingLiU-ExtB;
}
QCheckBox{
background:rgba(85,170,255,0);
color:white;
font-style:MingLiU-ExtB;
}
QLabel{
background:rgba(85,170,255,0);
color:white;
font-style:MingLiU-ExtB;
font-size:14px;
}
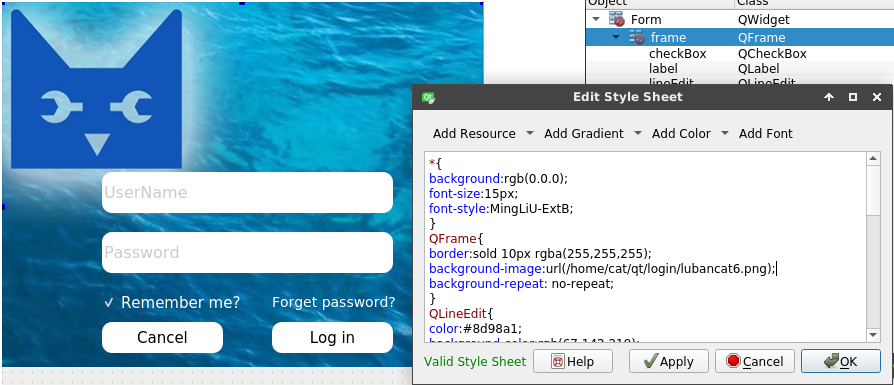
提示
ui的设计,以及qt designer使用,可以参考下Qt相关的教程。
8.4.3. 调用ui文件¶
使用qt designer设计的.ui文件,可以直接使用uic模块导入ui文件,或者把.ui文件转换成python模块,直接导入使用。
直接使用uic模块导入.ui文件:
1 2 3 4 5 6 7 8 9 10 11 12 13 14 15 16 17 | import sys
from PyQt5.QtWidgets import QApplication, QMainWindow
from PyQt5 import uic
class LoginWindow(QMainWindow):
def __init__(self, *args, **kwargs):
super().__init__(*args, **kwargs)
# 使用uic.loadUi导入当前目录下的.ui文件
uic.loadUi("login.ui", self)
self.setWindowTitle("Lubancat login")
if __name__ == '__main__':
app = QApplication(sys.argv)
window = LoginWindow()
window.show()
sys.exit(app.exec_())
|
或者转换成python文件导入
使用pyuic5命令将.ui文件转换成python文件:
# 通过apt安装pyqt5-dev-tools工具
sudo apt-get install pyqt5-dev-tools
# 使用命令将.ui文件转换成python文件
pyuic5 -o login.ui login_ui.py
转换成python文件,可以直接导入使用:
1 2 3 4 5 6 7 8 9 10 11 12 13 14 15 16 17 18 19 20 | import sys
from PyQt5.QtWidgets import QApplication, QMainWindow
# 导入转换出的Ui_Form类
from login_ui import Ui_Form
class LoginWindow(QMainWindow):
def __init__(self, parent=None):
super().__init__(parent)
# 创建一个ui实例
self.ui = Ui_Form()
# 运行setupUi()显示ui
self.ui.setupUi(self)
self.setWindowTitle("Lubancat login")
if __name__ == "__main__":
app = QApplication(sys.argv)
win = LoginWindow()
win.show()
sys.exit(app.exec())
|
运行程序,可以在终端使用命令:
# 使用命令运行程序:
sudo python3 login.py
或者在Qt Creator添加一个python运行环境,需要点击界面的 Tool->Options... 在弹窗的界面选择 Enviroment ,然后按下面图片操作,最后点击 apply 应用。
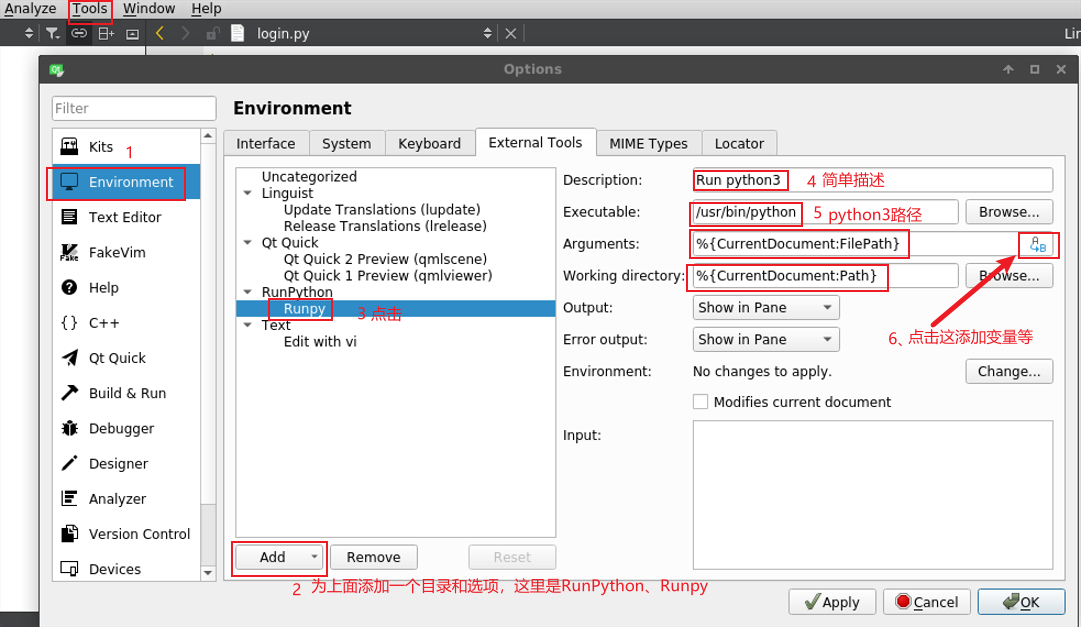
运行时,打开对应python文件,然后点击 Tool->Exteral->RunPython->RunPy 即可。
运行显示效果:
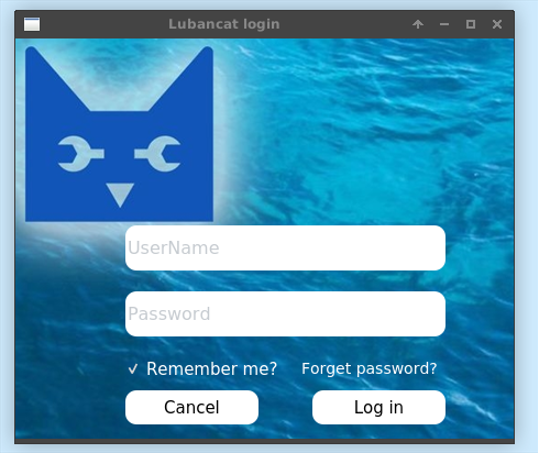
程序源码参考下配套例程libdemo/PyQt5目录中文件,最后如果需要打包发布你的应用程序,可以看下参考链接的一些文档。
