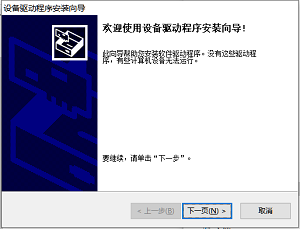1. 系统镜像烧录¶
板卡运行时需要三个步骤:烧录系统镜像,启动系统和系统登录。 接下来将讲解如何在LubanCat-P1板卡上烧录镜像,并简单介绍下相关镜像。
1.1. 镜像获取¶
从网盘获取镜像
1.1.1. 镜像命名规则¶
(处理器型号)-(核心架构)-(更新时间)-(根文件系统)-(存储类型)_update
处理器型号
sg2000 :使用sg2000处理器的LubanCat板卡,如LubanCat-P1。
核心架构
riscv : 代表riscv核的系统镜像。
arm : 代表arm核的系统镜像。
根文件系统
ubuntu : 代表系统使用的根文件系统是ubuntu。
buildroot : 代表系统使用的根文件系统是buildroot。
存储类型
emmc :代表存储介质是emmc的系统镜像,需要烧录到emmc启动。
sd :代表存储介质是sd的系统镜像,需要烧录到sd启动。
1.1.1.1. 举例说明¶
我们以sg2000-riscv-2024-07-27-ubuntu-emmc.zip镜像为例
sg2000-riscv-2024-07-27-ubuntu-emmc.zip
板卡的适用型号:适合LubanCat使用sg2000处理器的板卡
启动核心:riscv
根文件系统:ubuntu
更新日期:2023年7月27日
存储介质:emmc
1.2. SD镜像烧录¶
1.2.1. 简要烧录步骤¶
下面是烧录镜像至SD卡的简要说明:
准备Micro SD卡,推荐使用闪迪class 10的SD卡,容量8GB及以上就完全足够。
下载Etcher软件,用于烧录镜像至SD卡,下载地址:https://www.balena.io/etcher ,根据自己的电脑系统下载对应版本即可。或者使用野火资料包里提供的(综合资料百度云资料链接->6-开发软件)。
下载野火最新的镜像:总资料页中的云盘/3-Linux镜像文件夹
给开发板接入烧录好的SD卡,启动跳帽跳到对应核心配置,启动运行。
1.2.2. Etcher工具简介¶
Etcher是一款简易好用的镜像烧录工具,主要用于刻录镜像到USB设备,包括SD卡和U盘, 支持ios、img、zip、raw、sdcard等多种镜像格式。它的用户界面清爽美观,操作简单, 在软件自动识别到USB设备后,点击几次鼠标就能完成镜像的烧录。
同时Etcher是一个跨平台工具,支持 Mac、Windows 和 Linux , 国内外开发者常用它将树莓派SD卡启动镜像烧录到SD卡中。
1.2.3. 烧录镜像¶
1、打开安装好的Etcher工具,软件界面如下图所示:
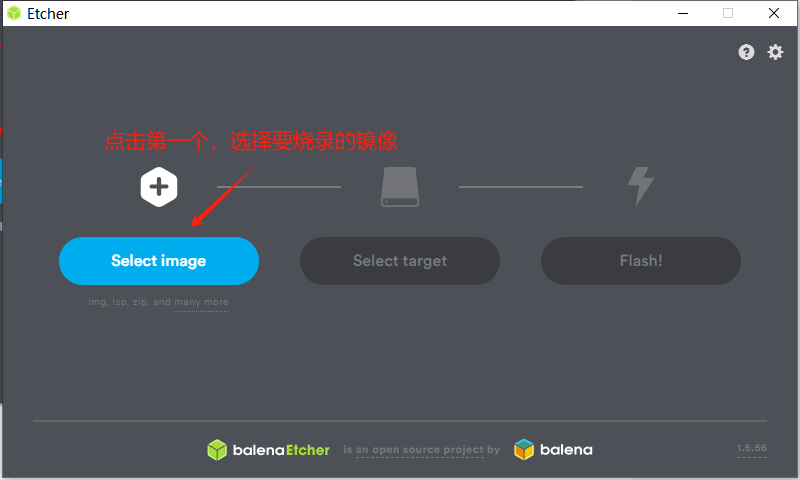
2、选择要烧录的镜像,野火提供的ubuntu/buildroot镜像有两个不同版本,以下以riscv核的ubuntu镜像的为例:
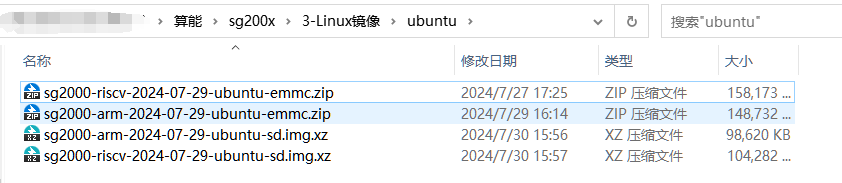
sg2000-arm-xxx-ubuntu-emmc.zip:arm核ubuntu系统emmc系统镜像。
sg2000-arm-xxx-ubuntu-sd.img.xz:arm核ubuntu系统sd系统镜像。
sg2000-riscv-xxx-ubuntu-emmc.zip:riscv核ubuntu系统emmc系统镜像。
sg2000-riscv-xxx-ubuntu-sd.img.xz:riscv核ubuntu系统sd系统镜像。
3、选择要烧录的SD镜像后,继续选择要烧录的SD卡,然后点击“flash”按钮开始进行烧录。
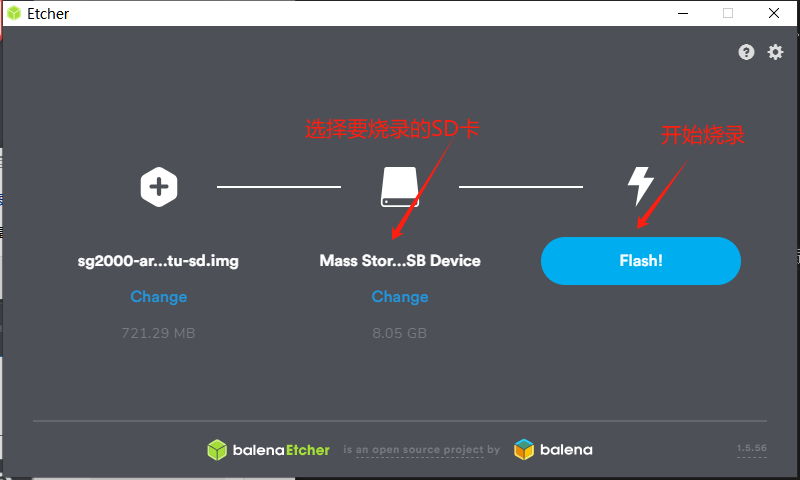
4、等到软件出现出现如下界面时,表示镜像已经成功烧录完毕。
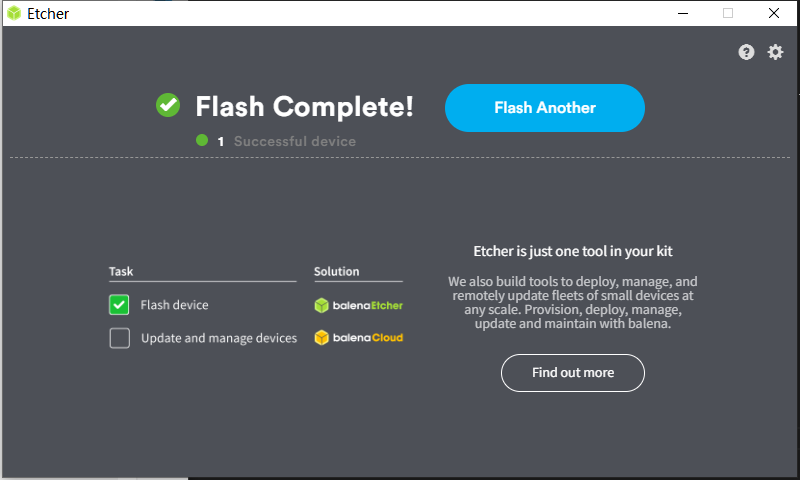
5、开发板插入烧录好镜像的SD卡,然后拨启动跳帽拨到对应启动核心上。

注意
启动调帽必须要配置正常,不然镜像和启动的核心不对则无法正常启动。
6、sd卡和启动跳帽配置好后,插上5V type-c电源即可启动。
1.3. emmc镜像烧录¶
1.3.1. 通过SD刷eMMC¶
1.3.1.1. 简要烧录步骤¶
SD卡格式化为fat32格式
将emmc镜像烧录包文件拷贝到SD卡
插SD卡到板卡,并正确配置启动调帽上电启动
等待烧录完成
烧录完成后拔掉SD卡然后重启
1.3.1.2. 烧录镜像¶
1、将SD卡格式化为fat32格式,只能是fat32格式,其他exFAT、NTFS格式均不支持。如果烧录过SD系统镜像的SD卡需要使用格式化工具进行格式化,网盘资料/6-开发软件/SDCardFormatterv5
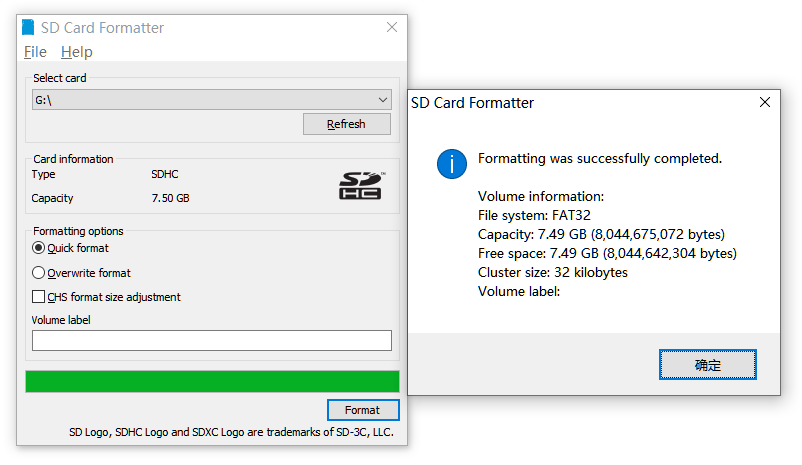
2、将emmc烧录包解压,将镜像文件全部拷贝到SD卡中,以下以riscv核的ubuntu镜像的为例:
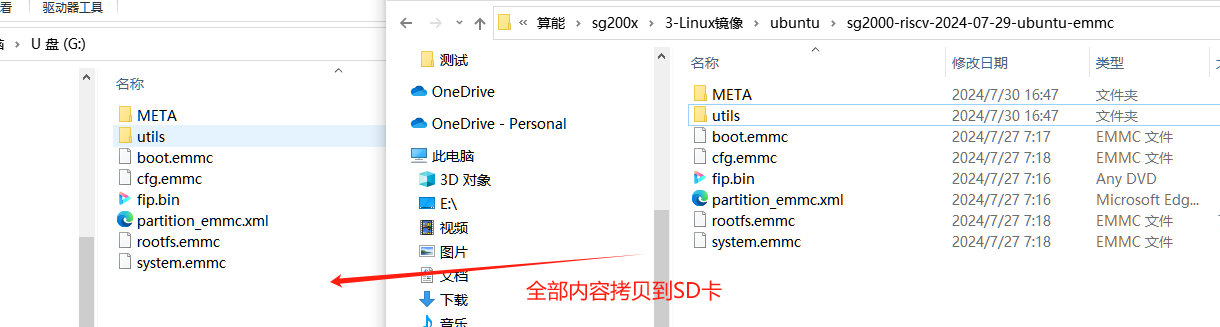
3、开发板插入烧录好镜像的SD卡,然后拨启动跳帽拨到对应启动核心上。

4、sd卡和启动跳帽配置好后,插上5V type-c电源即可启动,启动后会进行烧录模式,可以接串口模块到debug口查看烧录信息。
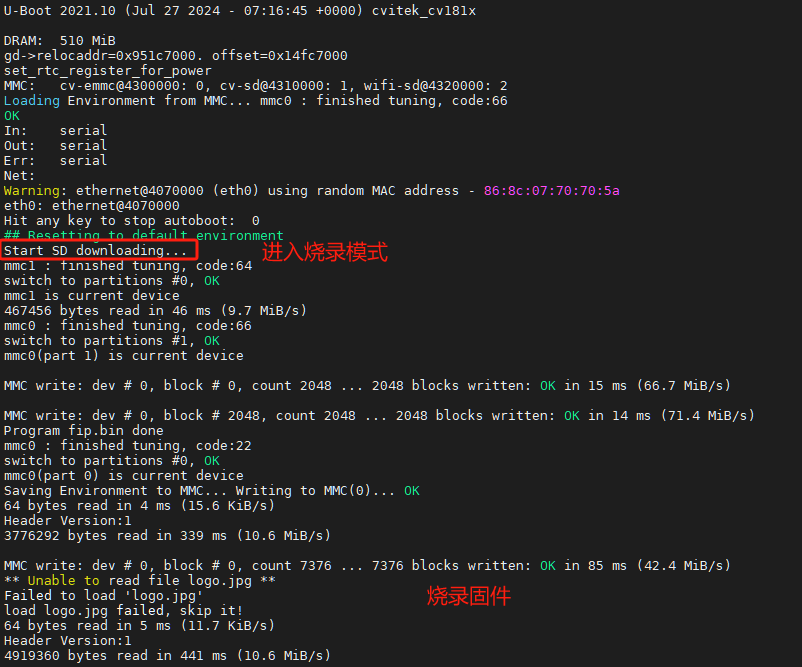
5、系统烧录大概需要两分钟,请耐心等待,烧录完成后进入uboot命令行,如下:
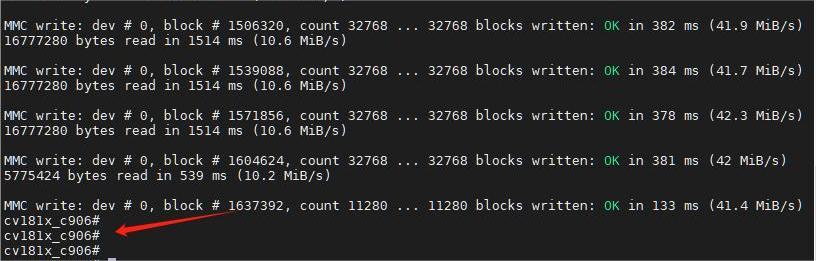
6、烧录完成后拔卡重启即可正常启动系统。
1.3.2. 通过USB刷eMMC¶
1.3.2.1. 简要烧录步骤¶
安装usb驱动
通过算能烧录工具烧录
烧录工具有两种CviBurn_v2.0_cli_windows不带界面,cviDownloadTool带界面,推荐使用cviDownloadTool工具烧录。
1.3.2.3. 烧录镜像(cviDownloadTool)¶
cviDownloadTool工具是一款可视化烧录工具, 通过USB来烧录单板,支持可选择单台设备进行烧写,支持裸片烧写,也可选择支持最多8台设备同时烧录的USB烧录工具。
1.3.2.3.1. 单次烧写(Single Cvi Download)操作流程¶
该步骤为单次烧写,一次只能烧写一个开发板。
1、下载资料网盘/6-开发软件的cviDownloadTool.zip,下载后解压。点击cvi_combine.exe启动cviDownloadTool, 进入可视化选择界面, 可以选择一拖一烧写工具(Single Cvi Burn)
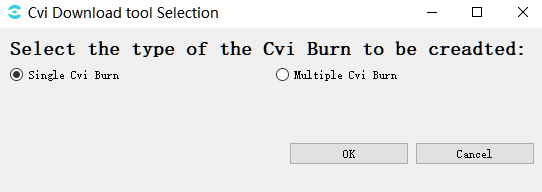
2、选好一拖一烧写工具(Single Cvi Burn)烧写工具类型后点击OK按钮,即可跳转到对应的页面,点击Brdwse按钮,找到需要被烧写的文件系统配置xml文件,以下以riscv核的ubuntu镜像为例:
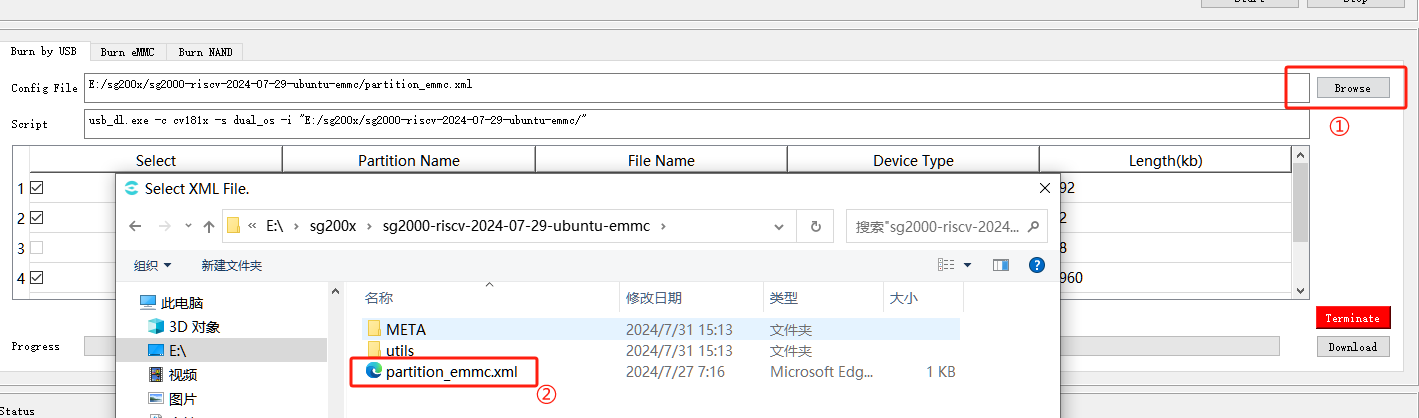
3、选好文件后,点击确认,格中会列出需要被烧录进去的文件以及他们的属性, 用户可以手动选择哪些文件可以被烧录,默认烧录全部。
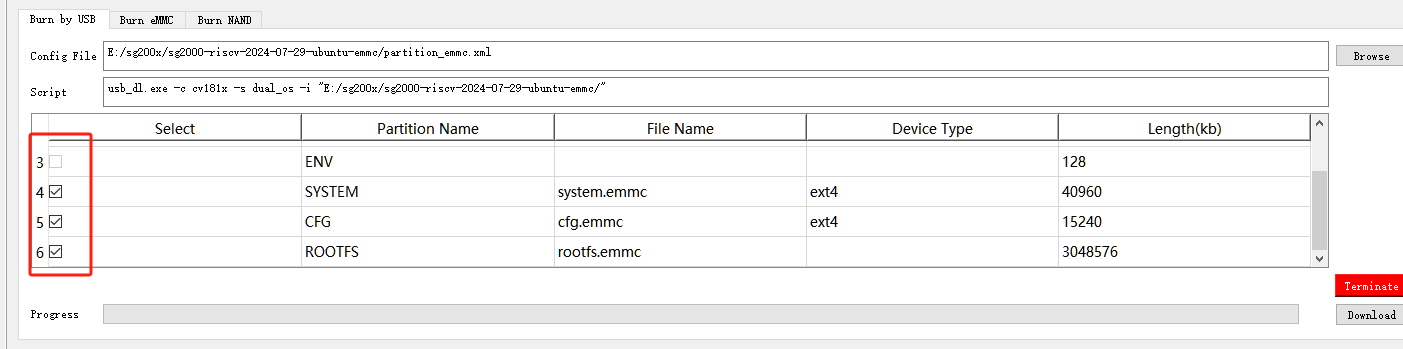
4、确认 正确配置启动跳帽,跳到对应的启动核心位置。

5、 按住KEY按键,连接type-c线,直到开始烧录再 松开KEY按键。
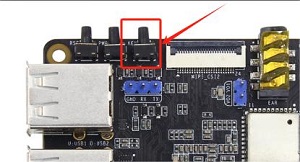
6、点击Download按钮,这时状态栏会出现等待下载的log消息,如果识别到设备则进行烧录,状态栏会显示下载进度和打印logo消息。
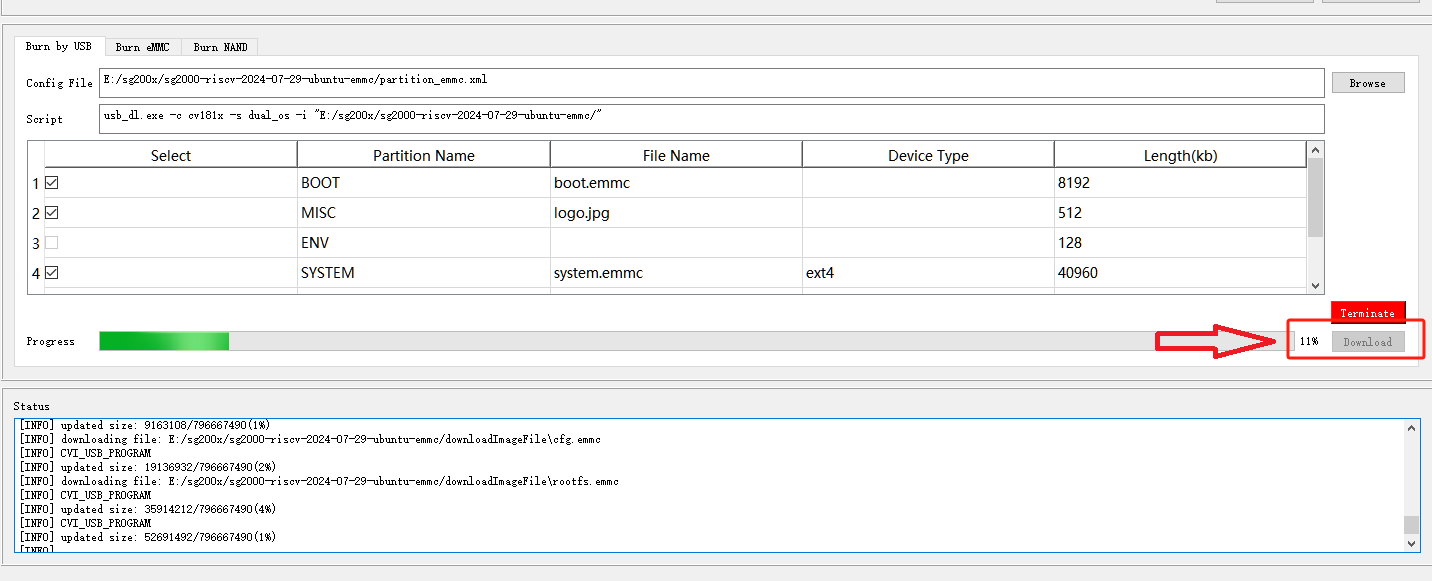
7、烧录完成后软件会弹出下载完成弹窗,设备会自动重启,正常启动系统后心跳灯闪烁。
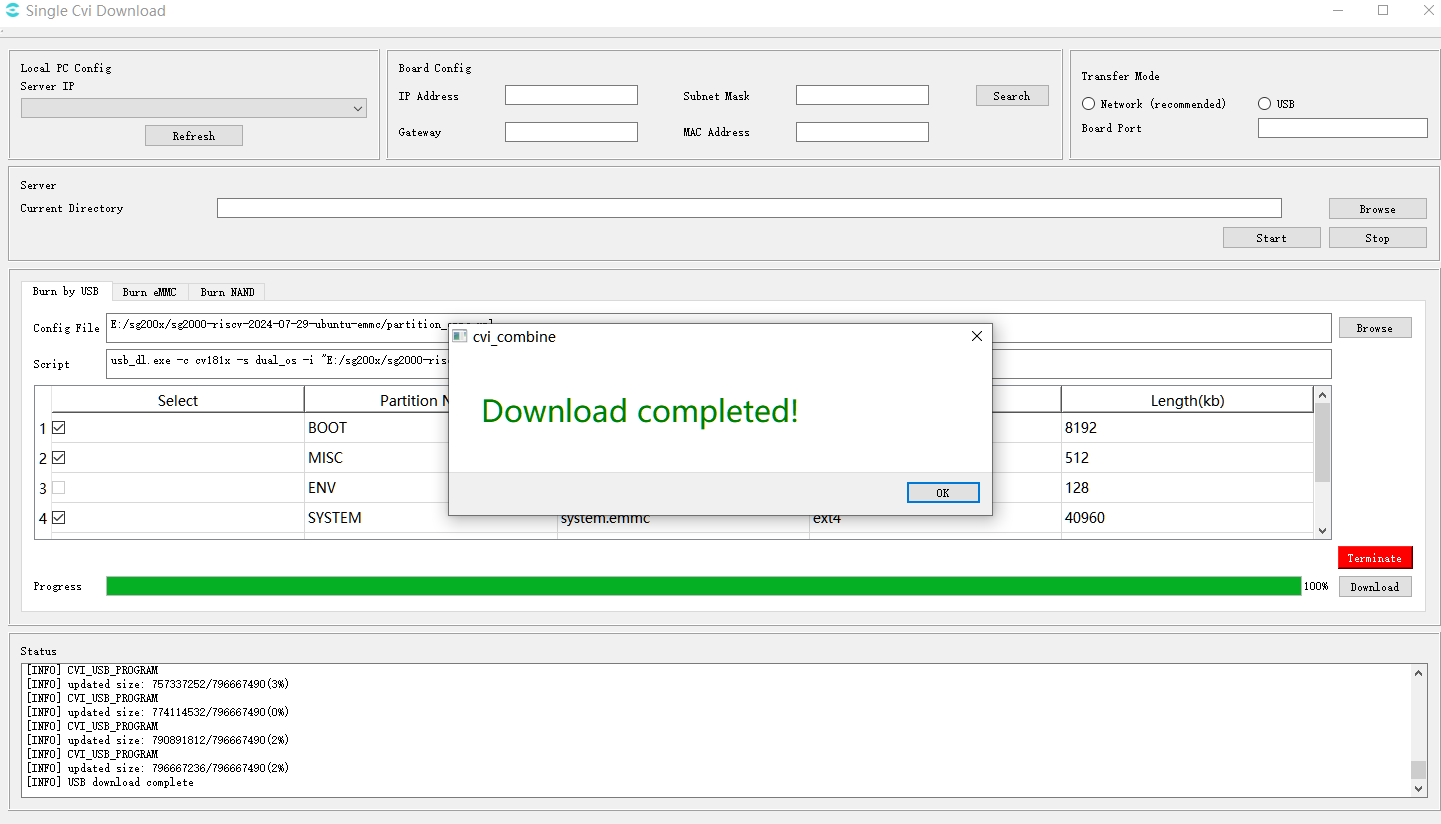
1.3.2.3.2. 批量烧写(Multiple Cvi Download)操作流程¶
该步骤为批量烧写,可以同时烧写8个开发板。
1、下载资料网盘/6-开发软件的cviDownloadTool.zip,下载后解压。点击cvi_combine.exe启动cviDownloadTool, 进入可视化选择界面, 可以选择一拖一烧写工具(Multiple Cvi Burn)
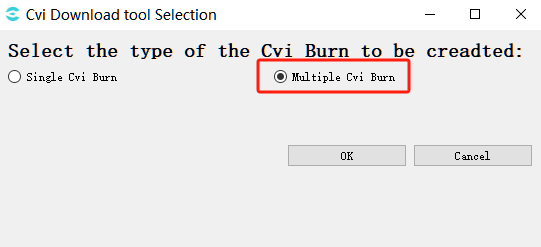
2、选好一拖一烧写工具(Multiple Cvi Burn)烧写工具类型后点击OK按钮,即可跳转到对应的页面,点击Browser按钮选择固件镜像,镜像的文件名没有要求,但必须是zip文件,以下以riscv核的ubuntu镜像为例:
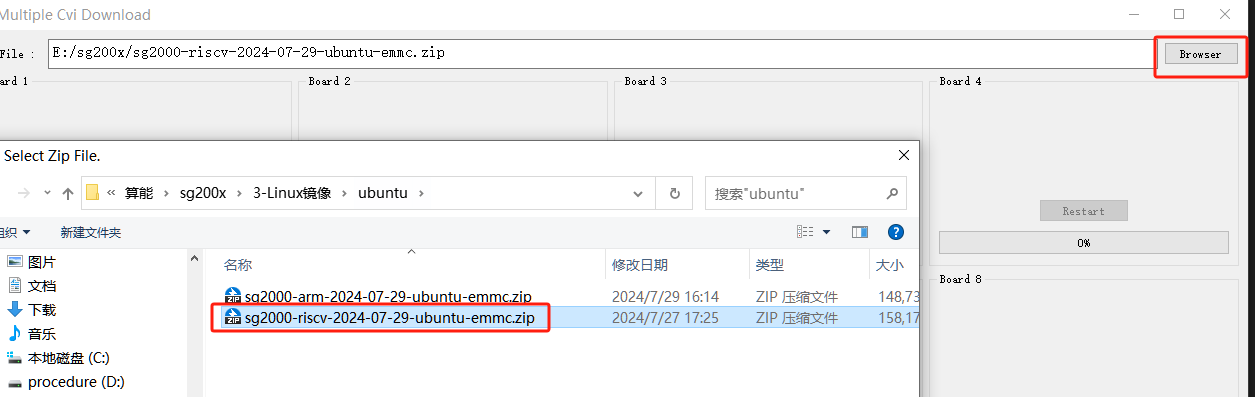
3、点击Start按钮启动镜像解压, 软件会先检测同级目录下是否存在CviBurnImage文件夹,若存在将不会解压镜像,避免重复解压所选择的相同镜像(若想解压该镜像,请返回到步骤2.2重新选择镜像),否则将创建CviBurnImage文件夹,并将镜像文件解压到该文件夹中。
同时,软件会初始化烧录程序并启动,程序进入就绪状态, Start按钮变为不可点击状态, 上方的Restart按钮亮起变为可点击状态 (Restart按钮功能会在后面做详细解释)。
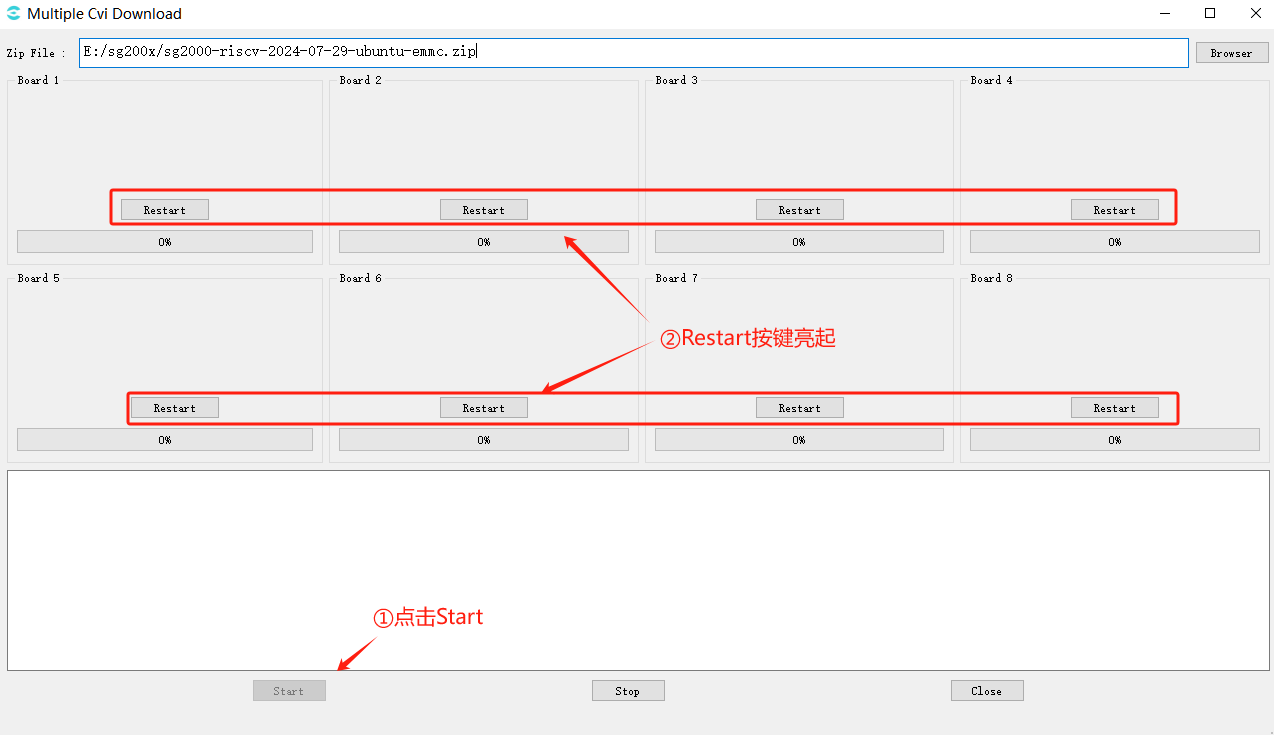
4、确认 正确配置启动跳帽,跳到对应的启动核心位置。

5、 按住KEY按键,连接type-c线,直到开始烧录再松开KEY按键。
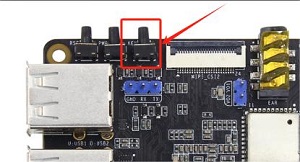
6、type-c连接板卡后会自动进开始烧录,Log中打印的是当前插入的USB设备,并且会在上方的方框标题显示插入板子对应的USB Port,烧录开始了之后进度条会展示当前设备的烧录进度。
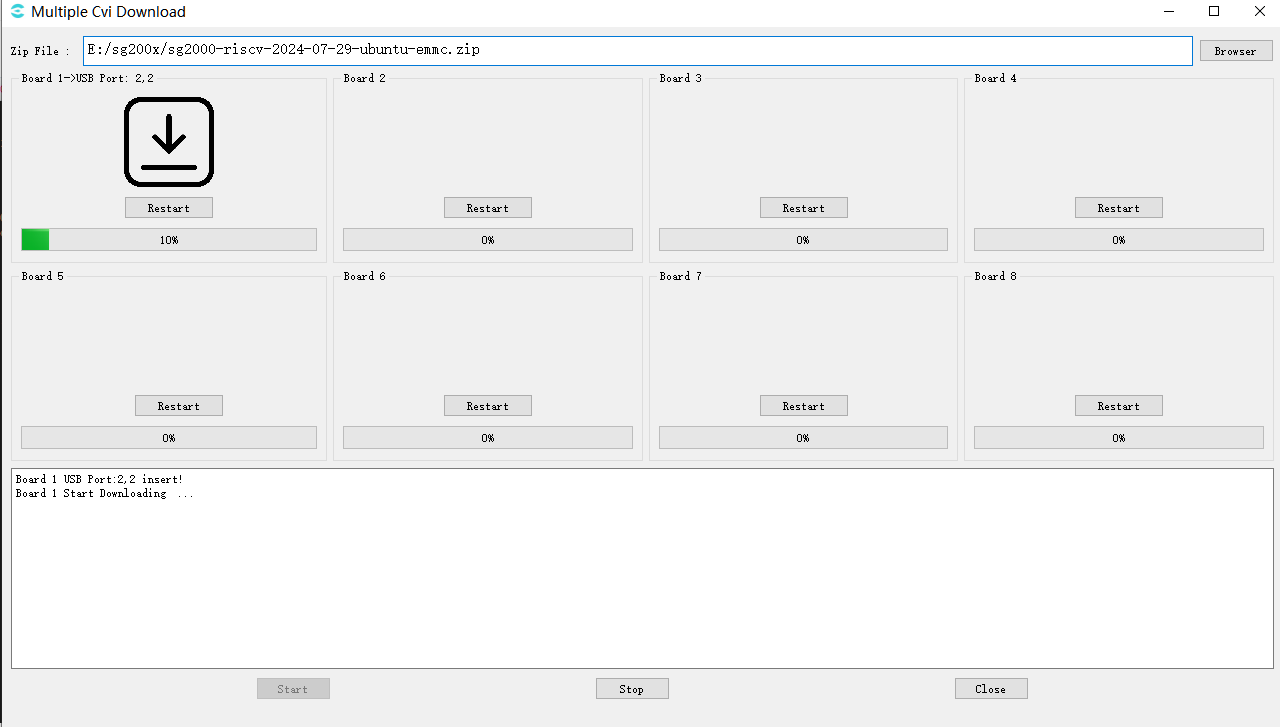
USB Port的对应:
将USB接口插入电脑之后,软件会自动识别插入的USB设备并为其编号,无需用户设置。
在电脑与单板建立连接之后,会在对应的Board窗口展示其Port号。
根据插入的顺序,依从左往右、从上至下的顺序排列在软件界面上。
USB Port由两部分组成,例如USB Port:2,1中,2表示当前HUB的编号,1表示该HUB上的USB编号。
建议用户在插入USB之后为其做好标记,以免造成混淆。
这样在量产时便可以通过软件显示的USB Port与实际单板一一对应,方便查看每个单板的状态。
注意
为了使USB Port能够依次正确读取,请先将USB HUB插入电脑后再依次插入单板。请勿先将单板插入USB HUB之后再一次性将HUB插入电脑,此操作可能造成无法正确读取USB Port
7、当板子烧录完毕时,进度条为100%,Log会打印“Board x download complete”。
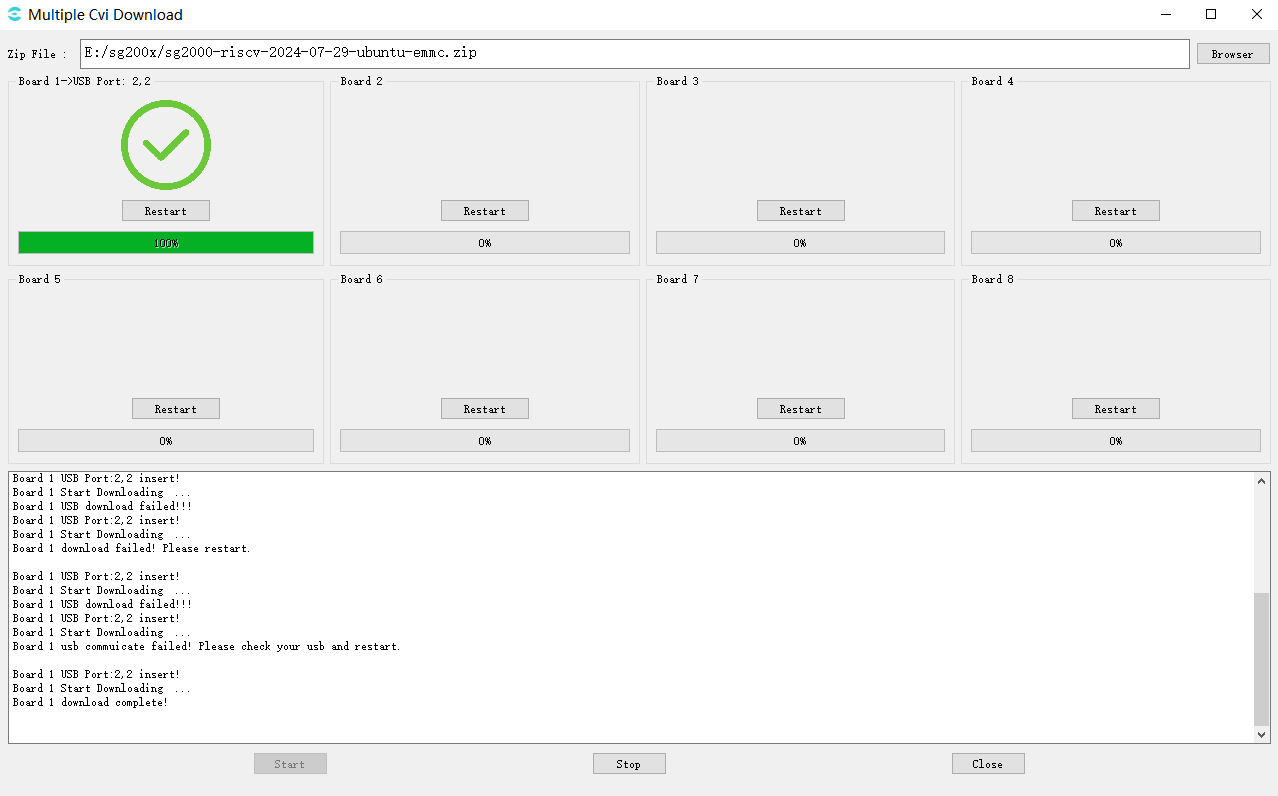
若烧录过程中因各种原因导致烧录失败的话,对应烧录失败的Board框内图标会显示“⊗”,log会提示“Board x download failed! Please restart.”,此时可点击“Restart”按钮对单个板子重新启动烧录程序。
每个板子对应的框内都含有Restart按钮,点击Restart按钮可将对应的烧录程序重置, 重新进入就绪状态,此时将未烧录成功的板子需要将USB拔掉、关机、再重新插入、开机, 烧录程序会重新启动对板子进行烧录。
1.3.2.3.3. 工具参数说明¶
在工具所在目录下存在一个config文件夹, 在文件夹里存在一个Board_config.ini的配置文件, 用户在打开工具之前,须按照自己的需求修改配置文件的各个配置选项,默认已经配置为cv181x,可烧录鲁班猫p1板卡。
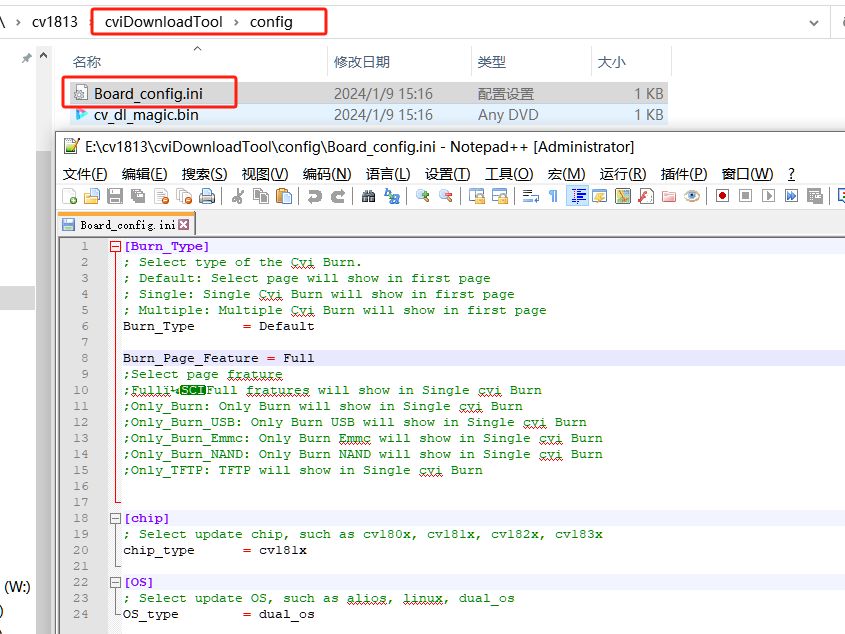
参数说明如下:
1、Burn_Type: 烧录模式配置
当前支持三种方式:
Default: 默认状态,将会默认打开首页选择界面,用户可手动选择进入一拖一模式或者一拖多模式。
Single:一拖一烧录模式,将会直接打开一拖一烧录界面。
Multiple:一拖多烧录模式,将会直接打开一拖多烧录界面。
2、Burn_Page_Feature:烧录界面功能
当前支持六种方式:
Full:含有全功能的一拖一界面将被展示。
Only_Burn:只含有烧录功能的一拖一界面将被展示。
Only_Burn_USB:只含有USB烧录功能的一拖一界面将被展示。
Only_Burn_Emmc:只含有eMMC烧录功能的一拖一界面将被展示。
Only_Burn_NAND:只含有NAND烧录功能的一拖一界面将被展示。
Only_TFTP:只含有TFTP文件传输功能的一拖一界面将被展示。
3、chip_type:单板配置
当前支持的单板类型如下:
cv180x
cv181x
cv182x
cv183x
4、OS_type:系统配置
当前支持的系统类型如下:
alios
linux
dual_os
参考资料: cviDownloadTool 工具
1.3.2.4. 烧录镜像(CviBurn_v2.0_cli_windows)¶
1、下载资料网盘/6-开发软件的CviBurn_v2.0_cli_windows.zip,下载后解压。
2、下载最新版本的emmc固件,以下以riscv核的ubuntu镜像的为例:
将emmc镜像压缩包解压到CviBurn目录下,如下图:
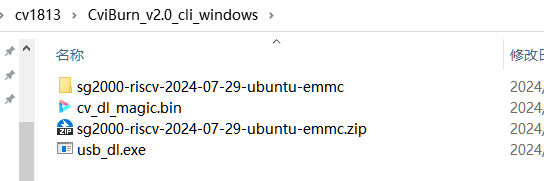
3、在CviBurn目录搜索框输入cmd然后回车打开命令行窗口:
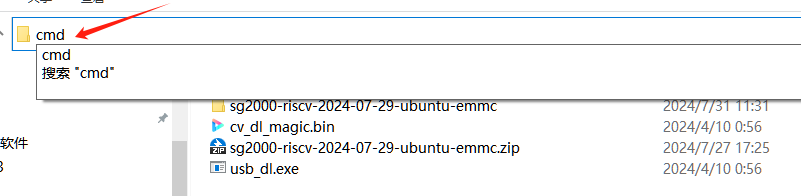
4、在命令行窗口执行烧录命令,其中sg2000-riscv-2024-07-29-ubuntu-emmc要修改为实际的emmc固件目录名字:
1 | .\usb_dl.exe -s linux -c cv181x -i .\sg2000-riscv-2024-07-29-ubuntu-emmc
|
执行命令显示等待 USB 连接的信息,如下图:

5、板卡确认启动调帽正确配置

6、用手按住KEY按键,然后用Type-C数据线连接板卡和PC,进入烧录模式后再松开KEY按键。
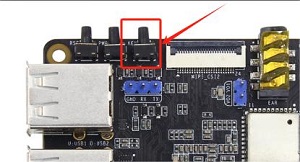
进入烧录模式后,会下载固件,在命令行终端中显示下载进度,如下图:
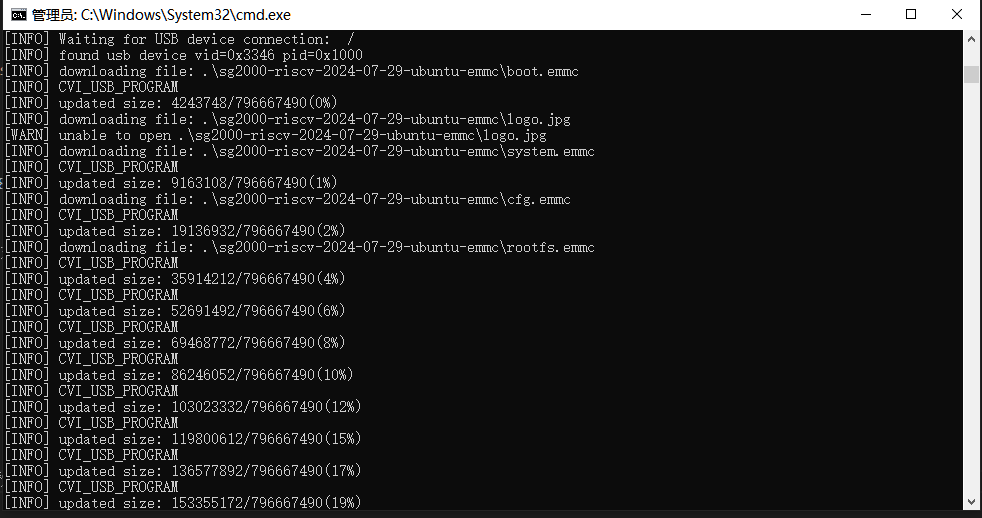
烧录完成后,会自动重启板卡。