烧录Debian镜像至SD卡¶
目开发板出厂时板载的eMMC或NAND存储器已经默认烧录了carp-qt版本的镜像,可以启动后直接按后续教程使用。 但为了熟悉完整的开发流程以及方便学习时的各前种试验折腾,我们推荐烧录SD卡镜像,把系统安装至SD卡上运行。 特别是对于使用NAND FLASH(容量512MB)版本的用户,容量较小的存储器不方便安装各种软件进行学习。 制作好SD卡启动镜像后,按自己需要随时选择从SD卡启动或者从eMMC或NAND启动做以后教程步骤都可以。
简要烧录步骤¶
下面是烧录镜像至SD卡的简要说明:
准备Micro SD卡,推荐使用闪迪class 10的SD卡,容量2GB以上就完全足够。
准备读卡器,用于在电脑上读写SD卡。
电脑环境,Windows和Ubuntu系统均可。
下载Etcher软件,用于烧录镜像至SD卡,下载地址:https://www.balena.io/etcher , 根据自己的电脑系统下载对应版本即可。
下载野火最新的Debian镜像:https://doc.embedfire.com/lubancat/os_release_note/zh/latest/board/nxp/imx6ull/index.html#imx6ull , 使用其中的 imx6ull-lubancat-carp-qt-armhf-2021-02-20.img.xz 镜像文件,即最新的
qt-app版本。在电脑上使用Etcher软件把镜像文件通过读卡器烧录至SD卡。
把开发板控制启动模式的BOOT拨码开关设置成SD卡启动模式,即
2-5-8档位至ON档。给开发板接入烧录好的SD卡,启动运行。
Etcher工具简介¶
Etcher是一款简易好用的镜像烧录工具,主要用于刻录镜像到USB设备,包括SD卡和U盘, 支持ios、img、zip、raw、sdcard等多种镜像格式。它的用户界面清爽美观,操作简单, 在软件自动识别到USB设备后,点击几次鼠标就能完成镜像的烧录。
同时Etcher是一个跨平台工具,支持 Mac、Windows 和 Linux , 国内外开发者常用它将树莓派SD卡启动镜像烧录到SD卡中。
下载安装Etcher工具¶
打开Etcher官网地址: https://www.balena.io/etcher/ , 在官网首页有Etcher工具的下载链接,用户可以根据自己的操作系统类型,来下载对应版本的软件安装包。
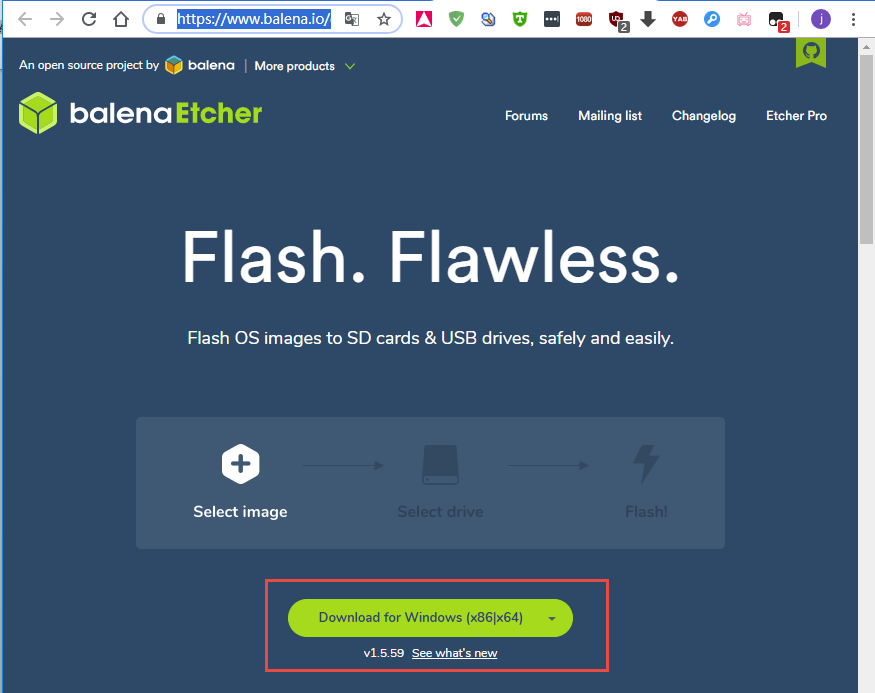
下载完成后,直接安装软件即可。
烧录Debian镜像¶
1、下载野火最新发布的Debian系统镜像:
镜像发布地址:
1 | https://doc.embedfire.com/lubancat/os_release_note/zh/latest/board/nxp/imx6ull/index.html#imx6ull
|
SOURCEFORGE:
1 | https://sourceforge.net/projects/ebf-debian-firmware/files/
|
2、打开安装好的Etcher工具,软件界面如下图所示:
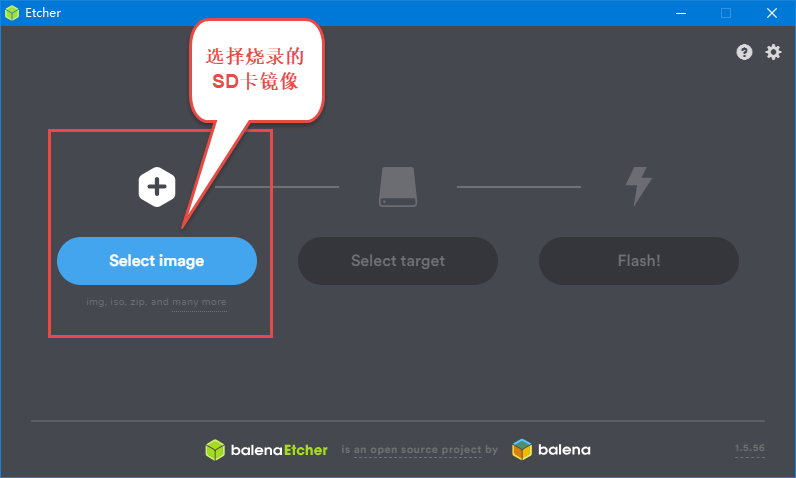
3、选择要烧录的镜像,野火提供的Debian镜像两个不同版本,如下图所示:

console版本: Debian的纯净版固件,没有带桌面环境和野火的QT App。(解压后约340M)
carp-qt版本: 具有QT App功能的Debian固件,系统启动后会进入QT App的界面。
必读说明.txt:烧录前必读文件。
镜像说明.txt:文件有固件的使用说明以及版本改动的记录。
SHA256SUMS.txt:记录各个固件的sha256校验值。
4、选择好Debian镜像后,继续选择要烧录的SD卡,然后点击“flash”按钮开始进行烧录。
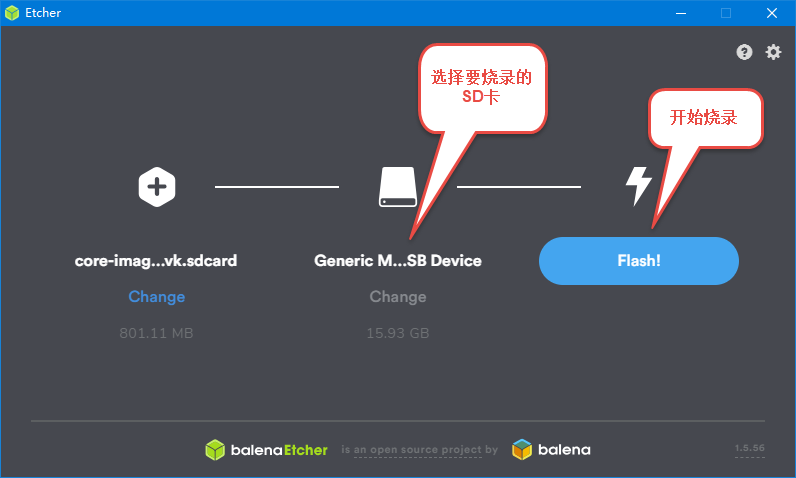
烧录过程会显示镜像的烧录进度,如下图

5、等到软件出现出现如下界面时,表示镜像已经成功烧录完毕。
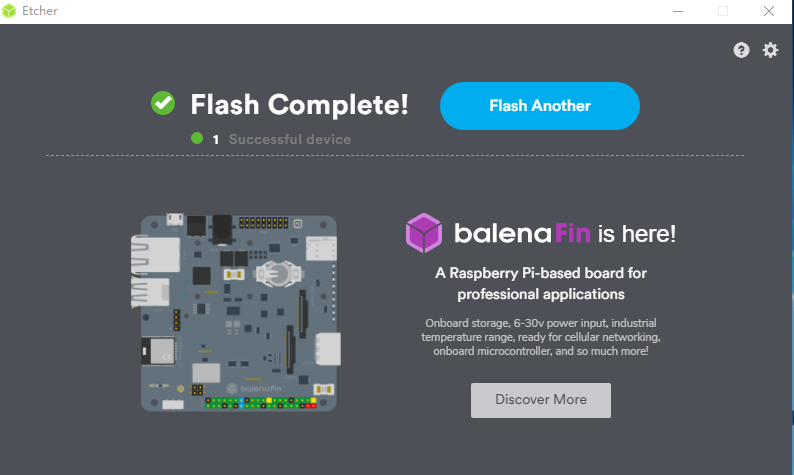
6、开发板插入烧录好Debian镜像的SD卡,调整拨码开关为SD卡启动方式,并插上SD电源跳线帽,上电后开发板就能正常启动。

注意:开发板第一次从SD卡启动时,系统会自动进行SD卡扩容, 以保证充分利用SD卡存储空间。扩容完毕后,系统自动重启生效。
系统启动以后,输入用户密码登录即可:
普通用户:
1 2 | 账户:debian
密码:temppwd
|
ROOT用户:
1 2 | 账户:root
密码:root
|
