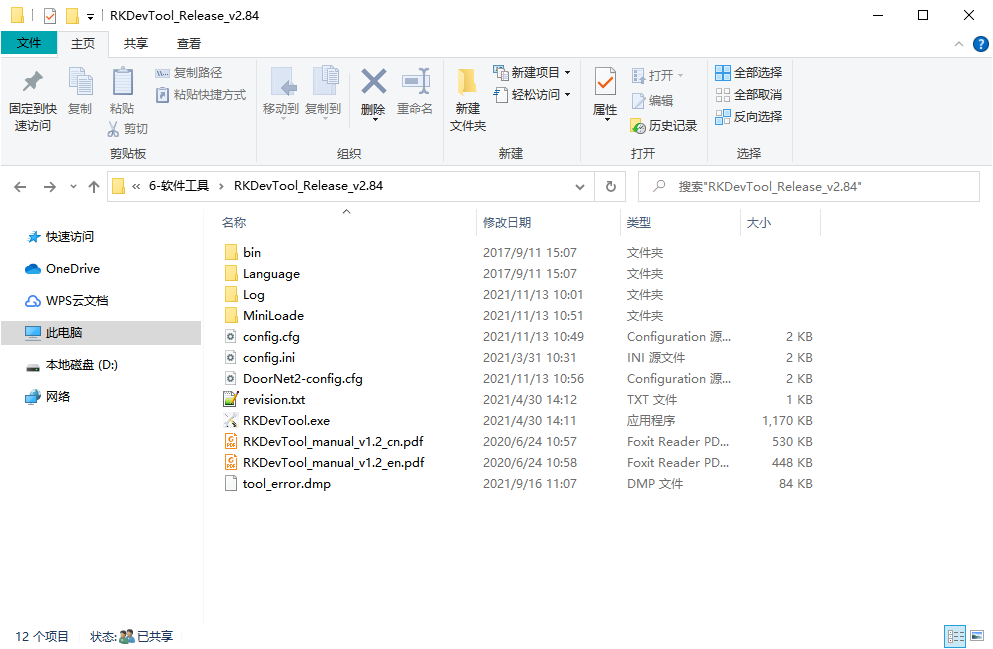1. 镜像烧录¶
DoorNet系列在板卡出厂时就烧录了野火定制OpenWrt镜像,对于这一些列板卡可以做到开箱即用。
对于LubanCat-RK系列板载eMMC的板卡,出厂时烧录了Debian系统镜像,为了能运行OpenWrt系统,我们要重新烧录系统镜像到eMMC。
下面我们分别讲解如何烧录OpenWrt镜像到SD卡和eMMC。
1.1. 烧写镜像到SD卡¶
1.1.1. 镜像下载¶
访问下载地址,下载板卡相应OpenWrt系统的镜像。
DoorNet1、DoorNet2镜像下载地址:资料下载链接->OpenWrt资源->2-OpenWrt镜像发布
LubanCat-RK系列镜像下载地址: 3-Linux镜像/OpenWrt系统镜像
1.1.2. 准备工作¶
Micro SD卡一张(以下简称SD卡),推荐使用大品牌 Class 10 及以上等级的SD卡,容量4GB及以上
读卡器一个,用于在电脑上读写SD卡。
电脑环境,Windows和Ubuntu系统均可。
烧录软件:Etcher镜像烧录软件 资料下载链接->OpenWrt资源->6-软件工具
下载对应板卡的OpenWrt镜像
1.1.2.1. Etcher的安装¶
打开Etcher官网地址: https://www.balena.io/etcher/ , 在官网首页有Etcher工具的下载链接,用户可以根据自己的操作系统类型,来下载对应版本的软件安装包。
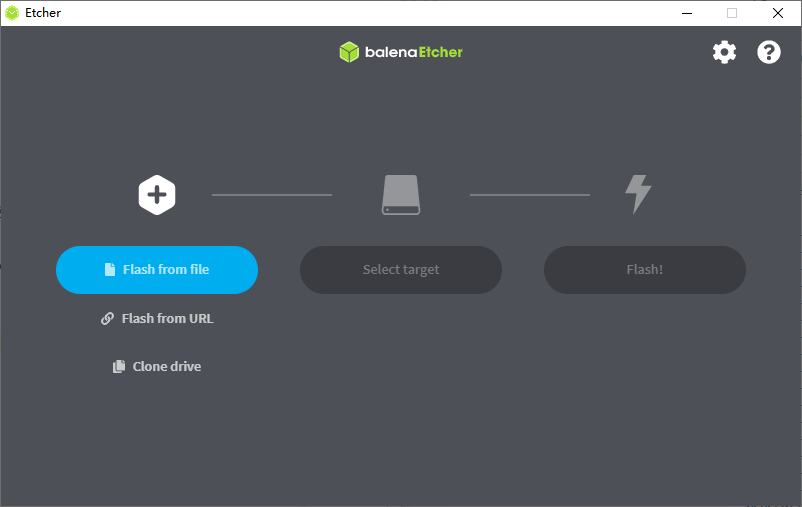
下载完成后,直接安装软件即可。
1.1.3. 向SD卡烧写镜像¶
打开Etcher烧录软件,点击 Flash from file 选择要烧录的镜像包; 点击 Select target 选择要烧录的SD卡。
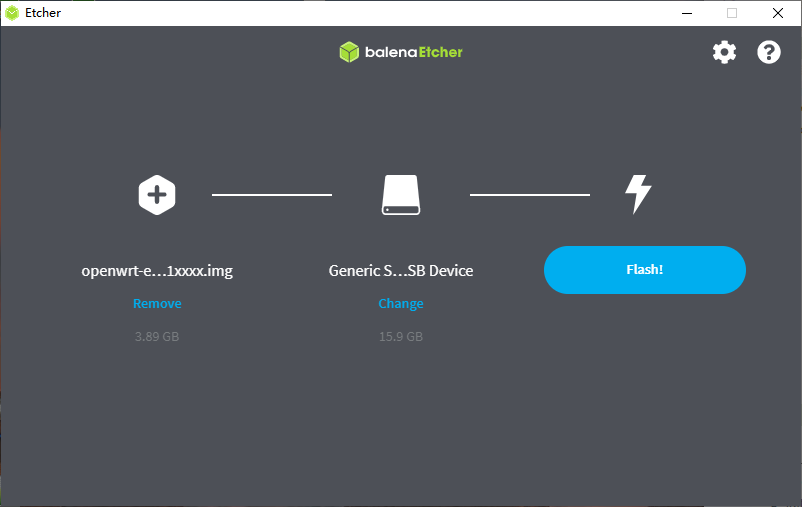
选择完成后,我们点击 Flash! 开始烧写。
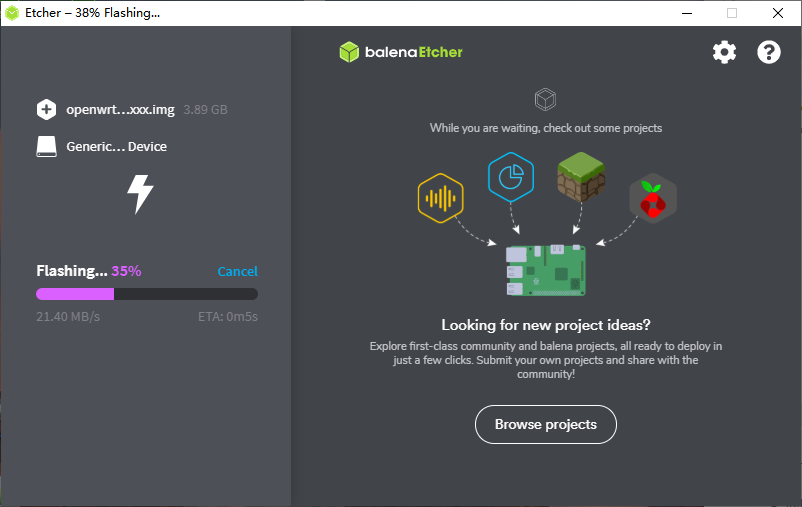
出现下图显示的界面,说明镜像烧写完成并校验成功。
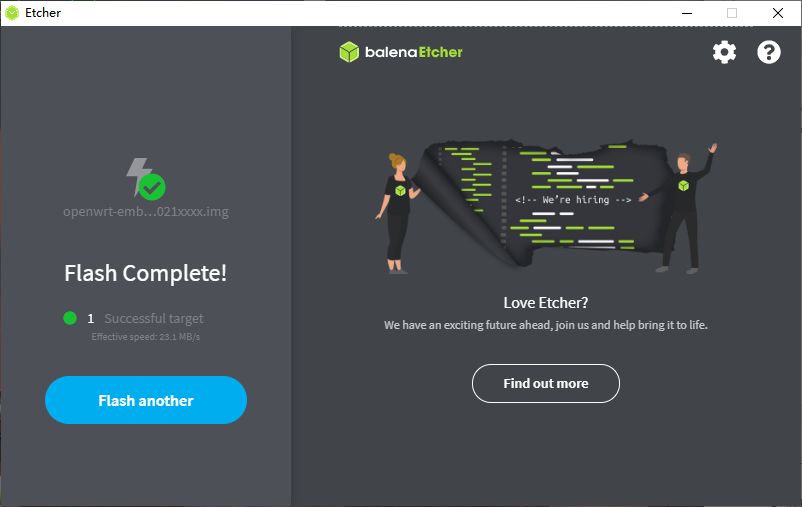
警告
镜像烧写不成功或校验失败,一般是由于SD卡没有完全格式化造成的,我们使用以下方法进行处理。
访问 https://www.sdcard.org/downloads/formatter/sd-memory-card-formatter-for-windows-download/ 在页面底部同意协议并下载Windows版本的SD卡格式化工具,也可在百度网盘资源 DoorNet2 -> 开发软件 获取

解压并安装 SD Card Formatter 后打开软件。任选要格式化的SD卡的一个分区, 点击 Format 按钮,同意格式化SD卡,等待格式化完成。
警告
请注意识别要格式化存储设备的盘符,防止误格式化其他存储设备!!!
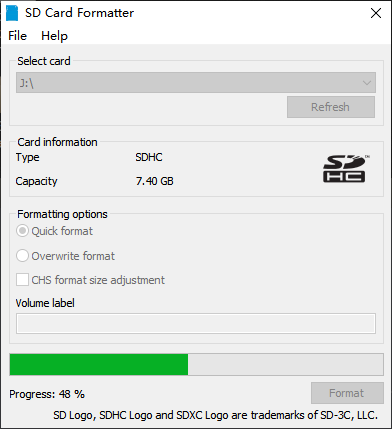
格式化完成后重新按上述教程烧写镜像,如仍无法烧写镜像或通过校验,可选择以全盘写入的方式格式化。
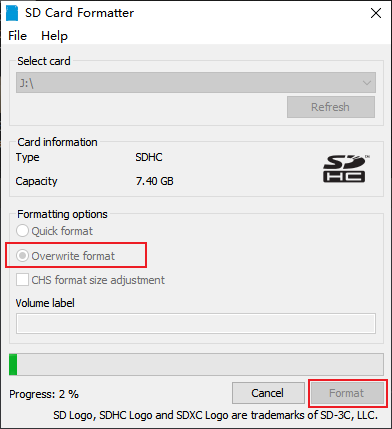
提示
使用全盘写入的格式化方式,会减少SD卡的写入寿命,不建议经常使用这样的操作。
警告
如全盘写入格式化后仍然无法烧写镜像或通过校验,请更换SD卡或使用Linux版本Etcher进行烧写。
1.2. 烧写镜像到eMMC¶
警告
本文中eMMC烧录方式为通过USB烧录,如需通过SD卡向eMMC烧录固件,请查看 使用SD卡烧录EMMC 章节
1.2.1. 镜像及烧录工具下载¶
DoorNet1、DoorNet2镜像下载地址:资料下载链接->OpenWrt资源->2-OpenWrt镜像发布
LubanCat-RK系列镜像下载地址: 3-Linux镜像/OpenWrt系统镜像
烧录软件及驱动程序下载:6-开发软件
1.2.2. 准备工作¶
USB线一根,用于下载镜像到eMMC中,DoorNet2使用双公头USB Type-A线,其他板卡使用USB-Type A to C 线。
电脑环境:仅在Windows环境下可用
驱动程序:DriverAssitant_v5.1.1
烧录软件:RKDevTool_Release(注意为v2.84或v2.86版本)
下载对应板卡的OpenWrt镜像
1.2.2.1. 安装驱动¶
使用压缩工具解压 DriverAssitant_v5.1.1.zip 到任意路径下
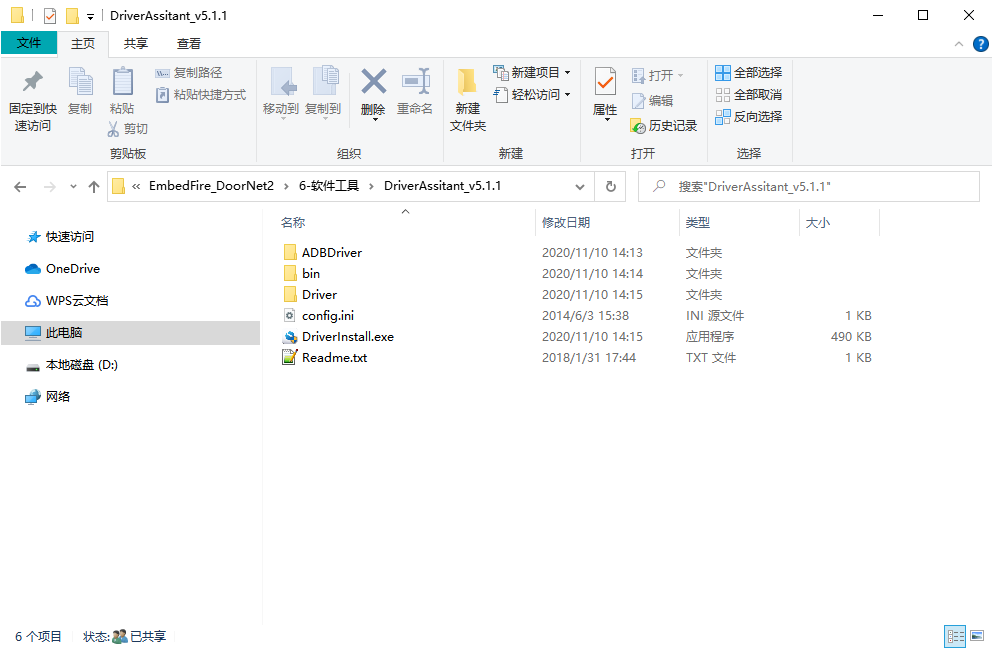
鼠标双击 DriverInstall.exe 安装驱动程序
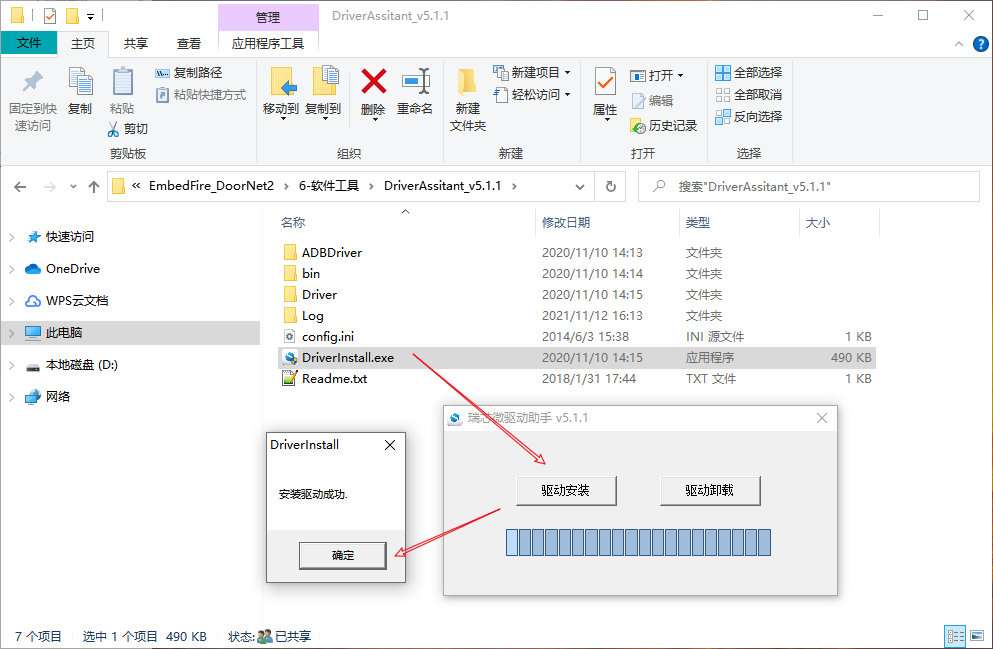
如果以前安装过旧版本的驱动,先点击驱动卸载,卸载旧版本的驱动程序。若未安装过可以忽略这一步骤。
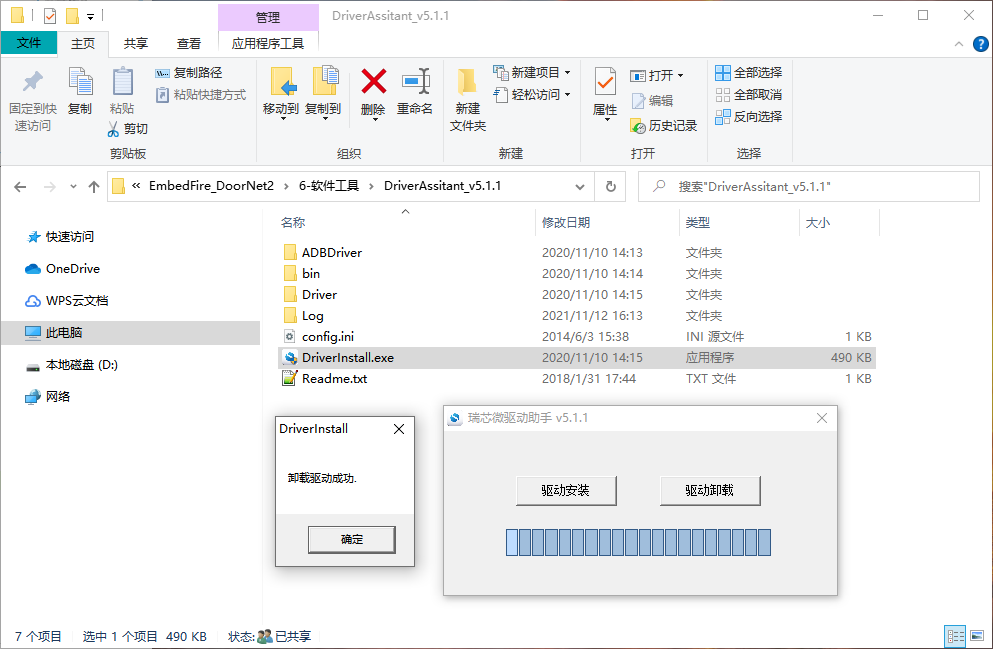
点击驱动安装,安装驱动程序。弹出驱动安装成功的界面,点击确定完成驱动安装。
1.2.3. 向EMMC烧写镜像¶
警告
在烧写EMMC之前,需要移除SD卡,确保SD卡槽为空。
由于下载的镜像是经过压缩的,我们需要将镜像解压缩成img格式才能让烧录软件识别
这里以openwrt-embedfire_doornet2-ext4-2021xxxx.img.gz为例,下载并解压为img格式。
提示
推荐解压工具使用Bandizip,其他解压工具亦可。
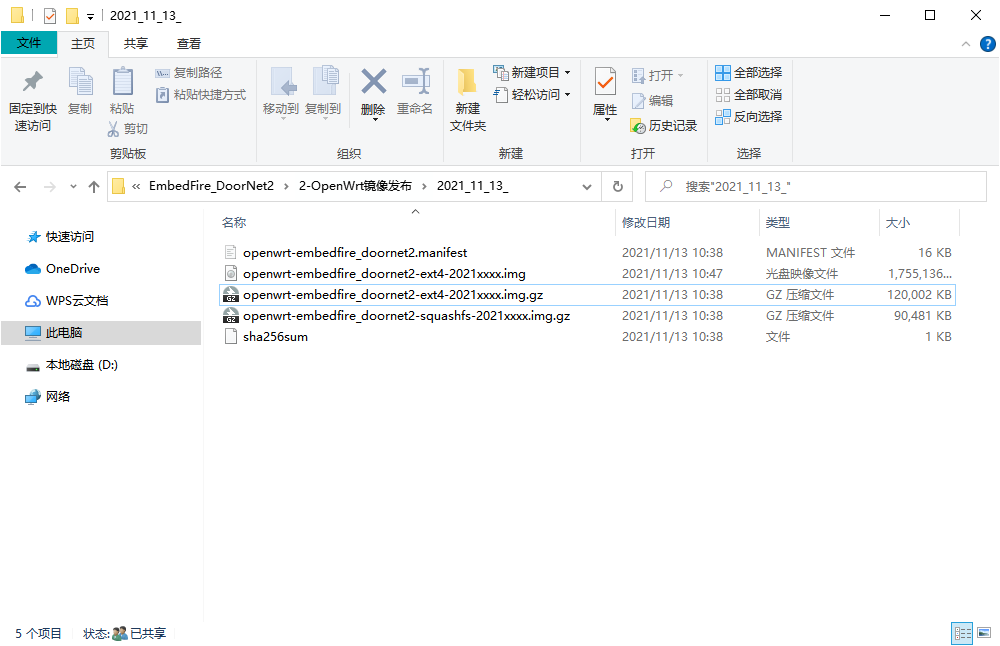
然后打开我们的烧录工具,观察红框内的内容是否如图中所示。

如果和上图不一致的话,我们可以在空白区域点击鼠标右键选择导入配置。 配置文件在镜像烧录软件的根目录下,选中并打开即可。
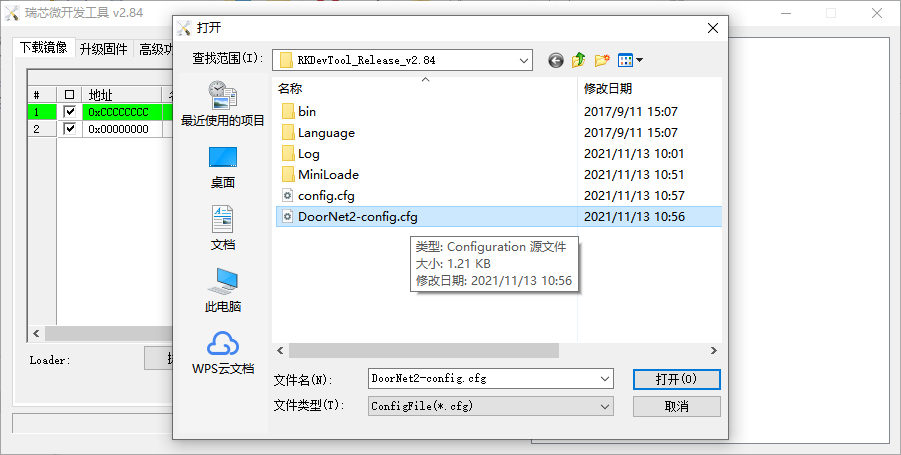
提示
所有板卡烧录OpenWrt镜像的地址和名字都相同,找不到配置文件的话就自己新建一个。
接着我们配置Boot文件和system文件的路径
先配置Boot文件的位置,点击图中 … 的位置,选择开发工具MiniLoader目录下的 MiniLoaderAll-xxx.bin 文件,然后打开。
MiniLoader文件通过处理器做区分,DoorNet2选择MiniLoaderAll-DN2.bin,LubanCat-RK系列板卡选择MiniLoaderAll-RK356x.bin
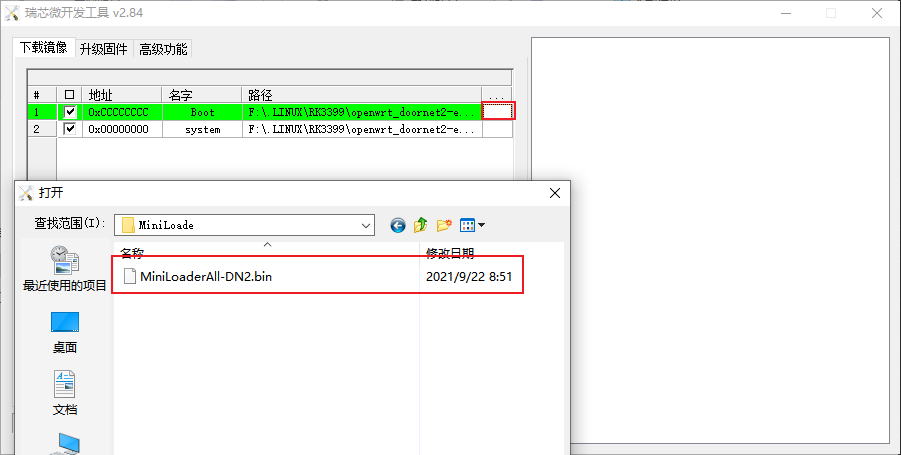
system 文件的路径配置方法也相同,我们选择刚刚解压的img镜像。
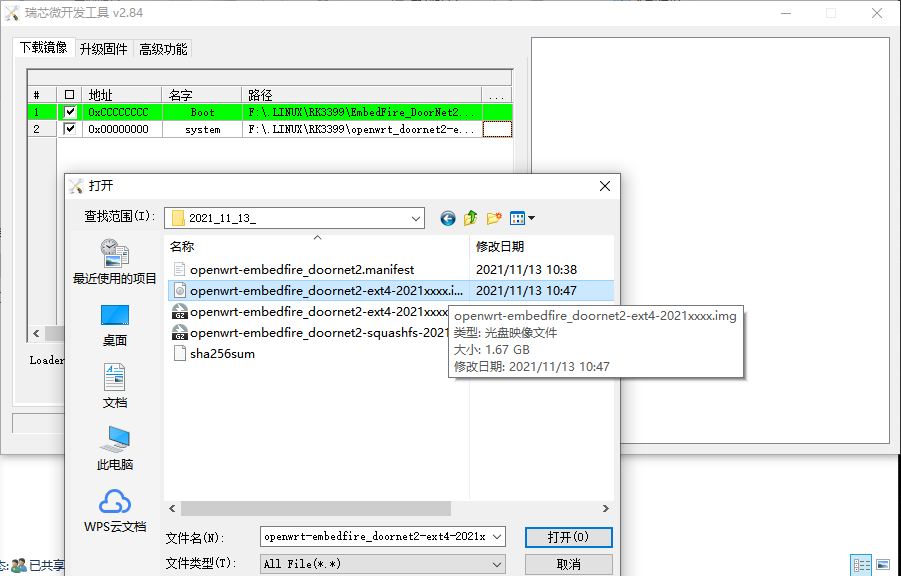
接着我们准备好USB线,一头插电脑的USB口备用。
对于DoorNet2,我们要先按下Flash(F)按键,再将连接到电脑的USB线另一端插入DoorNet2下侧的USB口, 然后接通DoorNet2的电源,等待烧录软件识别。当提示 发现一个MASKROM设备 时,再按2-3秒后松开按键。
对于LubanCat-RK系列板卡,需要按住MaskRom(MR)按键,将USB线缆插入TypeC口进行烧录。 除LubanCat-2N外的板卡USB-TypeC口与电源接口共用,在烧录时无需单独供电,LubanCat-2N则需要单独接入12V电源供电。 等待烧录软件识别,当提示 发现一个MASKROM设备 时,再按2-3秒后松开按键。
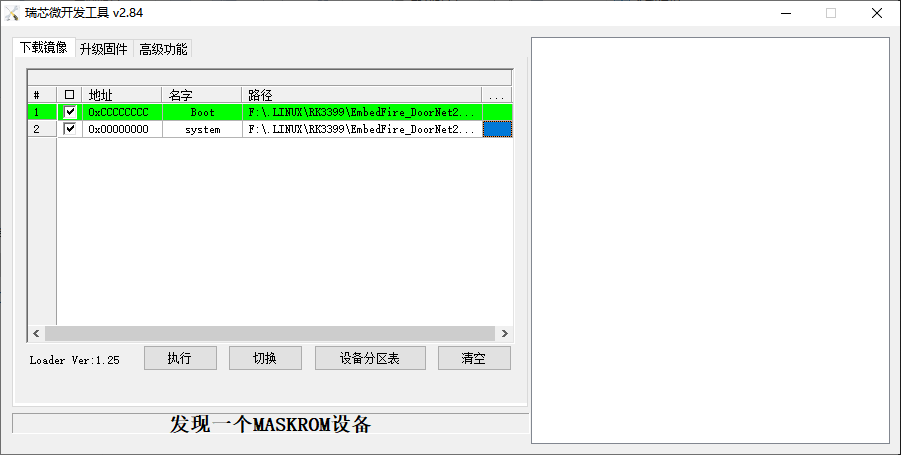
提示
如果上电后超过十秒仍然无法识别,可以先移除电源和USB的连接,然后重试上一步操作。
提示
多次尝试后仍然无法成功的,请检查USB线缆、更换电脑USB接口、卸载并重装驱动、检查是否移除SD卡。
能正常识别到MASKROM设备之后,我们可以点击执行按钮下载镜像。耐心等待镜像下载完成。
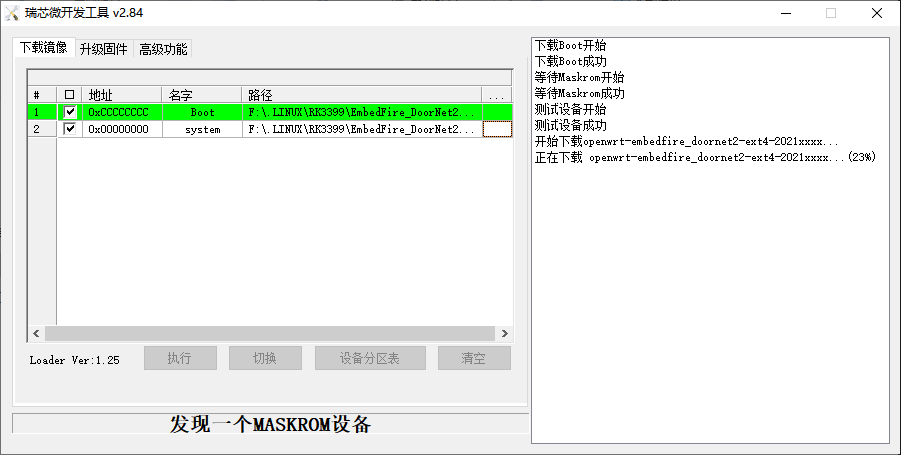
如果在下载过程中提示下载Boot失败,可以断开板卡上所有的连接线(尤其是USB接口上的连线和电源线),重试尝试进入MASKROM模式下载。