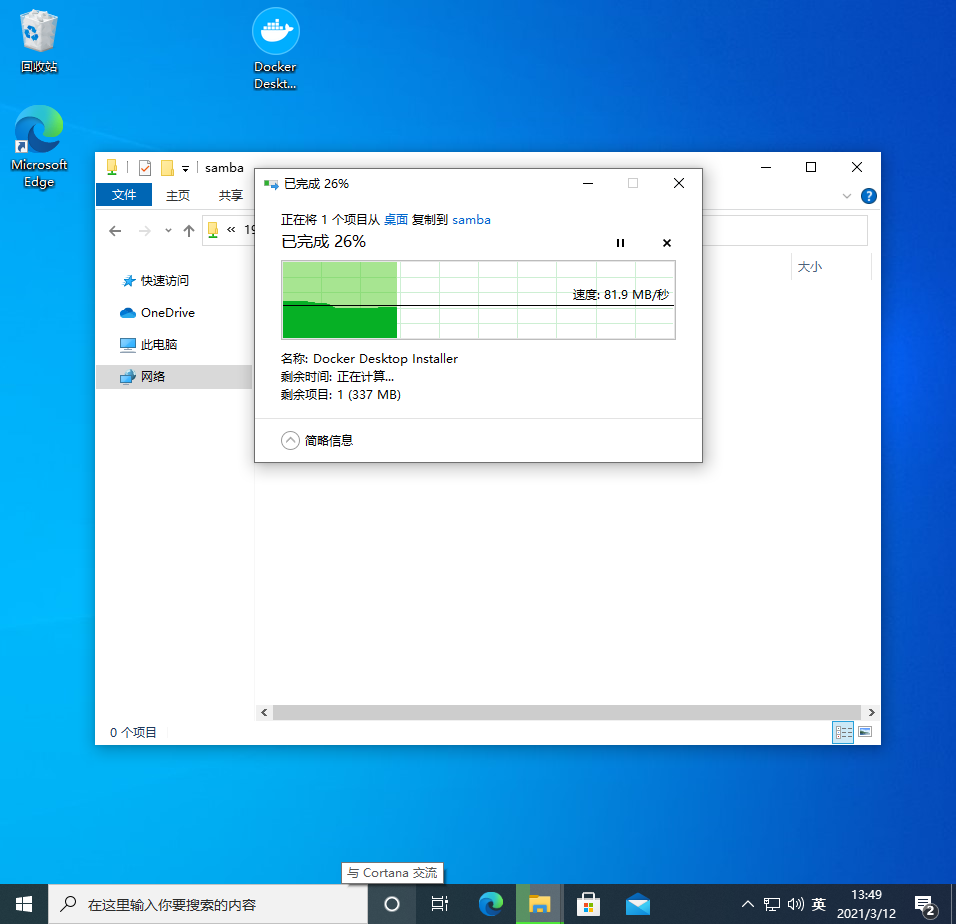8. 网络文件共享¶
Samba是在Linux系统上实现SMB协议的一个免费软件,我们可以使用支持SMB协议的终端设备, 来实现局域网内的文件共享。
8.1. 安装samba¶
我们来到 系统 -> 软件包 进行samba相关软件的安装。
首先更新列表,然后在过滤器中搜索并安装以下软件包。
luci-app-samba4 :基于Luci的samba服务器。
luci-i18n-samba4-zh-cn :luci-app-samba4的简体中文包
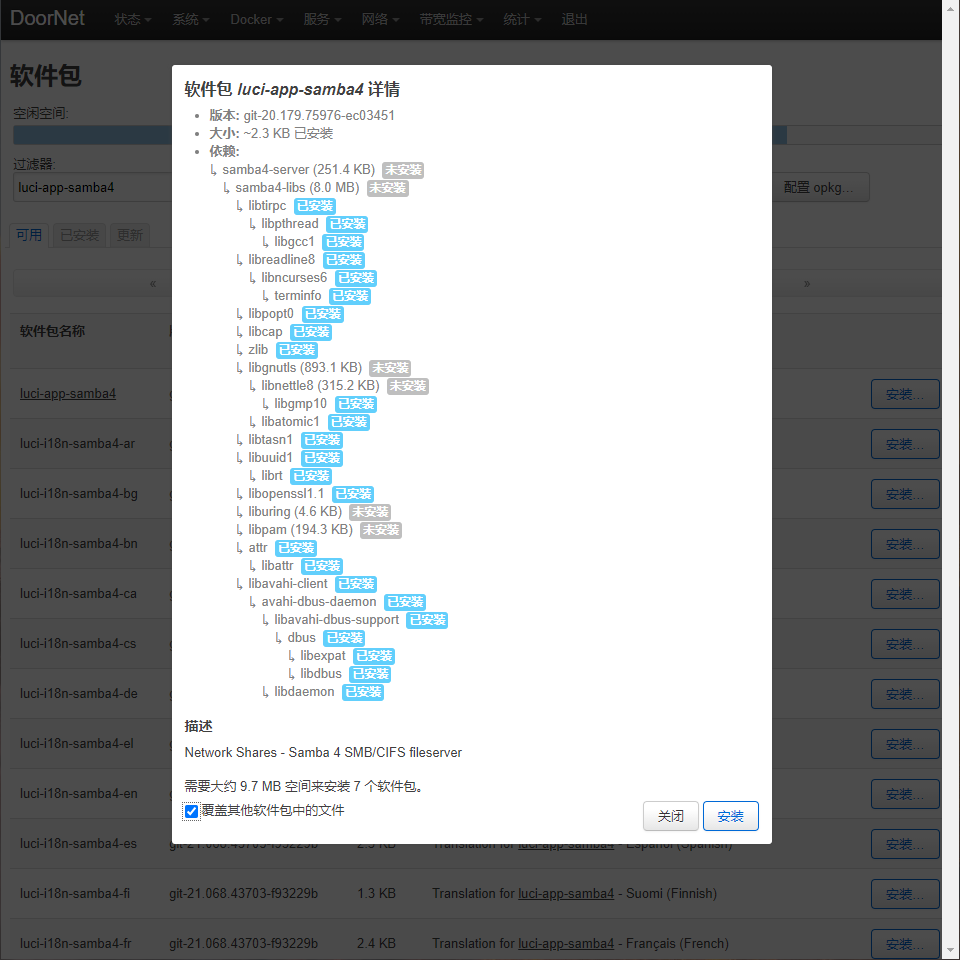
注解
在程序包安装时失败,提示部分依赖已经安装,可尝试勾选 覆盖其他软件包中的文件
安装完成后 打开 服务 -> 网络共享 ,如果没有出现这个选项的话,按键盘 Shift + F5 强制刷新浏览器页面或重启。
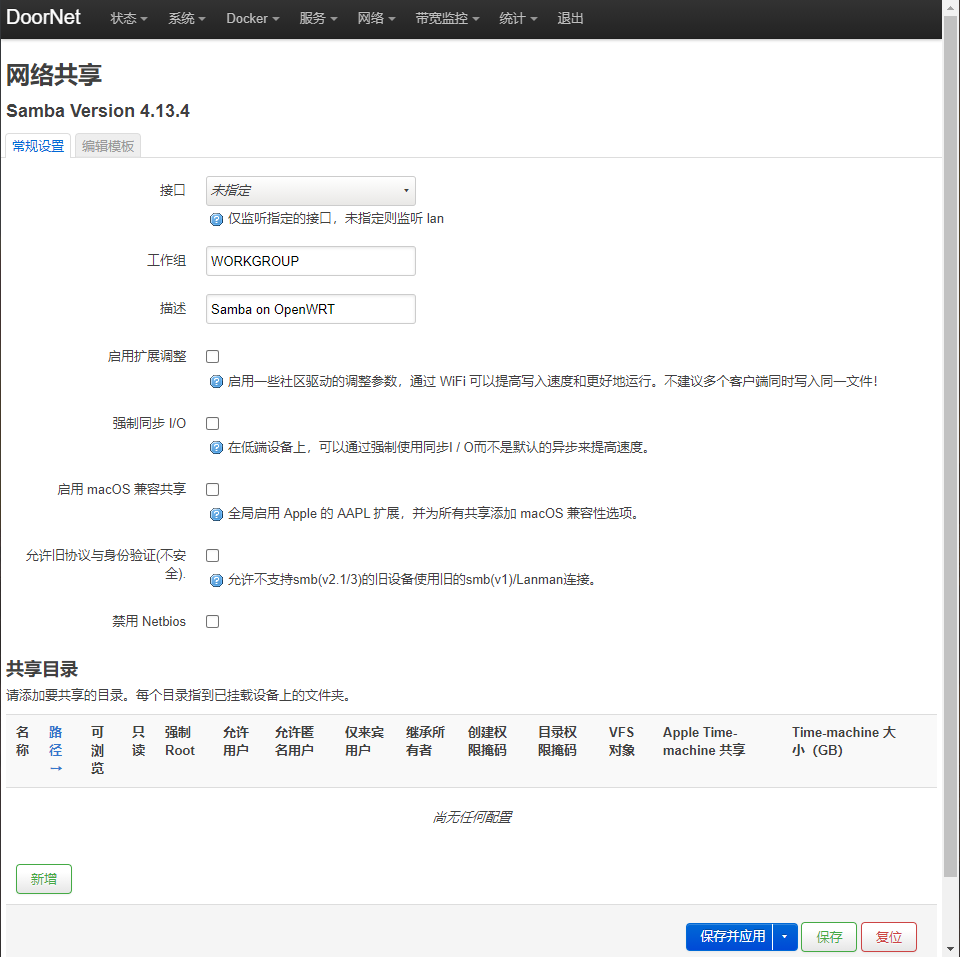
8.2. 创建Samba用户¶
在进行网络共享时,我们应该避免使用root用户来登录samba服务器。 为此,我们单独创建一个用户来用于samba服务器的访问,并为它赋予文件夹的访问权限。
打开 服务 -> 终端 输入以下命令
1 2 3 4 5 6 7 | useradd samba #添加名为samba的用户
smbpasswd -a samba #为用户samba创建smb服务的密码
mkdir -p /mnt/tmpfs #创建一个文件夹用于samba共享
chown -R samba:samba /mnt/tmpfs #使用户samba获得文件夹权限
|
输入密码并重复密码之后,显示Added user samba则添加成功。
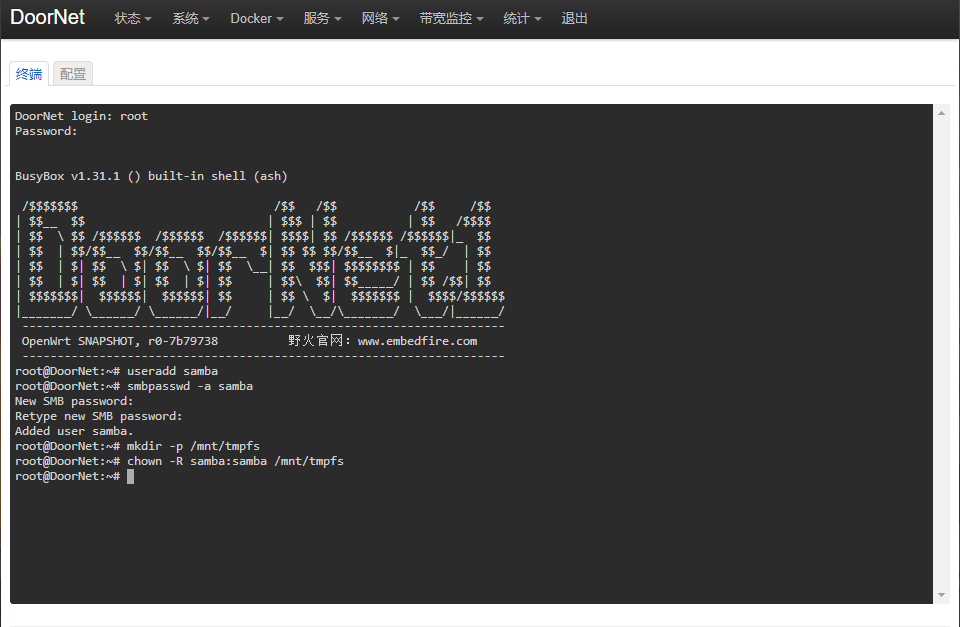
如果创建的用户不想继续使用,可使用以下命令进行删除。
1 2 3 | smbpasswd -x samba #删除用户samba的密码
userdel samba #删除用户
|
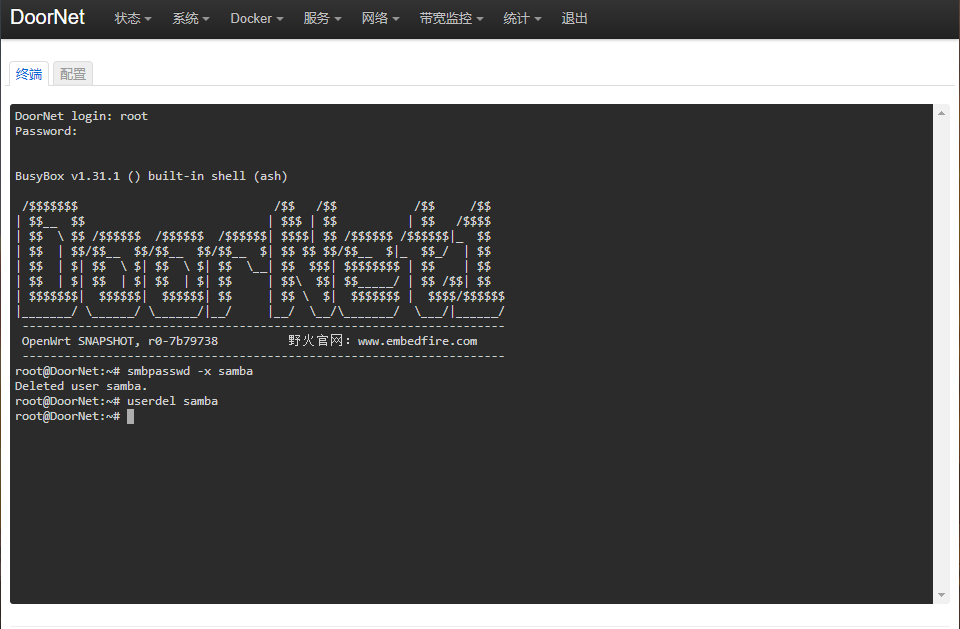
8.3. 修改samba4配置¶
打开 服务 -> 网络共享 我们进行参数的配置。
选择接口为lan,可以使内网设备访问。勾选 允许旧协议与身份验证。
点击 新增 一个条目。
名称:共享时显示的文件夹名称,可随意设置,这里设置为samba
路径:将要共享的文件夹路径,这里设置为/mnt/tmpfs,是为了便于演示使用内存创建的虚拟磁盘,只有600M。实际设置时可以设置为空闲的存储空间。
允许用户:具有访问权限的用户,这里设置为刚刚创建的用户samba。
主要设置就是这些,我们保存并应用这些配置,其他的设置可自行探索其用法。
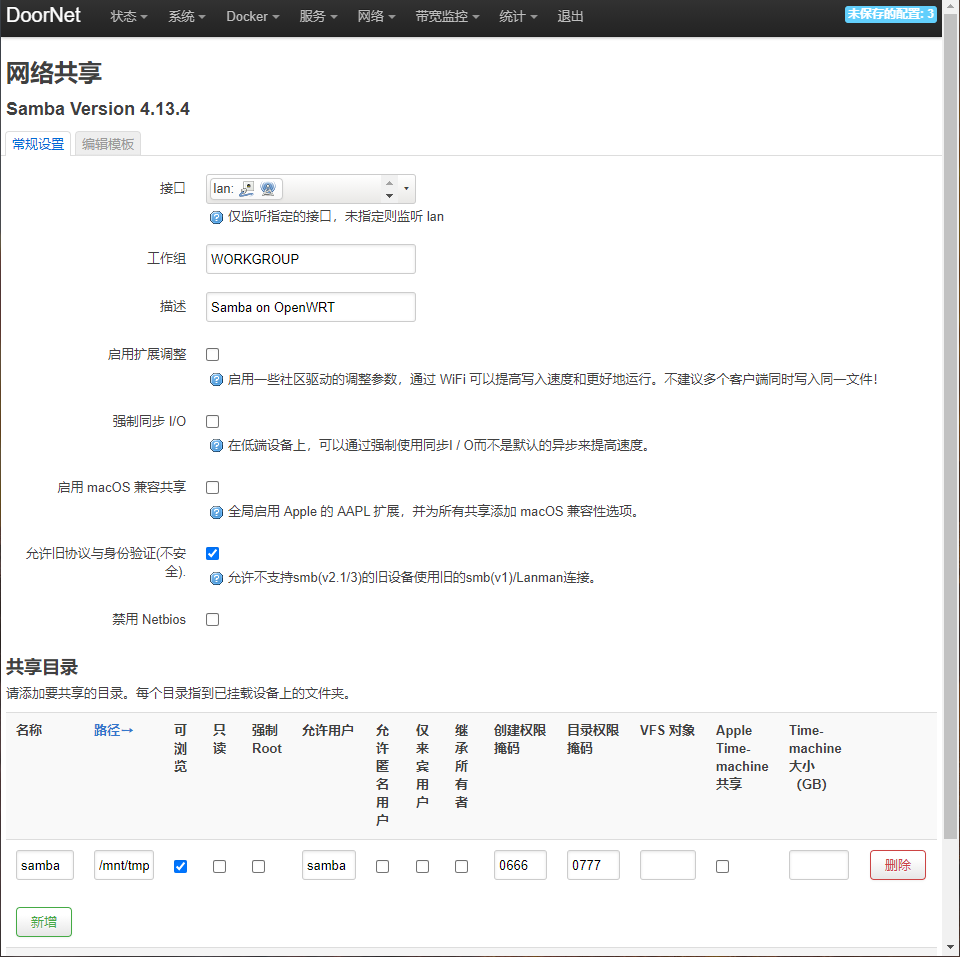
8.4. Windows电脑连接¶
这里以使用虚拟机安装的全新 Win10 20H2 作为演示,其他版本方法类似。
搜索并打开控制面板
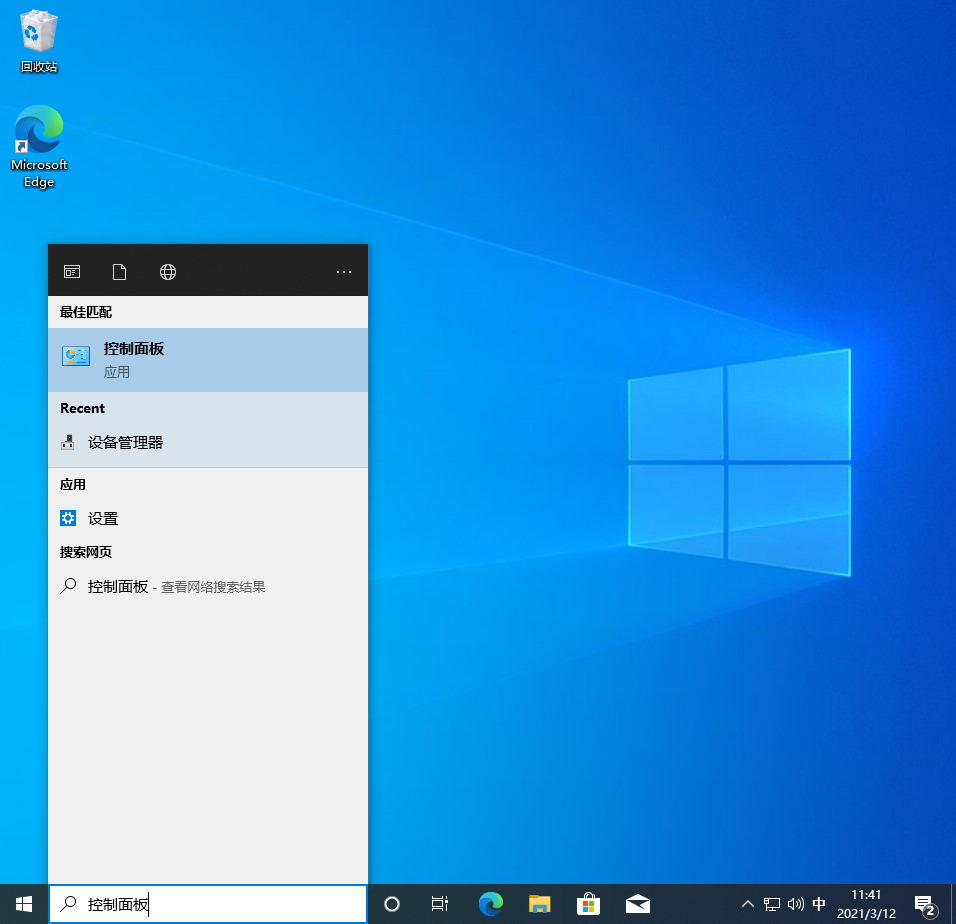
打开 程序 - 启用或关闭Windows功能 勾选图中所示的选项,并确定, 会提示重启电脑,选择立即重新启动,等待启动完成。
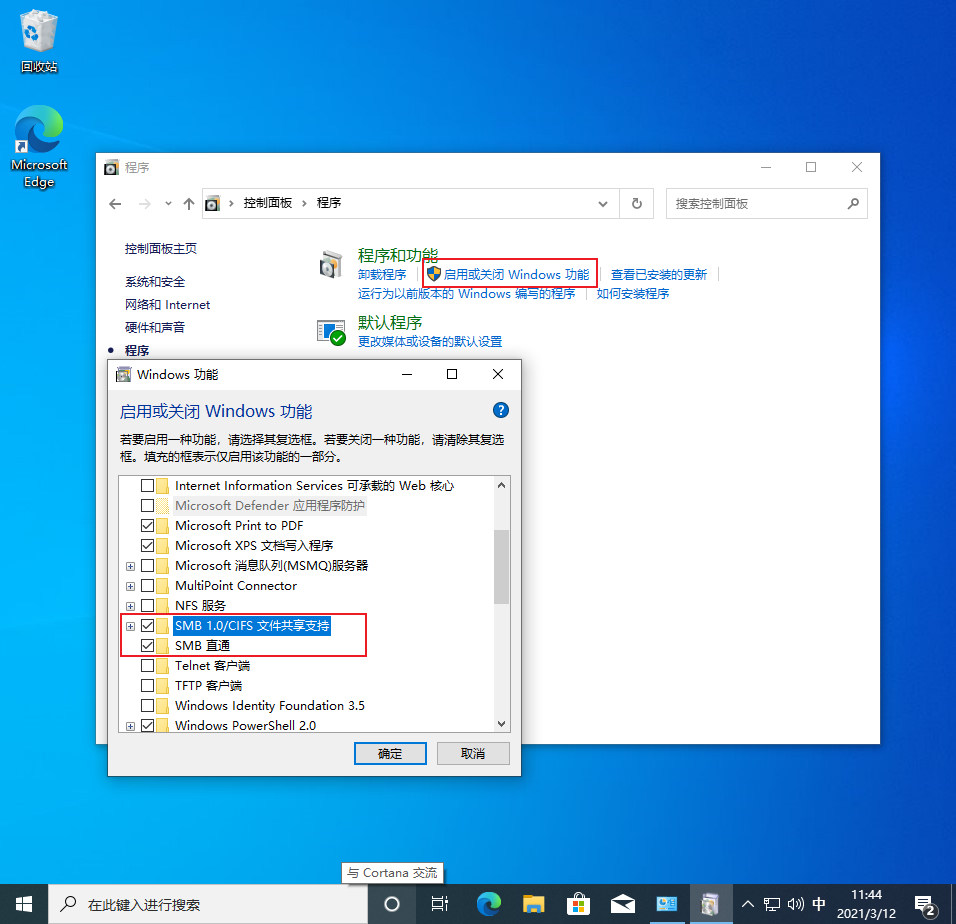
待启动完成后,打开文件资源管理器,在地址栏输入以下地址,然后Enter键进入。
1 | \\192.168.1.1
|
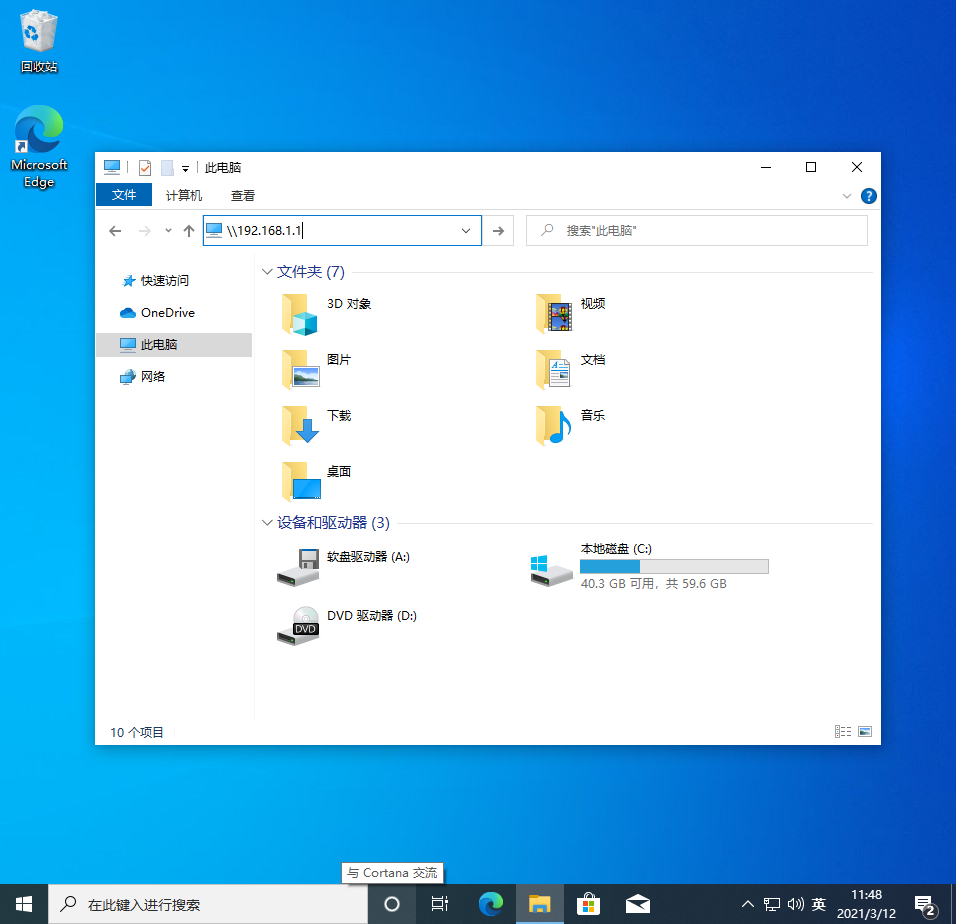
进入以后,我们就能看到共享的文件夹了。双击文件夹,会提示我们输入网络凭据, 这里我们输入用户名samba和密码,选择记住我的凭据,以后访问就不用再输入用户名和密码了。
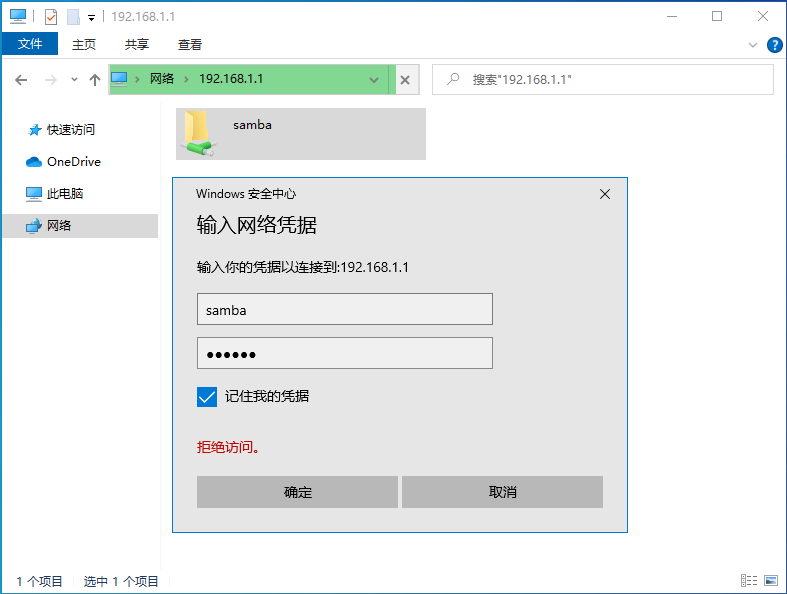
我们向文件夹内复制一个文件,可以看到,传输速度还是非常可观的。