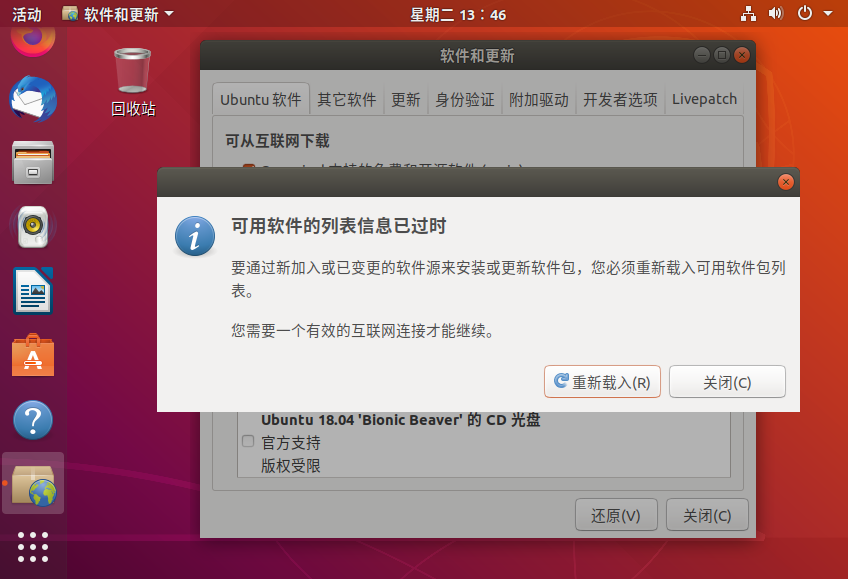2. 在PC上安装Ubuntu系统¶
工欲善其事,必先利其器。要进行Linux开发,自然少不了一台运行Linux系统的开发主机。
强烈建议在Windows环境下安装VirtualBox或VMware虚拟机软件,然后在虚拟机上安装相应的Linux系统。
在虚拟机上体验Linux系统的好处是没有后顾之忧,觉得不如意就推倒重来, 而且依旧可以使用Windows进行其它工作,也方便在Windows与Ubuntu虚拟机之间进行文件共享。 即使是只进行Linux嵌入式开发工作,也避免不了需要使用Windows下的工具。
本章安装过程可参考视频教程:Linux系列教学视频之“零基础入门”篇 第五讲-安装Ubuntu系统 https://www.bilibili.com/video/BV1JK4y1t7io?p=6
2.1. 安装虚拟机VirtualBox¶
警告
教程具有时效性,本教程仅以VirtualBox-6.0.2为例,相近版本方法类似。
流行的虚拟机软件有VMware、Virtual Box和Virtual PC,它们都能在Windows系统上虚拟出多个计算机, 这里我们使用的是免费的虚拟机软件Virtual Box, 可以在 https://www.virtualbox.org/wiki/Downloads 下载最新版即可。
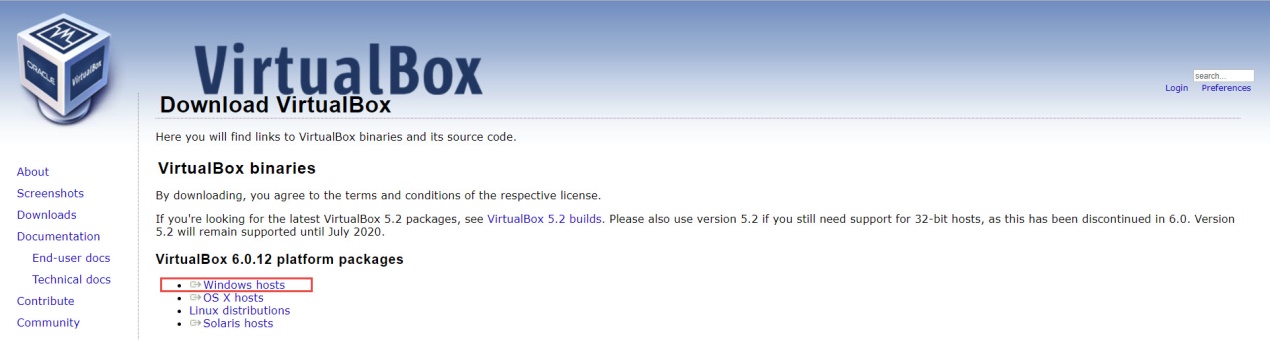
下面介绍一下,安装虚拟机软件VirtualBox的全过程:
运行VirtualBox-6.0.2-128162-Win.exe,可以看到的界面,点击“下一步”,见下图。
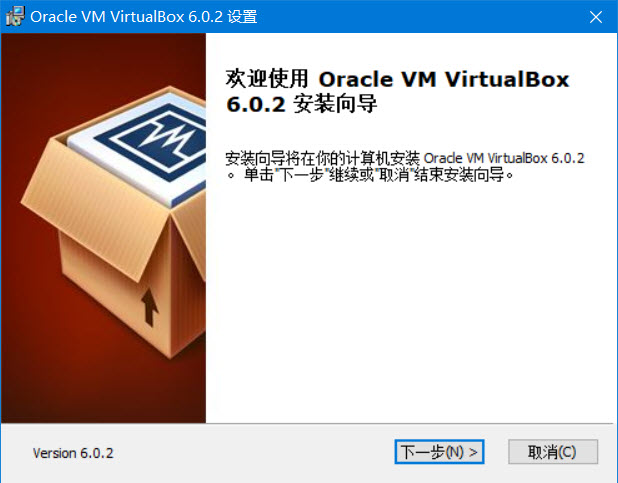
需要安装的功能,选择默认即可。软件的安装路径,可以根据实际情况自由选择,这里选择安装 在E盘,点击“下一步”,见下图。
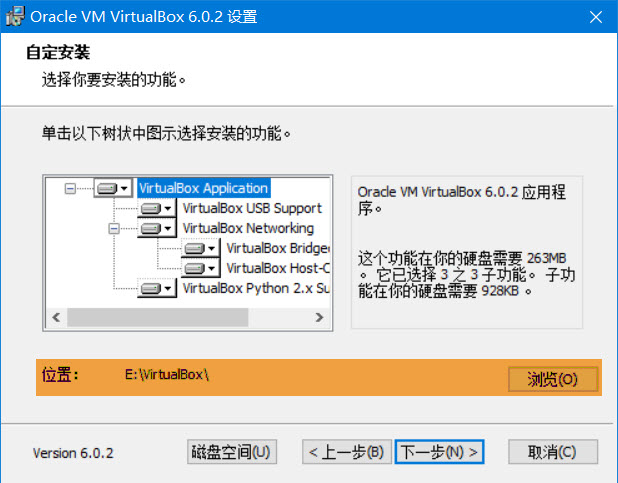
安装过程,选择软件自定义的功能,这里选择默认即可,点击“下一步”,见下图。
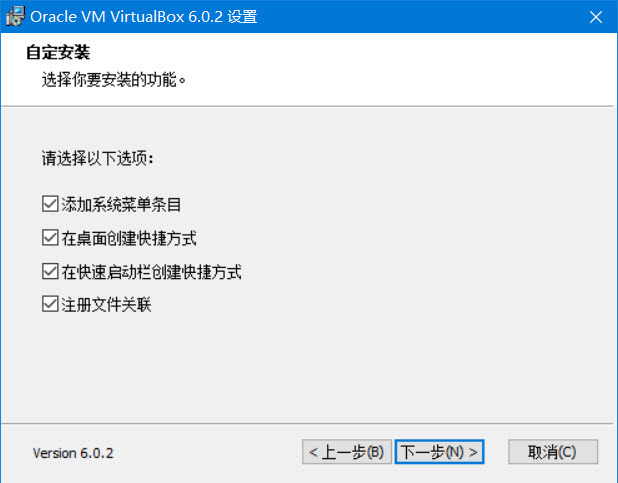
在安装过程中,会提示一个警告,我们可以忽略该警告,点击“是”,继续安装,见下图。
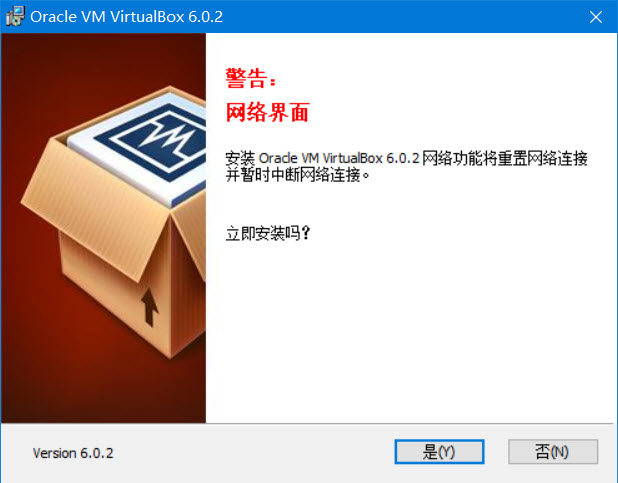
下图中,点击“安装”按钮,开始安装软件。
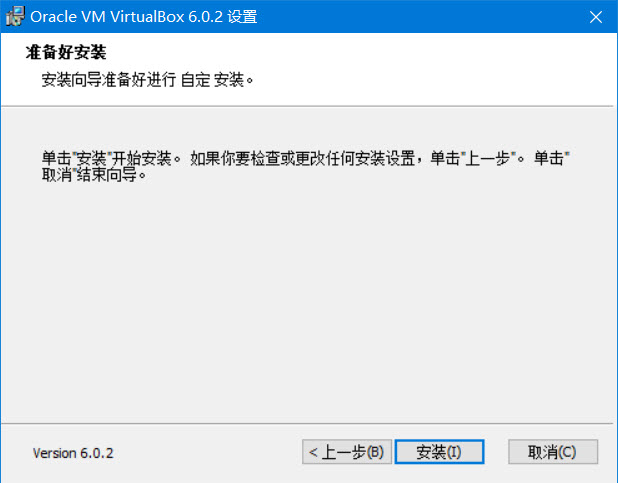
这样之后,便开始安装VirtualBox软件,静静地等待,软件安装完成。
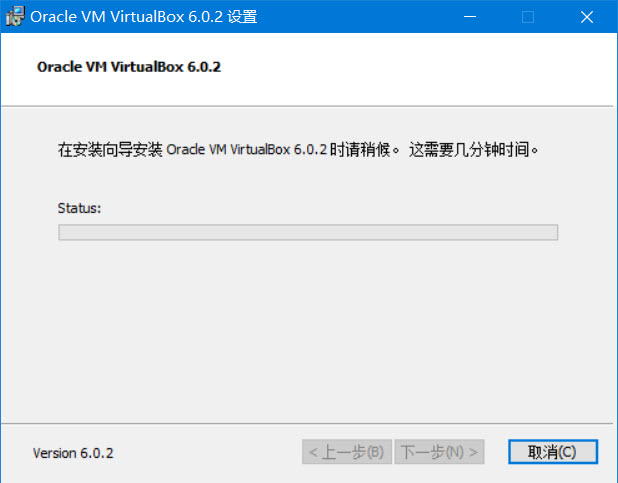
软件安装成功,点击“完成”,运行VirtualBox,见下图。
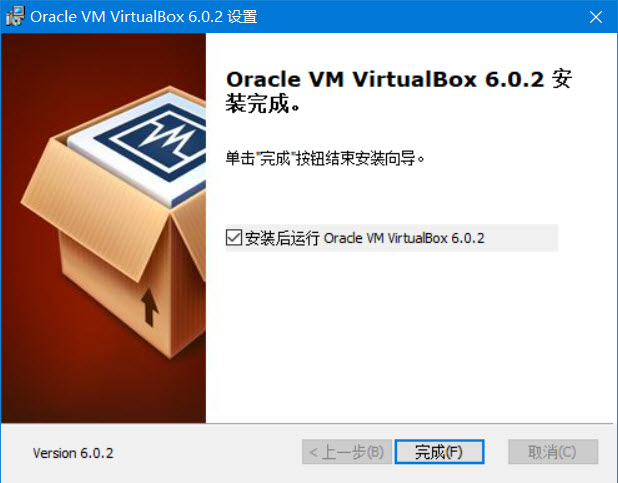
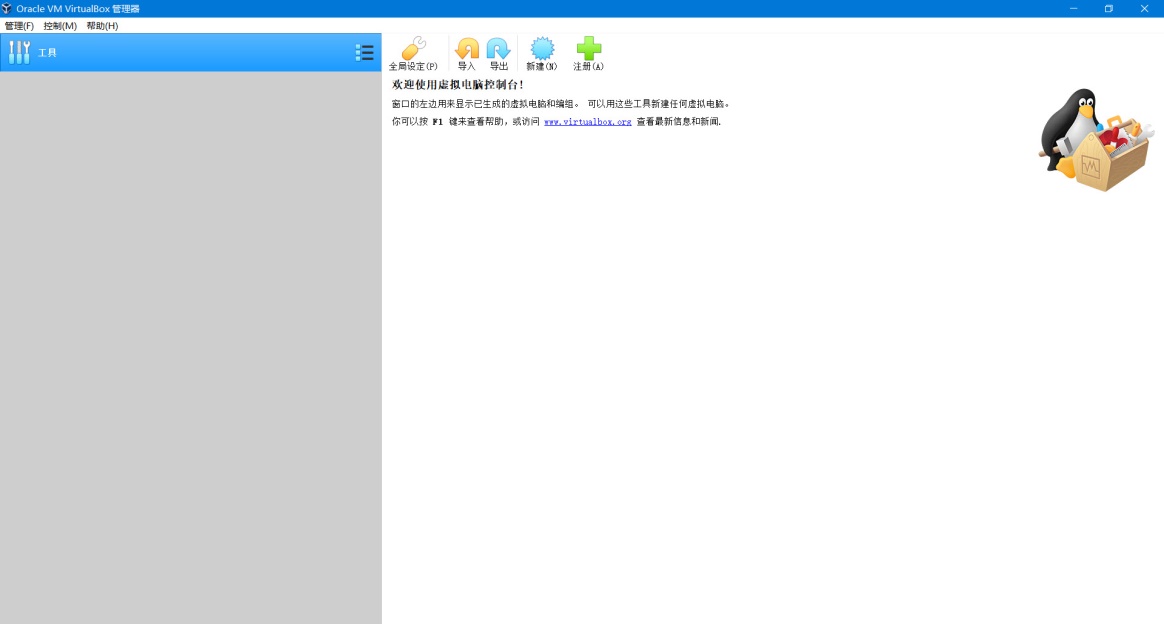
2.2. 获取Ubuntu系统¶
OpenWrt的交叉编译依赖Linux环境,选择哪种Linux发行版都是可以的(需使用区分大小写的文件系统)。
但是我们建议使用Ubuntu操作系统,这里以Ubuntu 18.04桌面发行版本作为开发主机的主体系统环境,之后的教程也以此为例。
在安装前需要先到Ubuntu的官网下载桌面版的系统镜像, 可在如下址下载得到: https://ubuntu.com/download/desktop ,具体见下图。
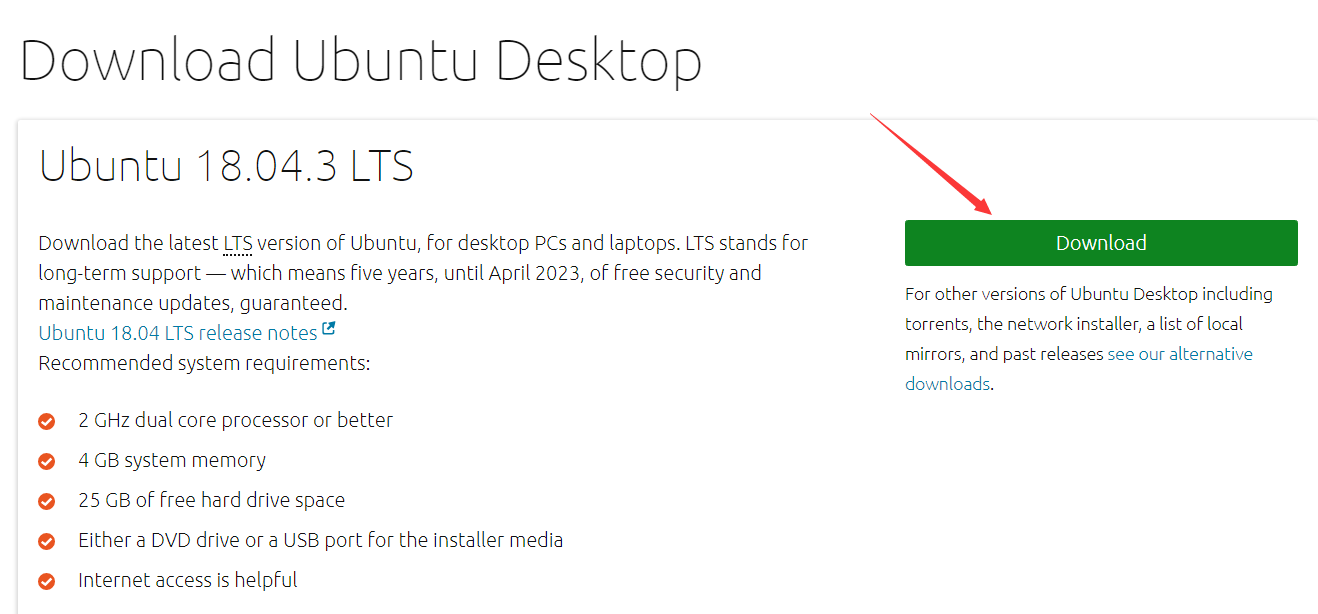
或到国内速度较快的清华镜像源下载:https://mirrors.tuna.tsinghua.edu.cn/ubuntu-releases 只要18.04大版本相同即可。
2.3. 使用VirtualBox安装Ubuntu系统¶
以下为使用VirtualBox安装Ubuntu18.04系统的操作步骤。在以下的步骤中,可按照自己使用的电脑参数进行配置
运行VirtualBox软件,点击“新建”按钮,来创建一个新的虚拟机,如下图所示。点击“下一步”。
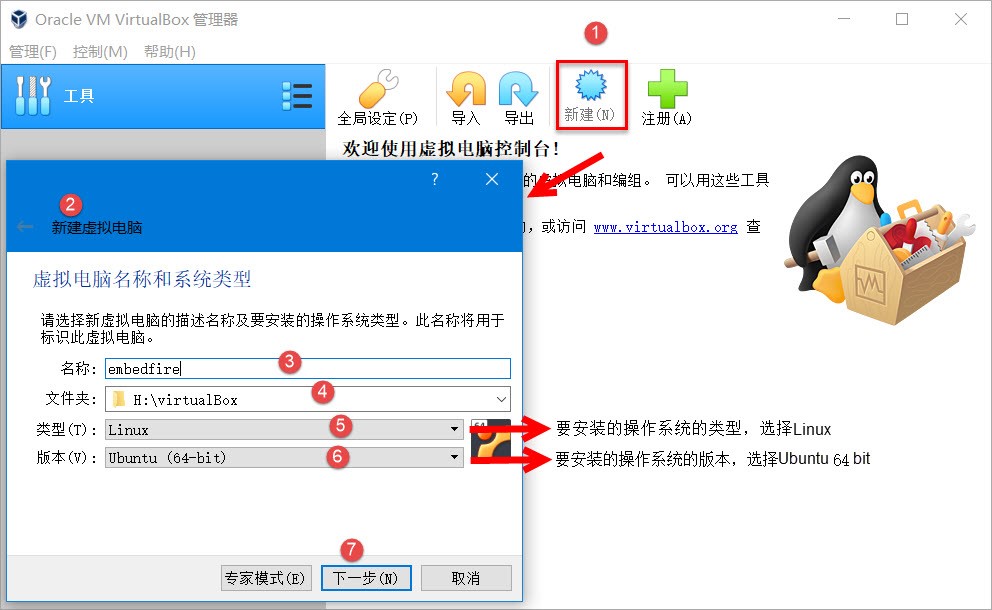
选择内存大小,默认为1024MB,可以根据自己电脑的配置选择,这里选择4096MB,即4GB的内存大小,点击“下一步”按钮。
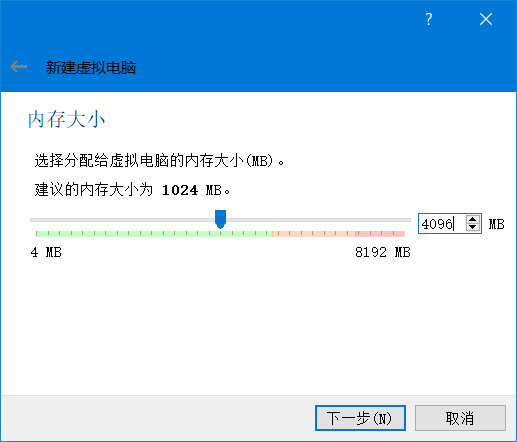
选择虚拟硬盘,如下图所示,选择“现在创建虚拟硬盘”,点击“创建”。出现如下所示的窗口,选择虚拟硬盘的类型,一般情况都选择VDI,单击“下一步”。 虚拟硬盘的分配方式有两种:一种是动态分配,需要多少用多少,一开始占用小,随着空间需要而增长;另一种是固定大小, 它会直接占用所分配的物理硬盘空间,但是访问速度快。这里我们选择“动态分配”,点击“下一步”之后,就需要我们选择虚拟硬盘大小,默认是10GB,用户可 以根据自己电脑配置和需要进行分配,这里选择100GB(它不会立即占用这么多的空间,根据自己需求设置即可)。最后点击“创建”按钮,这样就创建好了。
警告
请确保分配的硬盘空间最小不小于60GB,并建议使用固态硬盘。
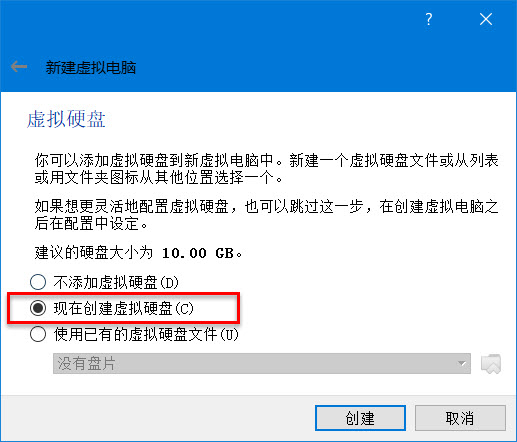

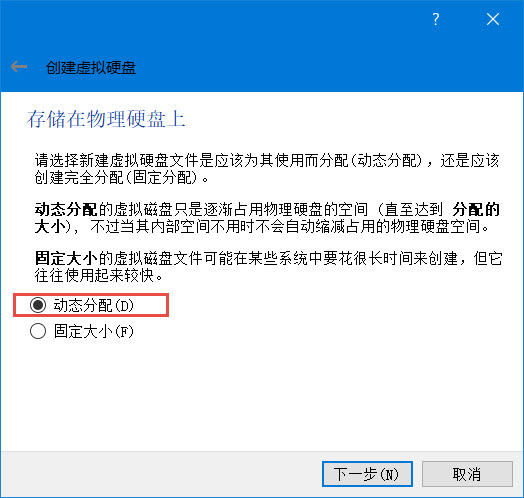
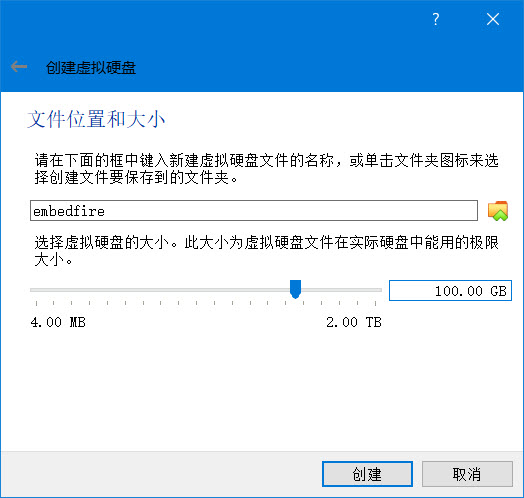

点击右侧的“设置”按钮,如下图所示,选择“存储”栏目,然后选择处来设置系统镜像文件, 通过点击处的按钮来选择我们Ubuntu镜像 文件(*.iso)的路径,设置成功之后,如下图所示,点击“OK”,进入下一步。
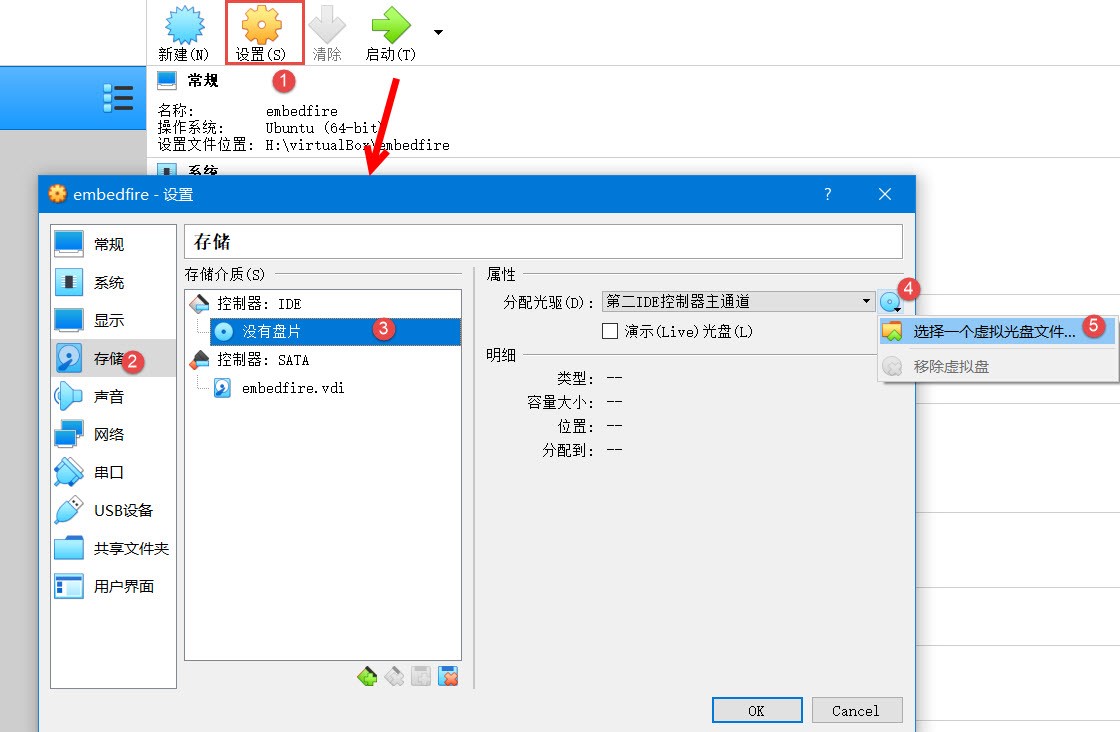
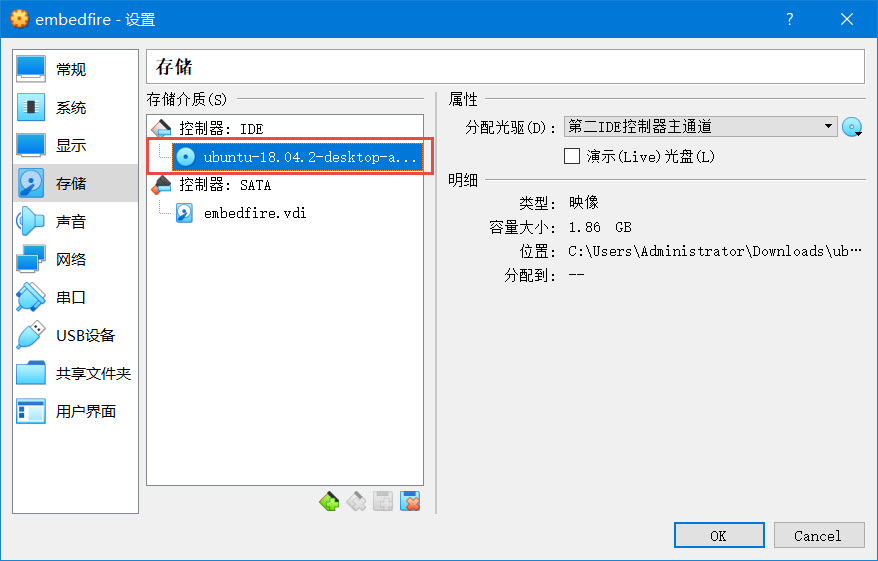
选择“网络”栏目,将网卡连接方式配置为桥接网卡,如下图所示。
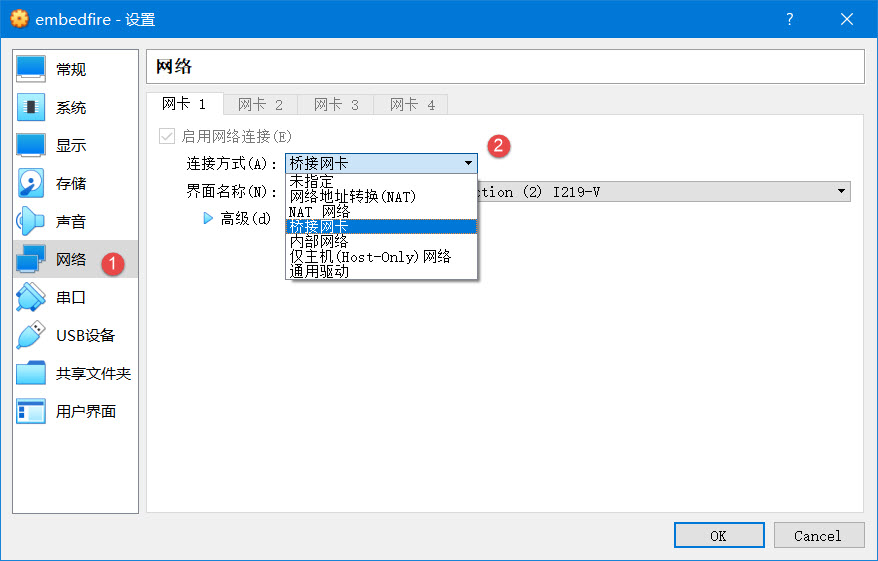
安装Ubuntu18.04系统,点击启动“启动”按钮,启动虚拟机,如下图所示。进入安装程序,如下图所示。

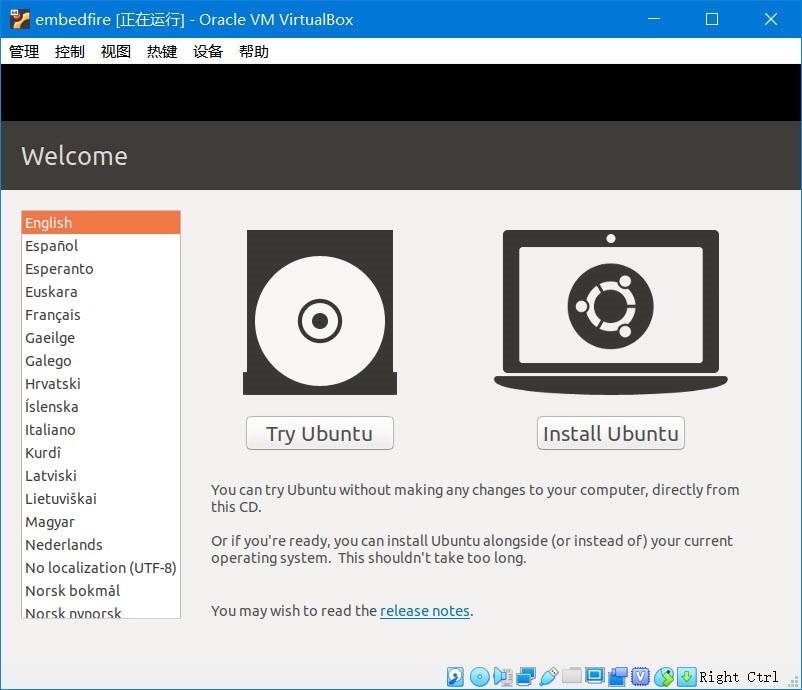
选择语言,此处可以选择英文,中文等语言,这里我们选择 “简体中文”,然后点击图中“install Ubuntu”按钮,进入下一步。
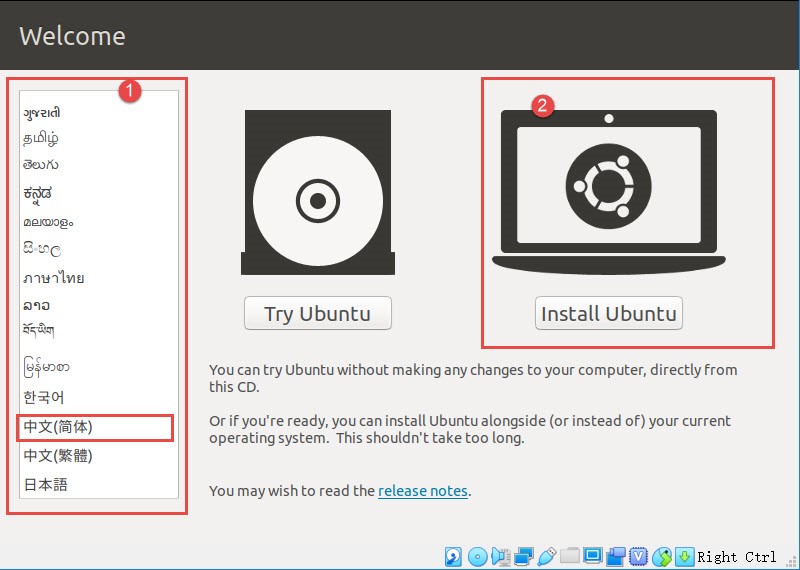
选择键盘布局,如下图所示,点击“继续”。
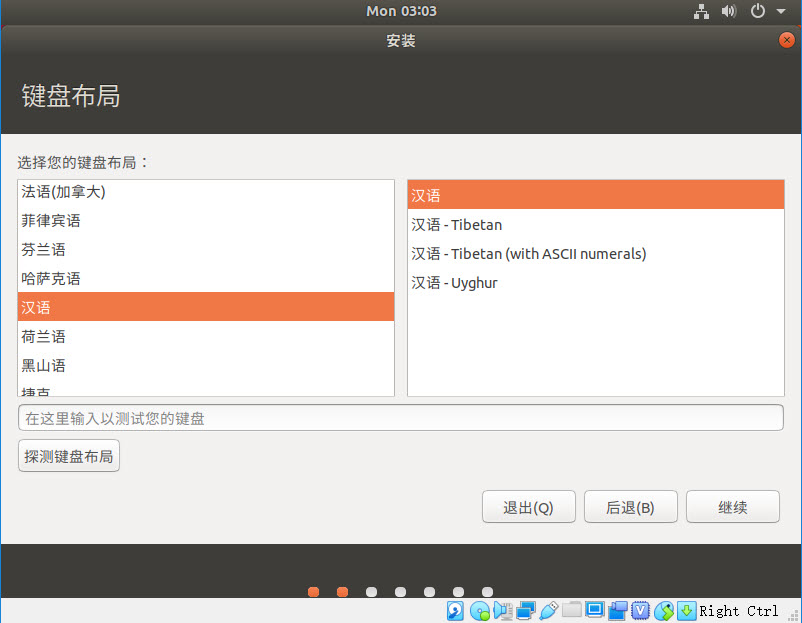
选择一些软件安装,如下图所示,点击“继续”,进入下一步。
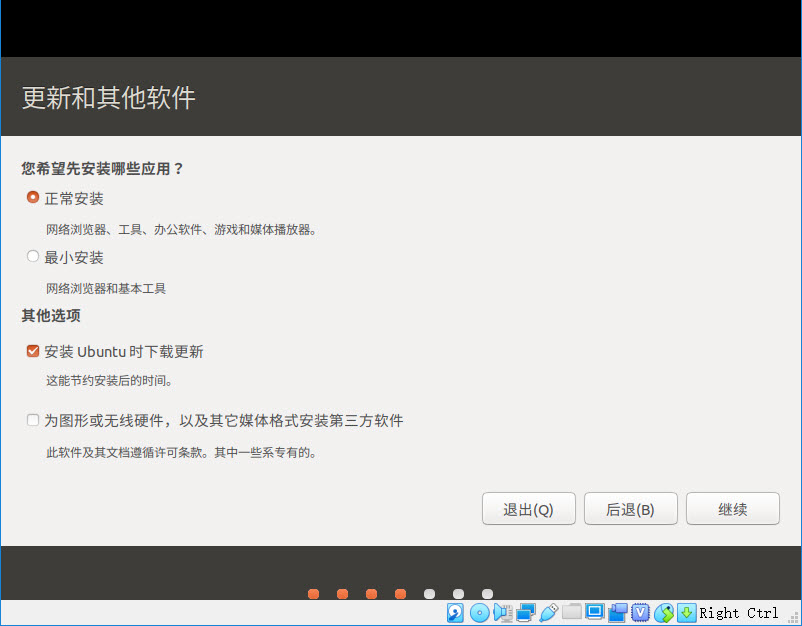
进入如下图所示的界面,由于虚拟机的虚拟硬盘是独占的,我们选择默认的“清除整个磁盘并安装Ubuntu”即可。
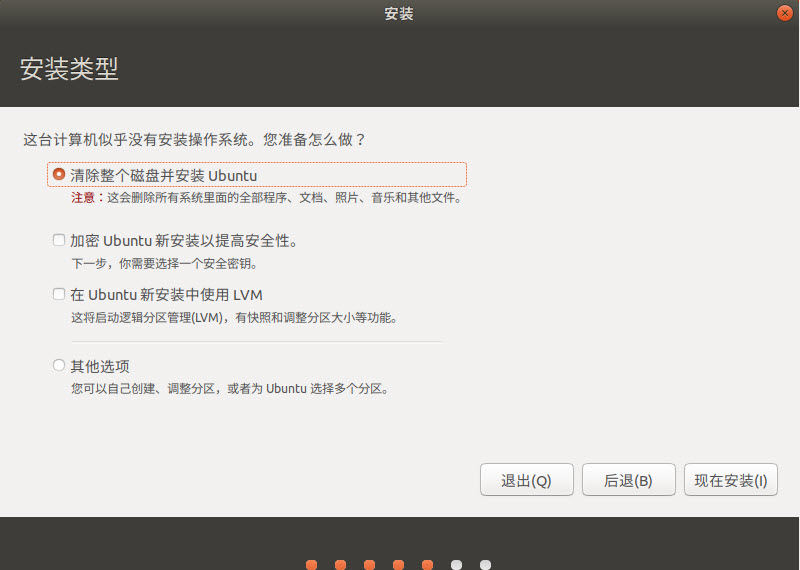
点击继续后会弹出提示确认磁盘的分区修改,点击继续即可。
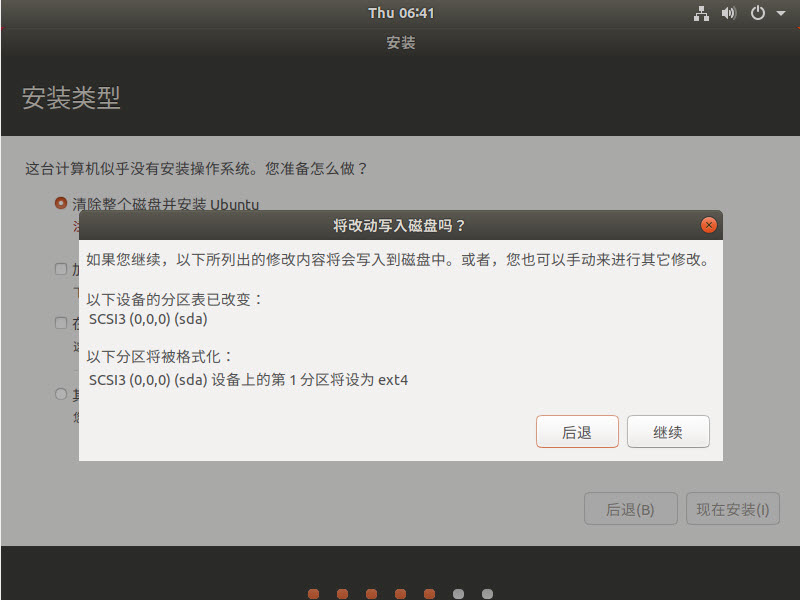
选择时区,在下图的提示界面区域点击我国东侧位置,其下的文本会出现“Shanghai”字 样,选择后系统使用的就是北京时间。
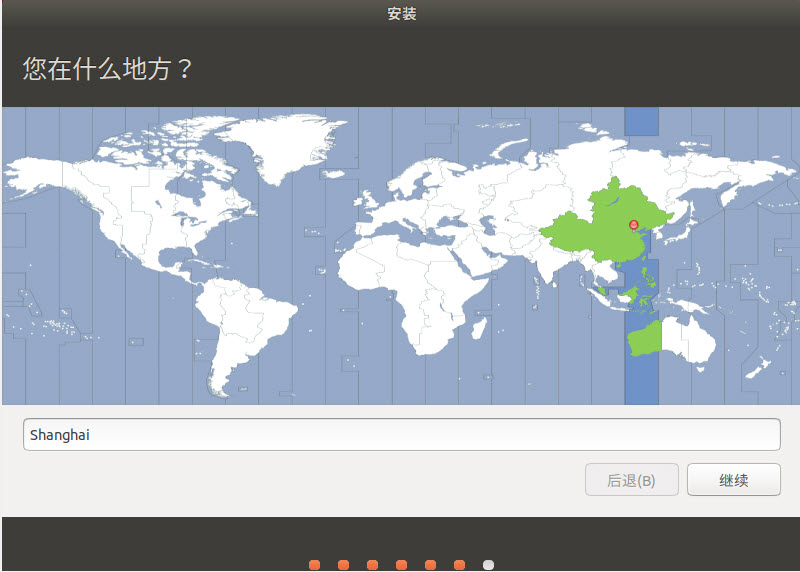
进入如下图所示的界面,在这个界面中输入用户名和密码,设置计算机名称,用户 可以根据自己的喜好来设置。此处设置的用户会默认具有系统管理员的权限,使 用Linux系统时,常常需要使用该密码进行认证,请牢记该密码。
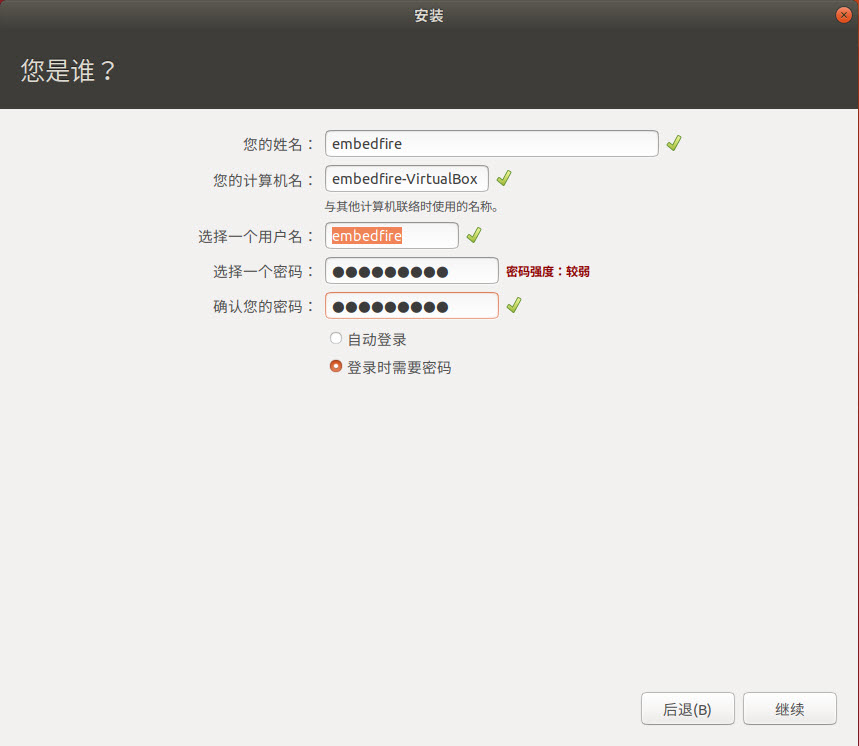
如下图所示,等待安装完成,然后重启虚拟机,输入密码,就可以看到Linux的桌面了,如下所示。
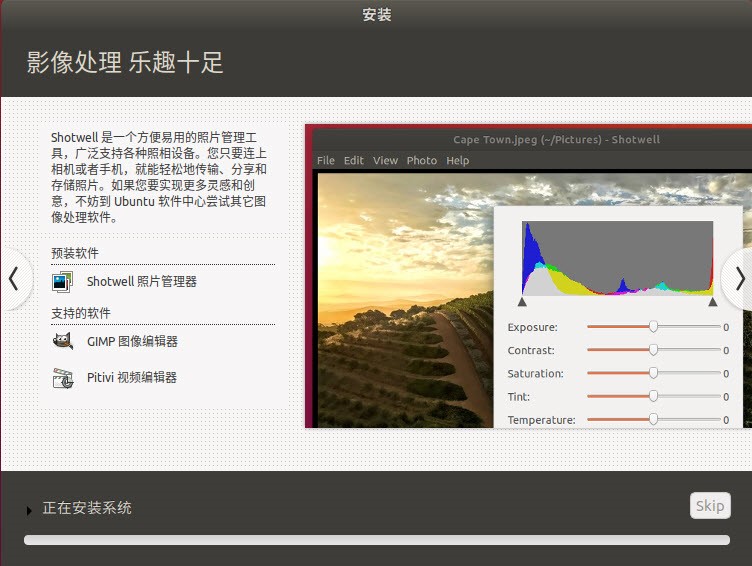
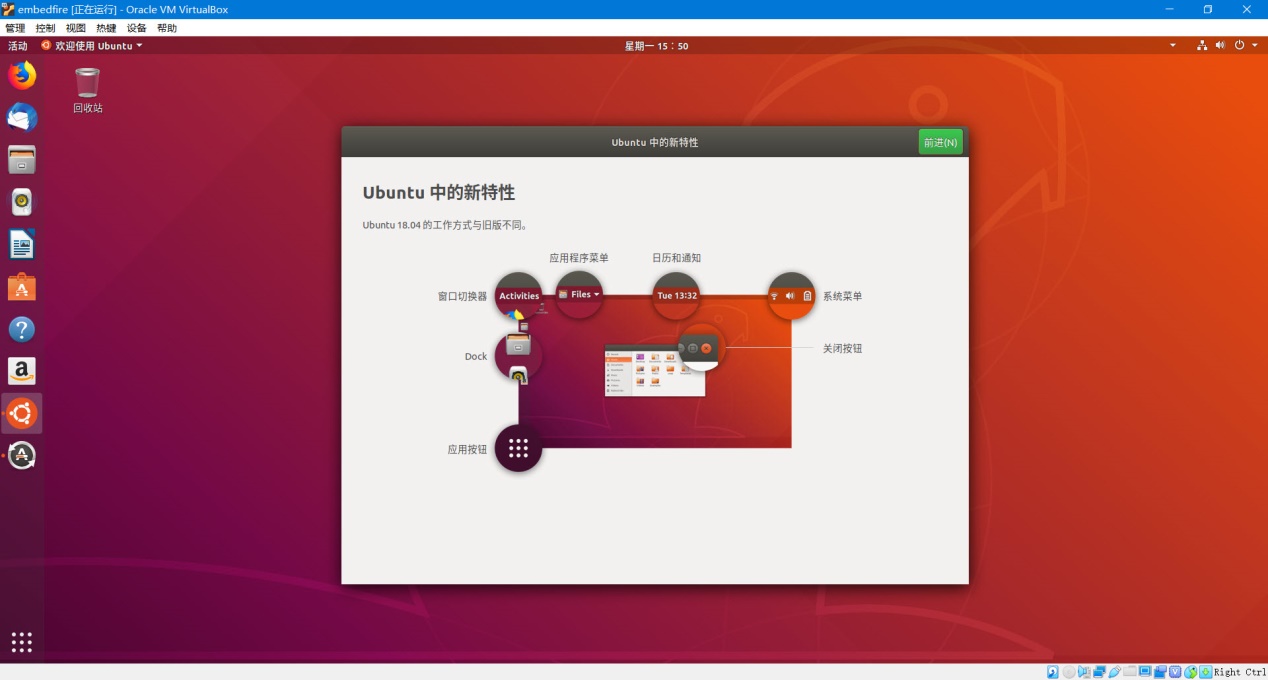
2.4. 给虚拟机安装增强功能¶
安装完成操作系统后,可给虚拟机安装增强功能,安装后支持双向复制、共享文件、 屏幕自动调整分辨率,使用起来更加方便。
安装过程如下:
在虚拟机界面点击“设备/安装增强功能”即可,见下图。
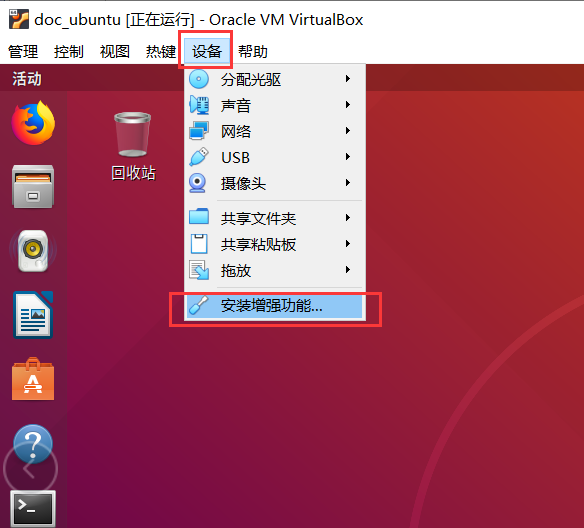
点击安装增强功能后,虚拟机中会插入一个光盘,并会自动启动安装程序,见下图,在弹出的 界面点击运行。若没有自动启动,可手动双击该光盘进行安装。
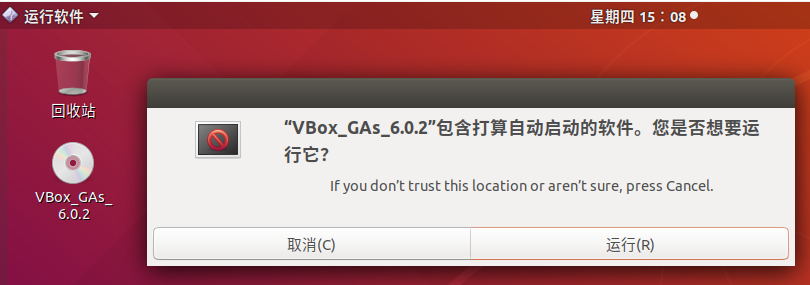
点击运行后会出现终端界面输出运行提示,最后提示“press return to close this window”时,按回车键退出即可。
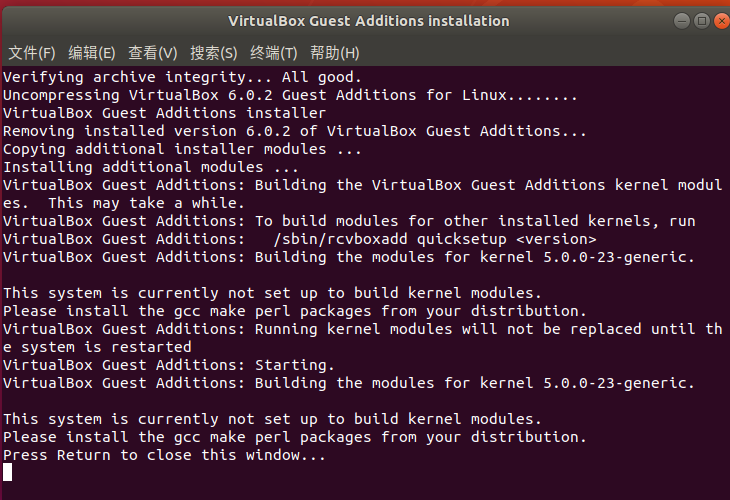
重启虚拟机,进入系统后尝试调整虚拟机控制界面的窗口大小,看到虚拟机内桌面根据窗口大小调整分辨率表明安装成功。
设置虚拟机控制选项中的“设备/共享粘贴板”和“设备/拖放”一栏可以设置虚拟机与主机之间的粘贴板和拖放功能。
2.5. 修改Ubuntu软件源¶
由于默认Ubuntu软件源服务器在国外,我们使用默认软件源安装应用会非常的慢甚至无法安装, 这里我们切换为国内阿里云软件源。
点击显示应用程序,打开软件和更新。
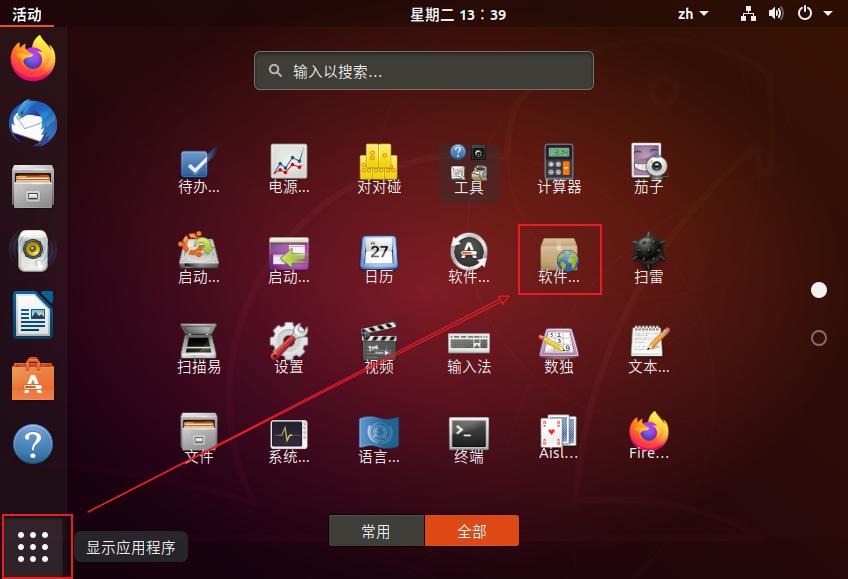
在Ubuntu软件选项卡中,选择下载自:其他站点。在其中选择中国->mirrors.aliyun.com 然后选择服务器,确认密码。
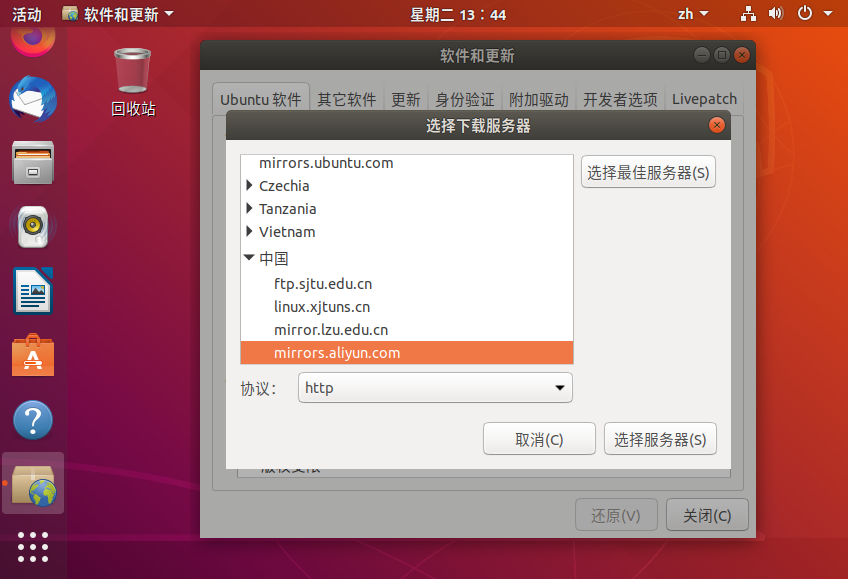
接下来会提示更新软件包列表,点击重新载入,然后等待更新完成。