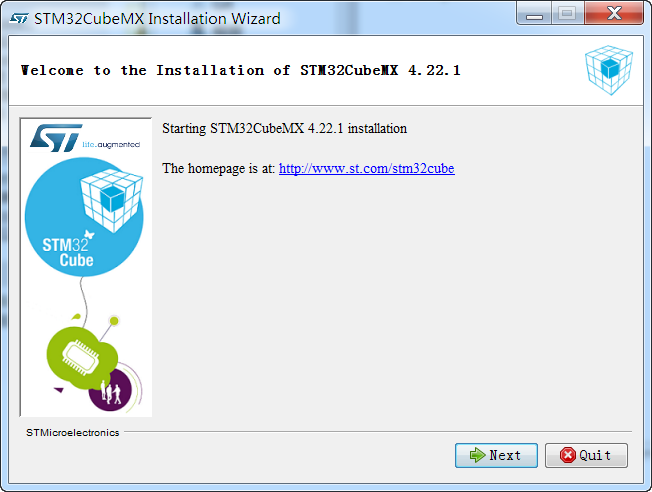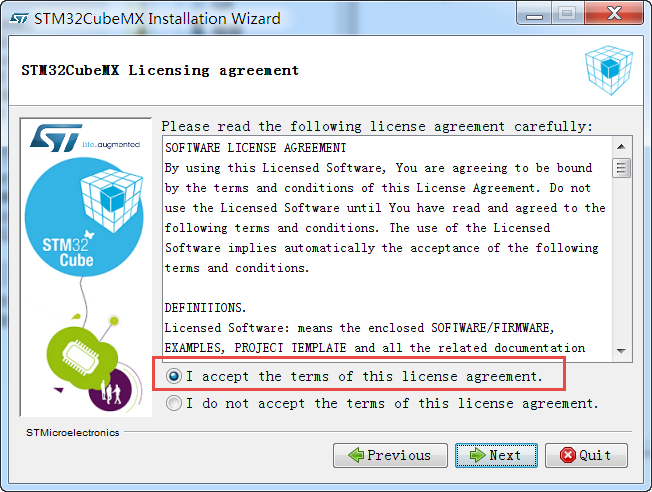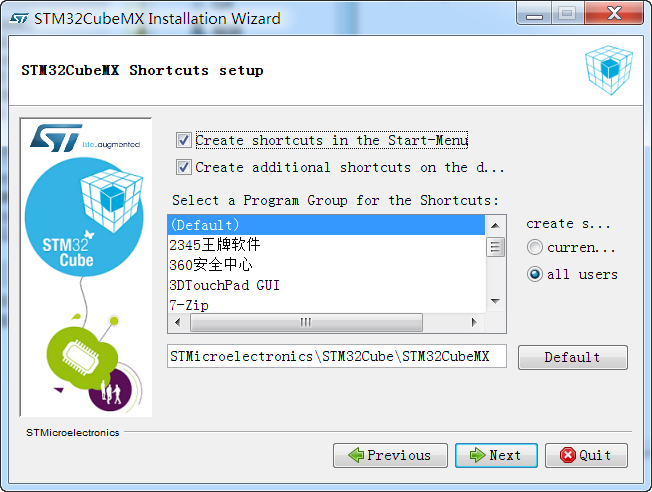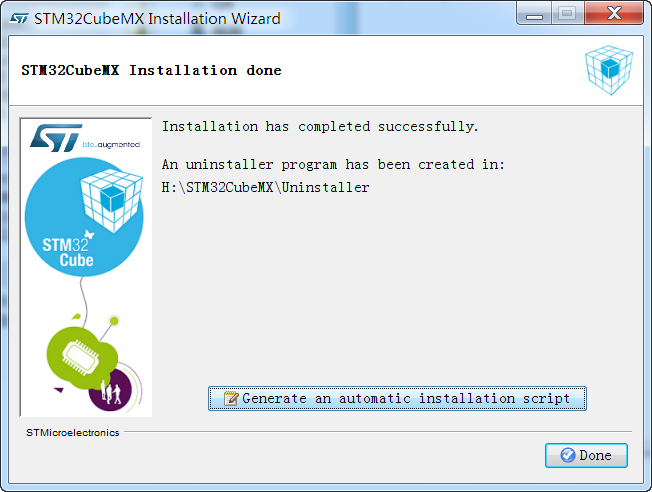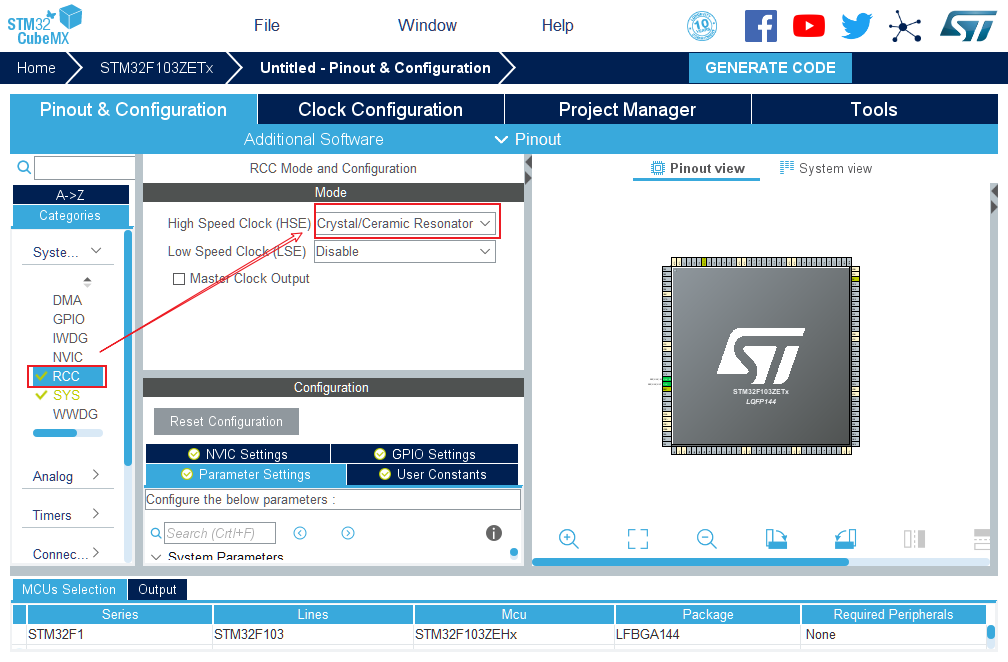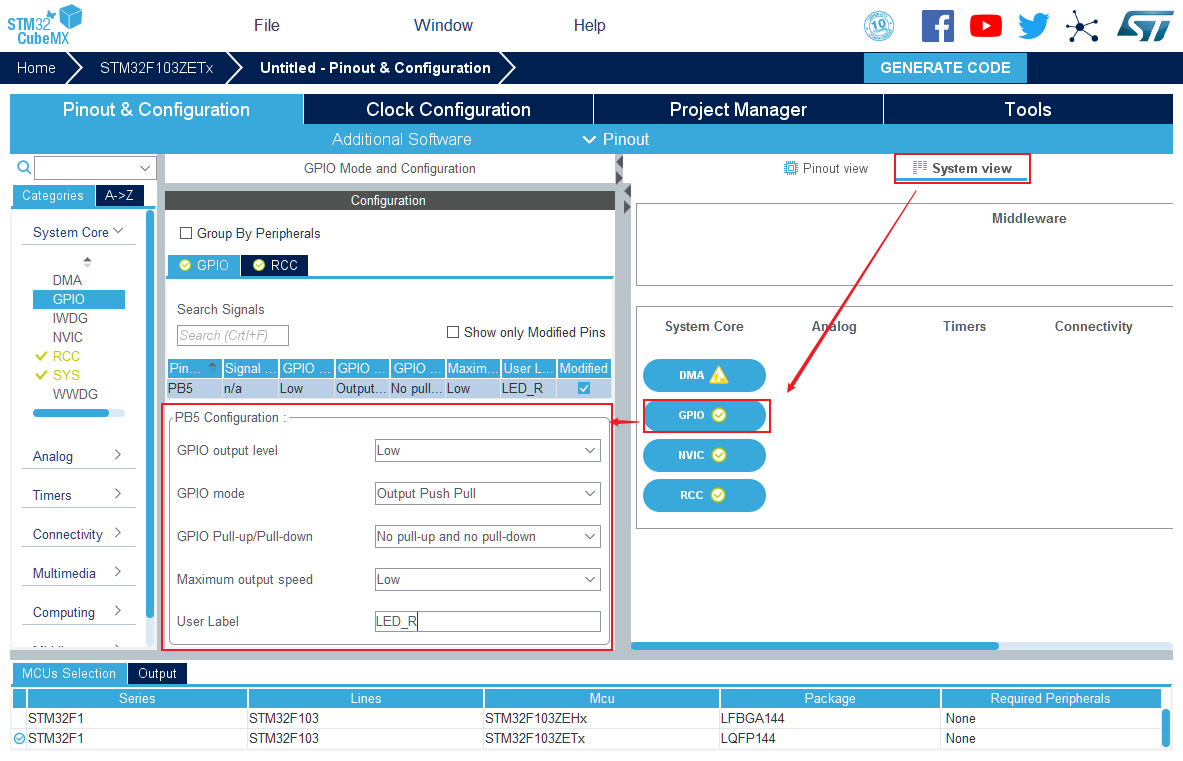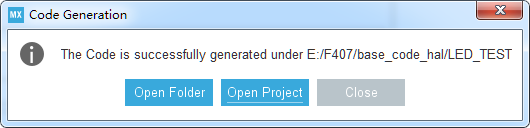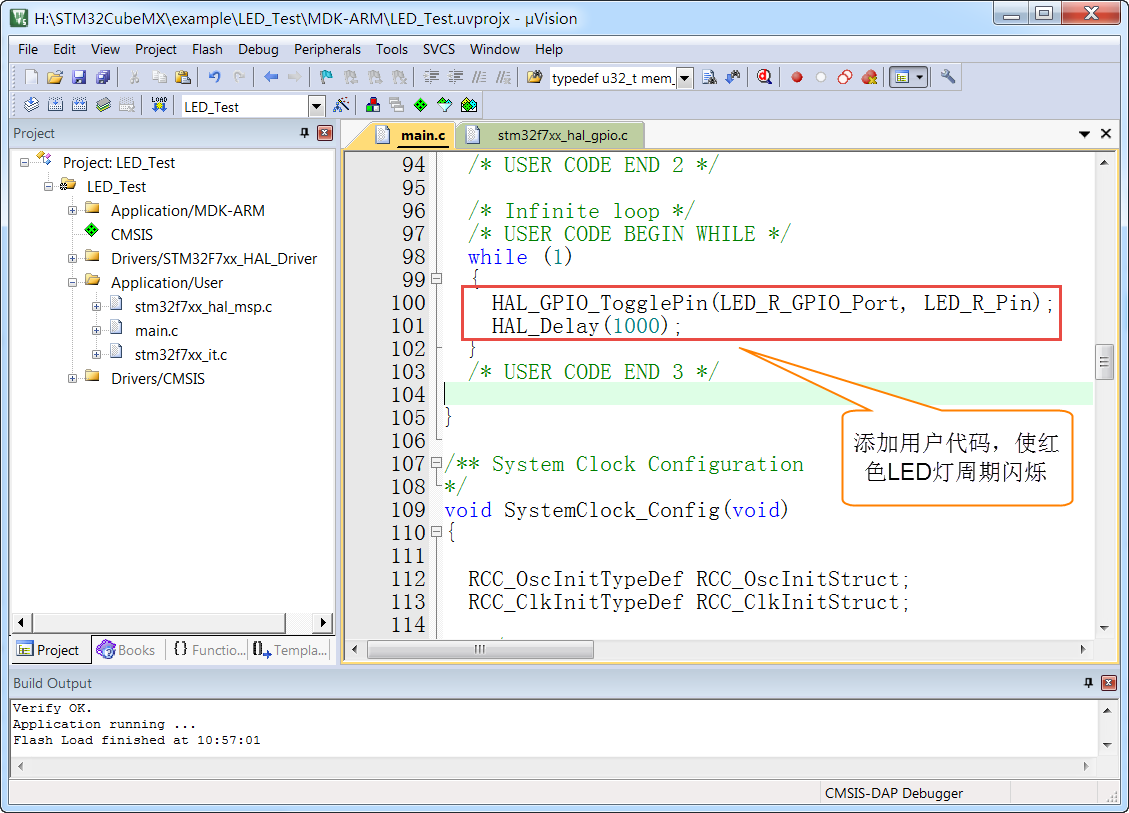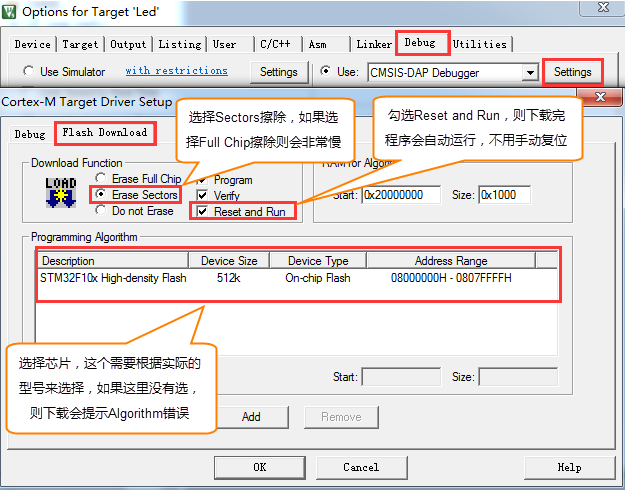9. 使用STM32CubeMX新建工程¶
STM32Cube是一项意法半导体的原创活动, 通过减少开发工作、时间和成本, 使开发者的开发工作更轻松。STM32Cube 是一个全面的软件平台,包括了ST产品的每个系列。(如,STM32CubeF1是针对STM32F1系列)。平台包括了STM32Cube 硬件抽象层和一套的中间件组件(RTOS,USB,FS,TCP/IP,Graphics,等等)。
9.1. 软件安装¶
必备软件:Java(V1.7及以上版本)和STM32CubeMX(版本5.3.0)
Java下载地址:www.java.com/zh_CN/
STM32CubeMX下载地址:ST官网搜索STM32CubeMX
安装Java软件
双击安装包“JavaSetup8u151.exe”,具体操作步骤如下:
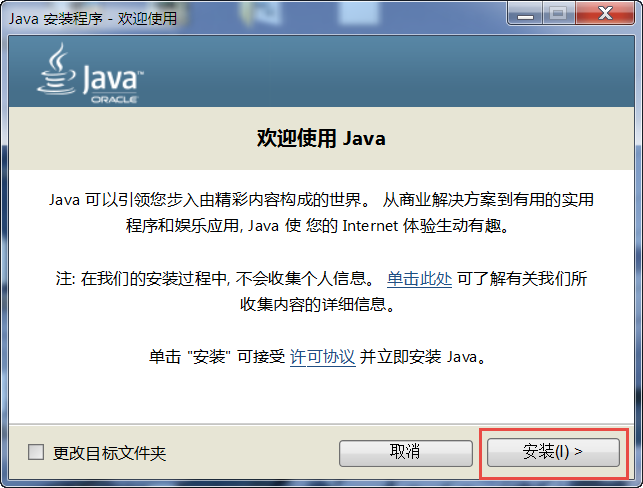
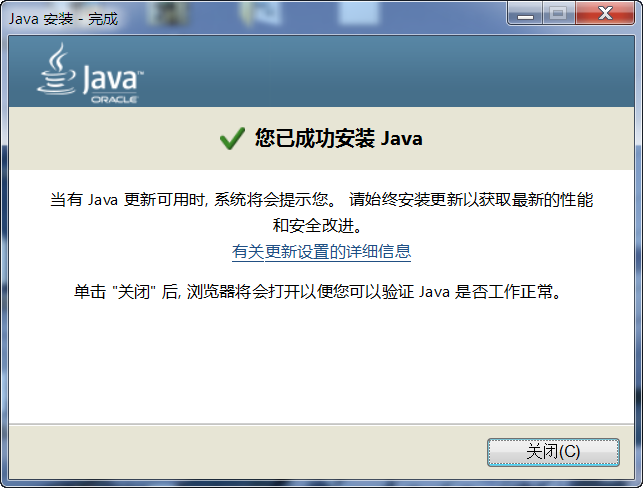
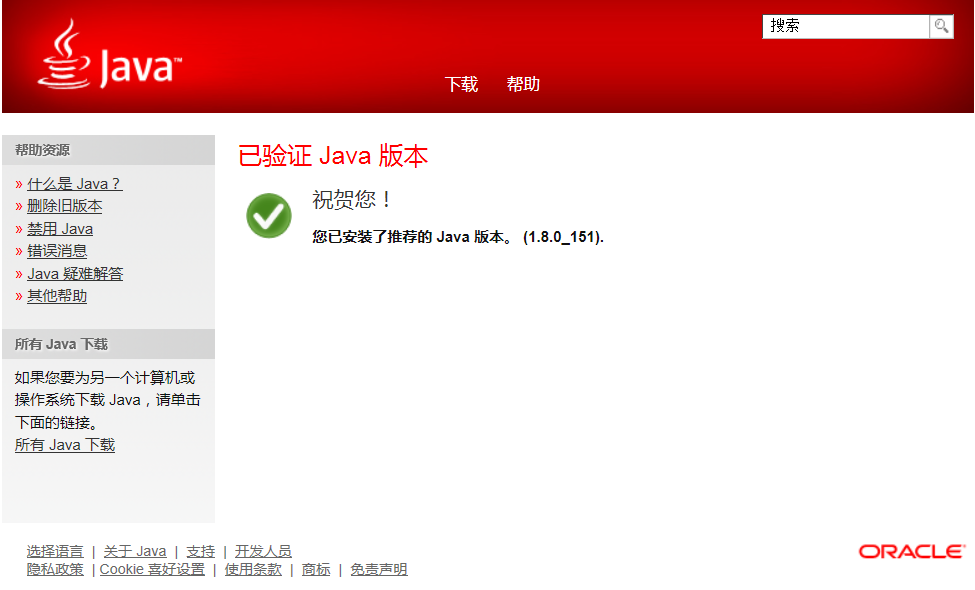
在本地新建好文件夹后,把准备好的库文件添加到相应的文件夹下:
9.2. 新建工程¶
9.2.1. 新建工程¶
打开STM32CubeMX,软件会更新一些组件,等待安装完成即可。
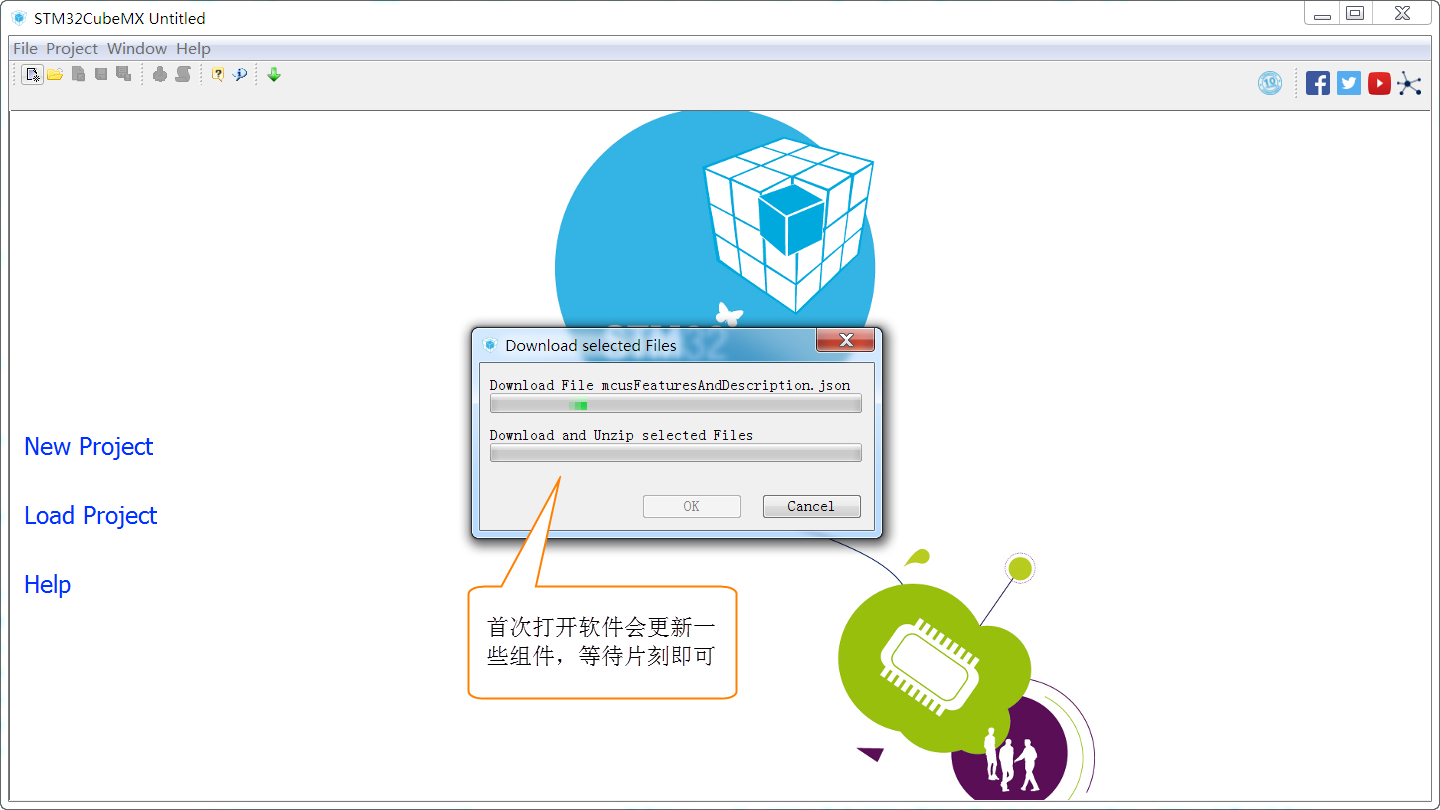
9.2.1.1. 选择CPU型号¶
这个根据你开发板使用的CPU具体的型号来选择,
F103-MINI,选STM32F103RCTx型号
F103-指南者,选STM32F103VETx型号
F103-霸道,选STM32F103ZETx型号
F103-拂晓电机开发板,选STM32F103VETx型号
以F103-指南者为例,我们直接在搜索框输入型号STM32F103VE最终确认STM32F103VETx为我们实际使用型号。
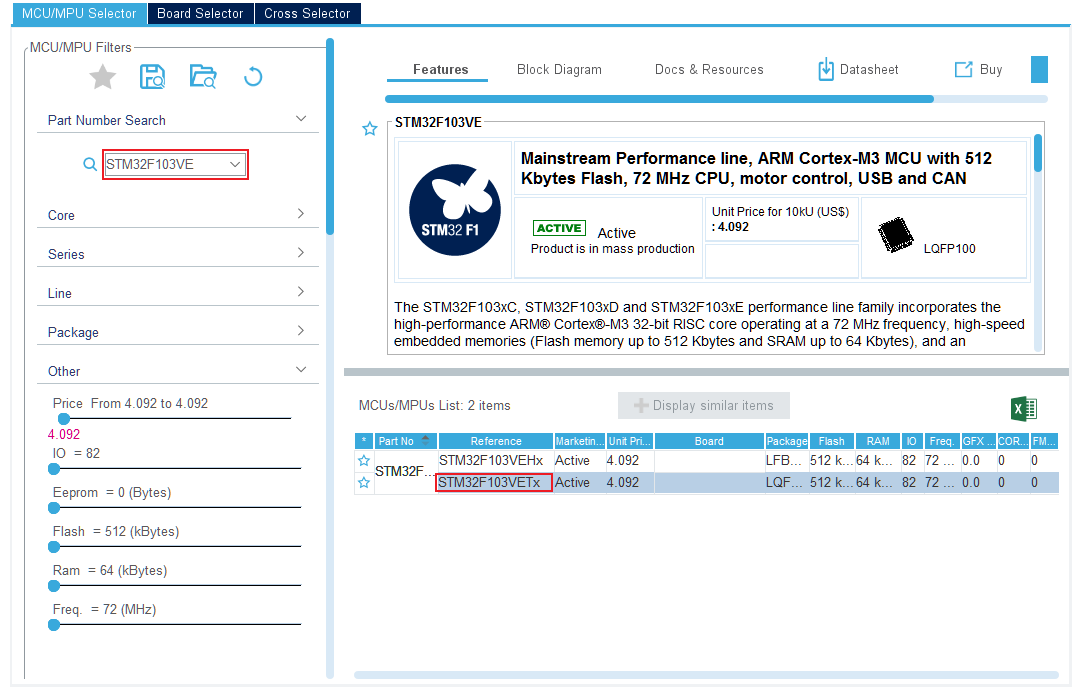
9.2.1.3. 配置IO口¶
这个工程简单控制一个LED周期闪烁,我们只需要配置一个IO即可,大家可以根据自己的开发板情况来配置,这里选定控制红色LED的引脚PB5,通过搜索框搜索可以定位IO口的引脚位置,图中会闪烁显示,配置PB5的属性为GPIO_Output。
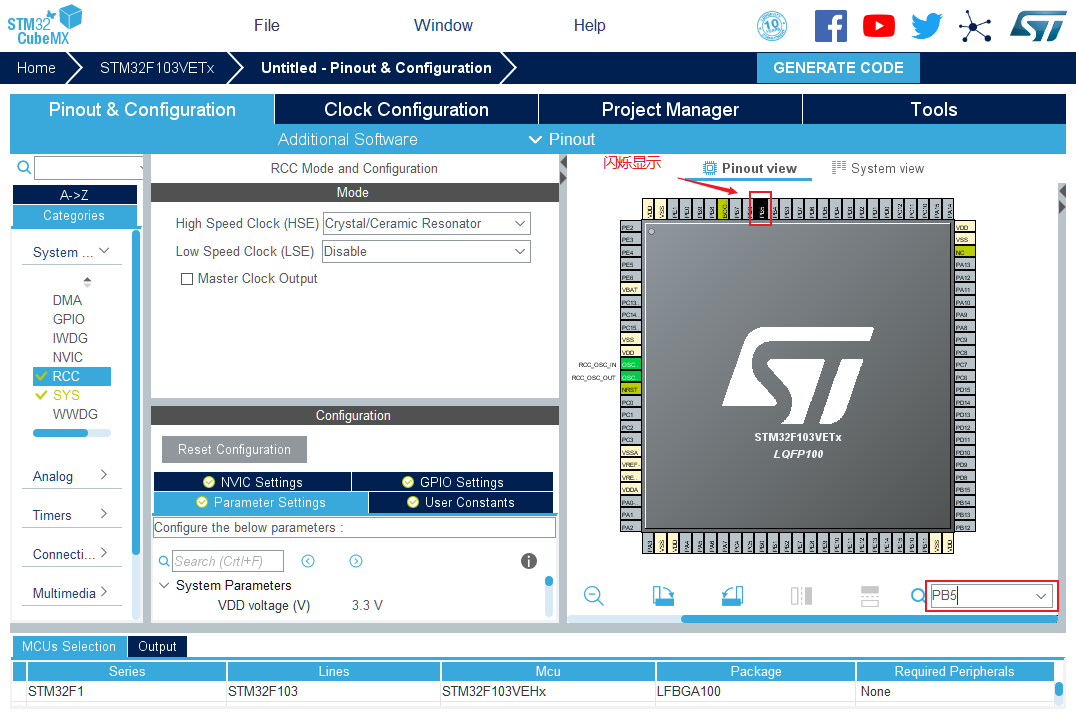

9.2.1.4. 配置系统时钟¶
开发板的外部晶振为8MHz,我们填入8;通道选择LSE;PLLM选择为/1;倍频系数N选择为x9;系统时钟选择PLLCLK;系统时钟设定为72Mz;APB1分频系数选择为/2即PCLK1位36MHz;APB2分频系数选择为/1即PCLK2位72MHz。
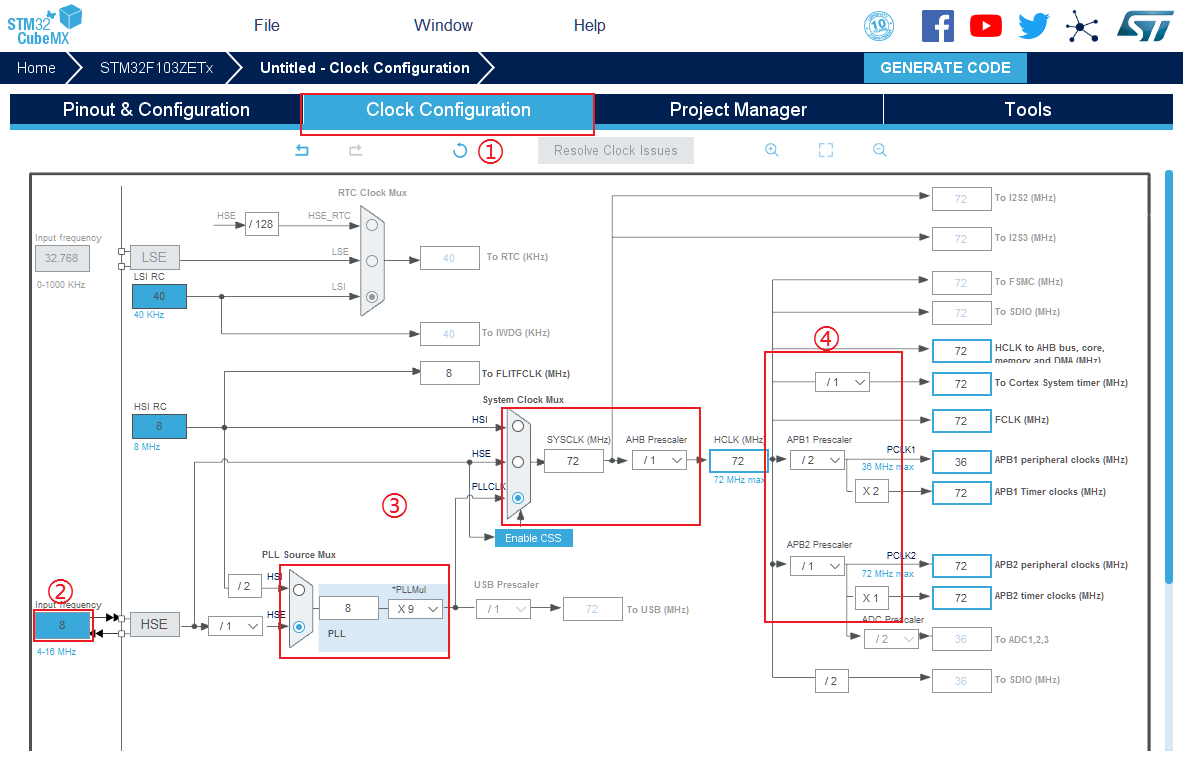
9.2.1.6. 配置工程属性¶
为了防止出现,烧录以后仿真器无法连接的情况,我们在Pinout里将SYS里面的Debug设置成Serial Wire,这样问题得到解决。
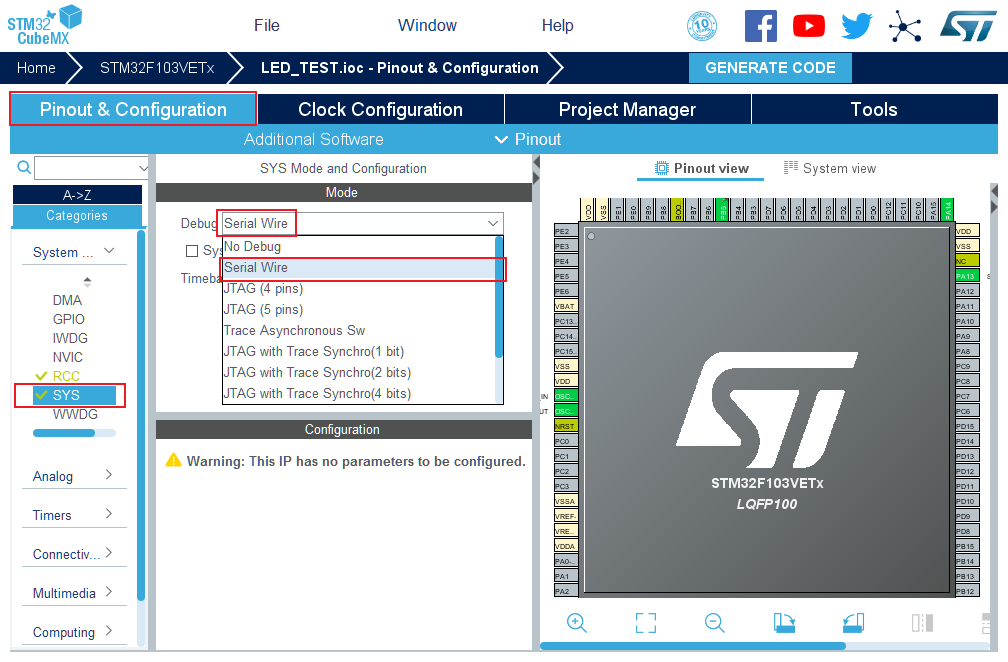
接着选择Project Manager选项,配置工程的名称,路径,使用的IDE工具,堆栈大小。注意不要使用中文路径和工程名称。
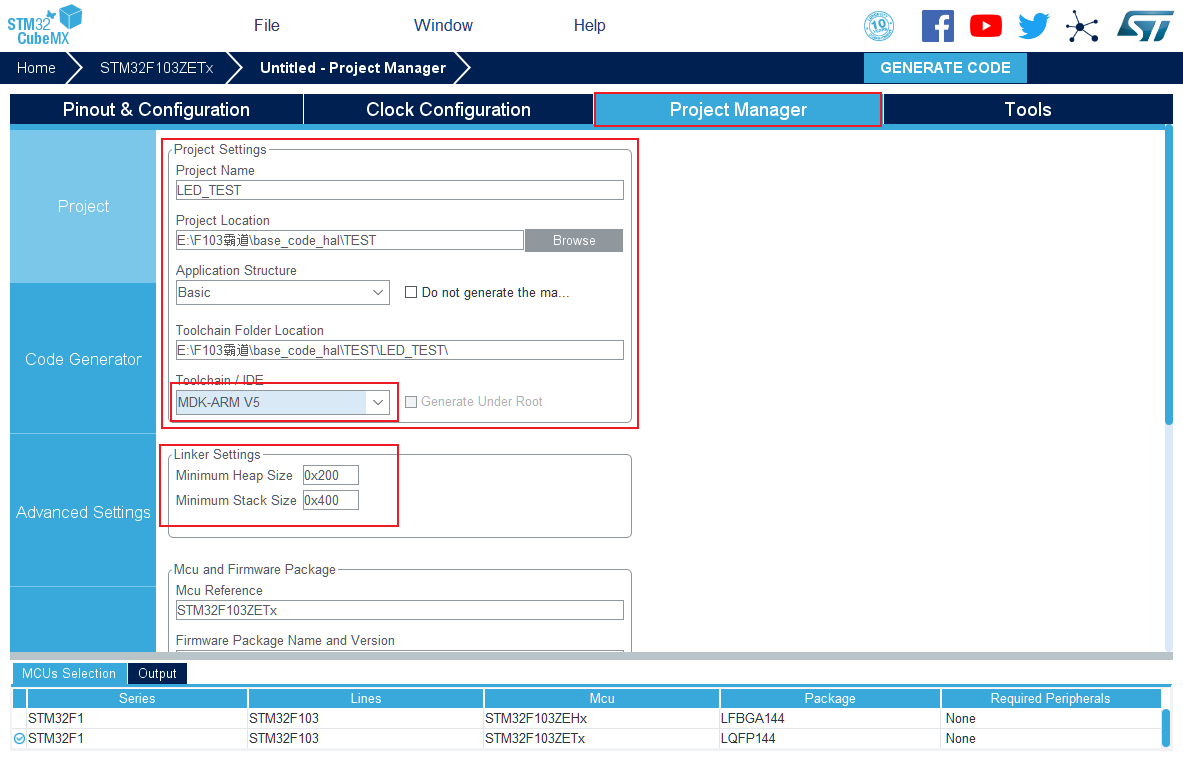
9.2.2. 下载验证¶
把编译好的程序下载到开发板并复位,可看到板子上的红色灯会周期闪烁。