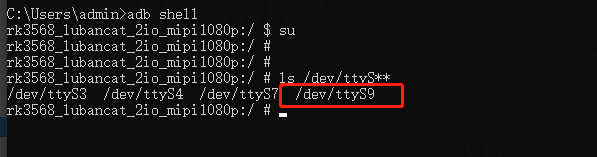7. 串口通讯¶
本章主要讲解LubanCat系列 android系统中串口的基本使用。搭配本套案例的板卡为lubancat-2io,其他串口方法类似。
7.1. 准备工作¶
lubancat-2io *1 ,ch340串口模块*1 , 野火多功能调试助手
对应截图

需要使用到4个跳线帽将j14、j13上的引脚连接起来

板卡 |
ch340模块 |
|---|---|
TXD |
RXD |
RXD |
TXD |
GND |
GND |
板卡tx、rx对接模块rx、tx
7.3. 安卓串口通讯实验(Shell)¶
本次使用板卡上的串口9进行实验,对应的设备文件为/dev/ttyS9。 通过adb shell可对tty的设备文件直接读写就可以控制设备通过串口接收或发送数据。下面我们使用板卡配合Windows下的野火多功能调试助手进行测试。
7.3.1. 连接串口¶
实验前需要使用串口模块将板卡与电脑连接起来。
7.3.2. 查询串口9的通信参数¶
串口9外设使能后,在/dev目录下生成ttyS9设备文件,用stty工具查询其通信参数
1 2 | #在板卡的终端执行如下命令
stty -F /dev/ttyS9
|
如下图:

7.3.3. 修改串口波特率¶
1 2 | #设置通讯速率,其中ispeed为输入速率,ospeed为输出速率
stty -F /dev/ttyS9 ispeed 115200 ospeed 115200
|
如下图:

7.4. 与Windows主机通讯¶
配置好串口调试助手后,尝试使用如下命令测试发送数据:
1 2 3 4 5 | #在板卡上的终端执行如下指令
#使用echo命令向终端设备文件写入字符串"Hello!"、"I'm lubancat"
echo Hello! > /dev/ttyS9
echo "I'm lubancat" > /dev/ttyS9
#Windows上的串口调试助手会接收到内容
|
如下图:

可以看到,往/dev/ttyS9设备文件写入的内容会直接通过串口线发送至Winodws的主机。
而读取设备文件则可接收Winodws主机发往板卡的内容,可以使用cat命令来读取:
1 2 3 4 5 6 7 | #在板卡上的终端执行如下指令
#使用cat命令读取终端设备文件
cat /dev/ttyS9 &
#cat命令会等待
#使用串口调试助手发送字符串
#字符串最后必须加回车!
#板卡的终端会输出接收到的内容
|
如下图:
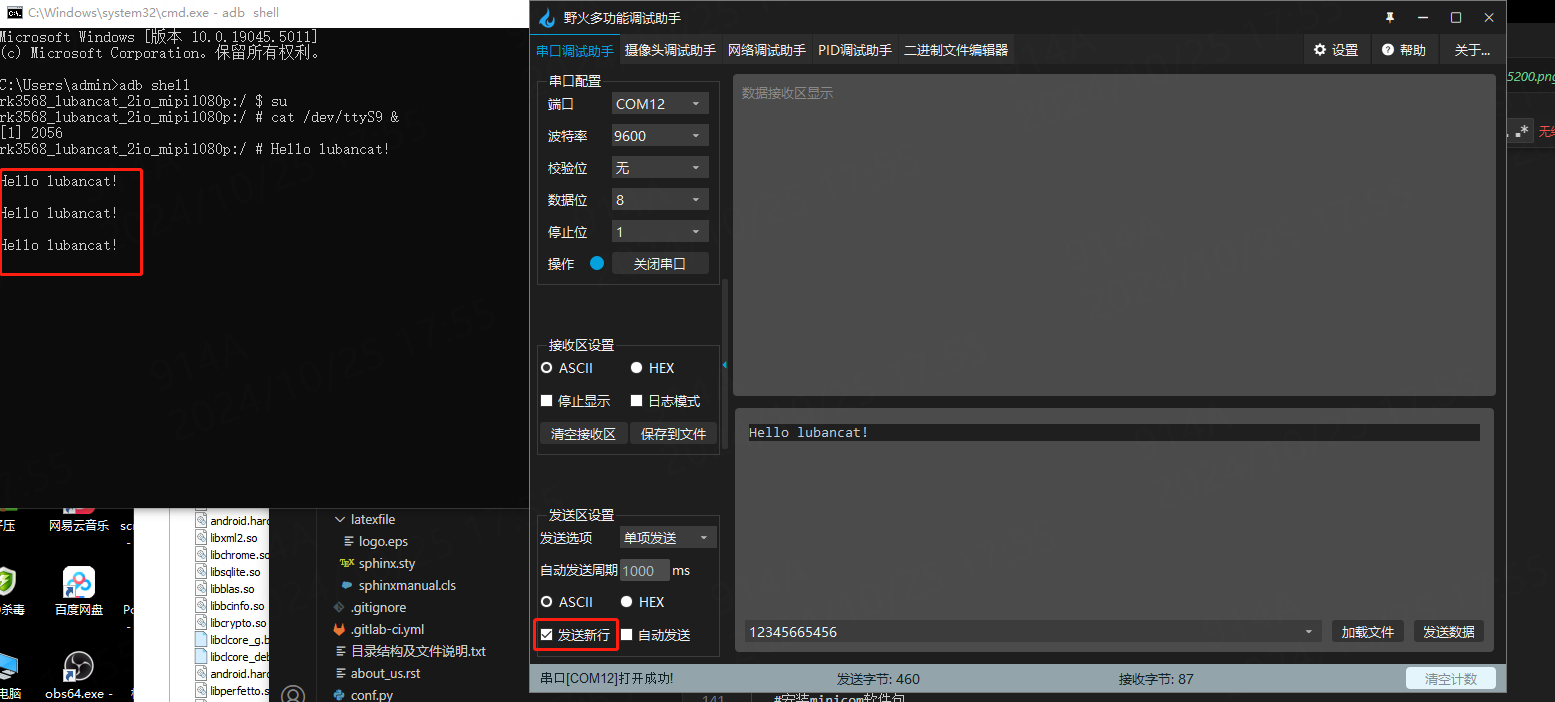
Hello lubancat!
7.5. Android apk测试工具¶
如下图:
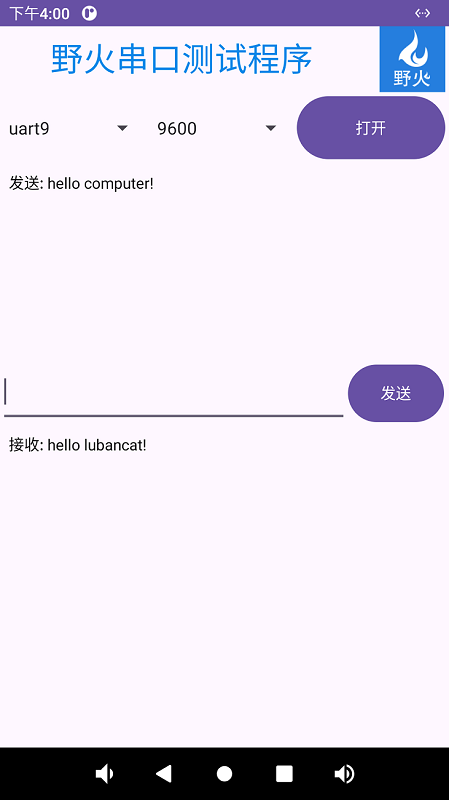
进入app后,选择好串口和波特率,点击打开即可。 在edittext中输入内容,点击发送,在多功能调试助手中可以查看串口发送的内容。 在多功能调试助手中点击发送,可以在textview查看到串口接收到的信息。
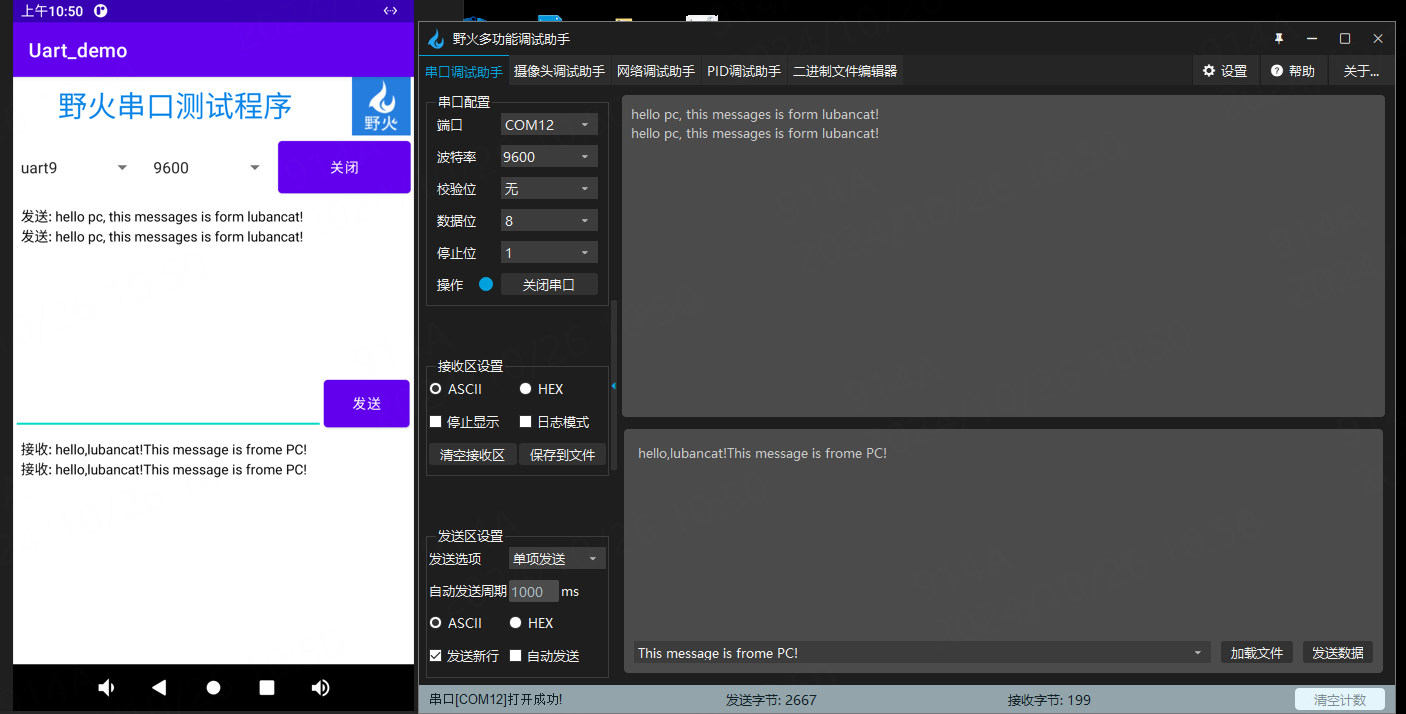
网盘提取码:hslu。
配套apk地址: uart_apk