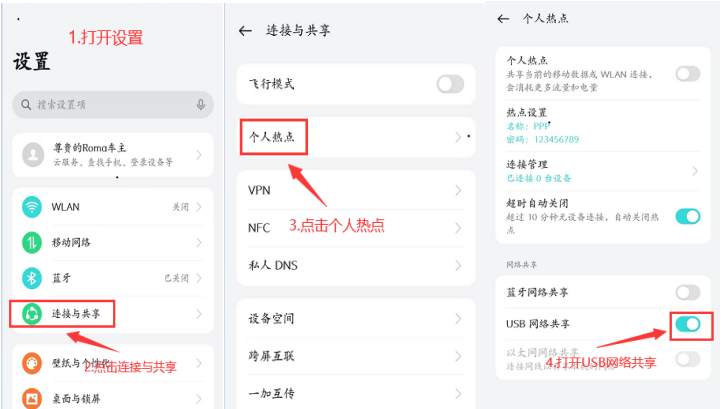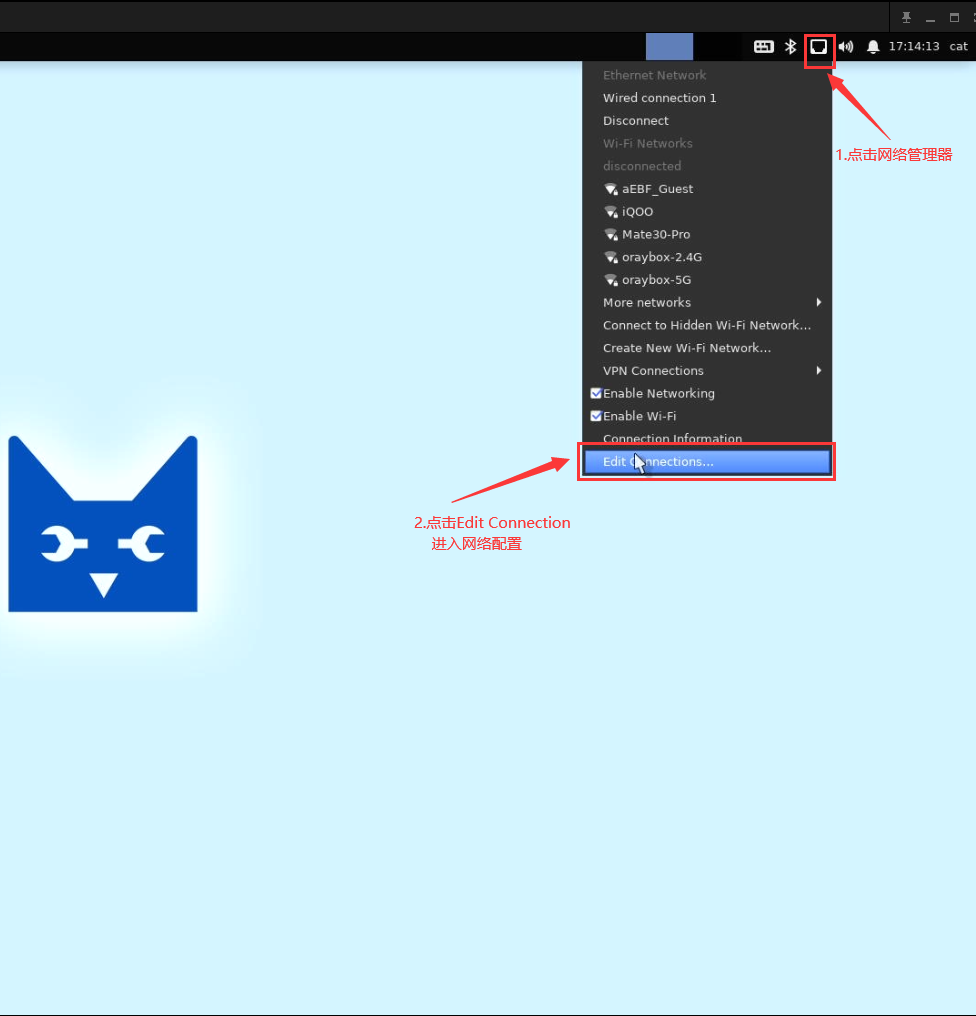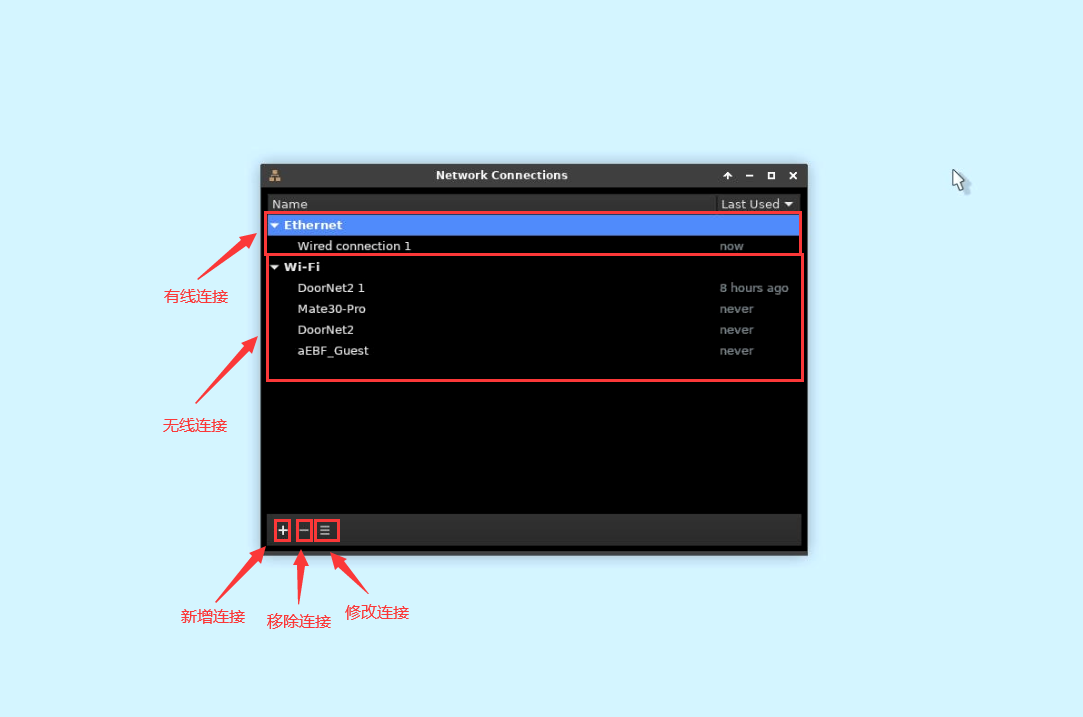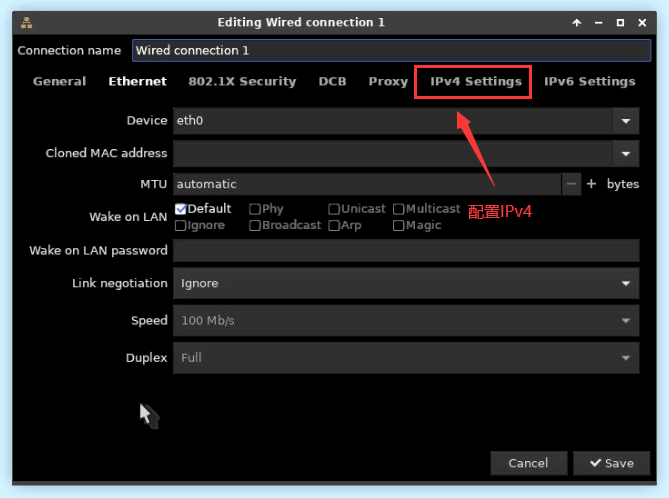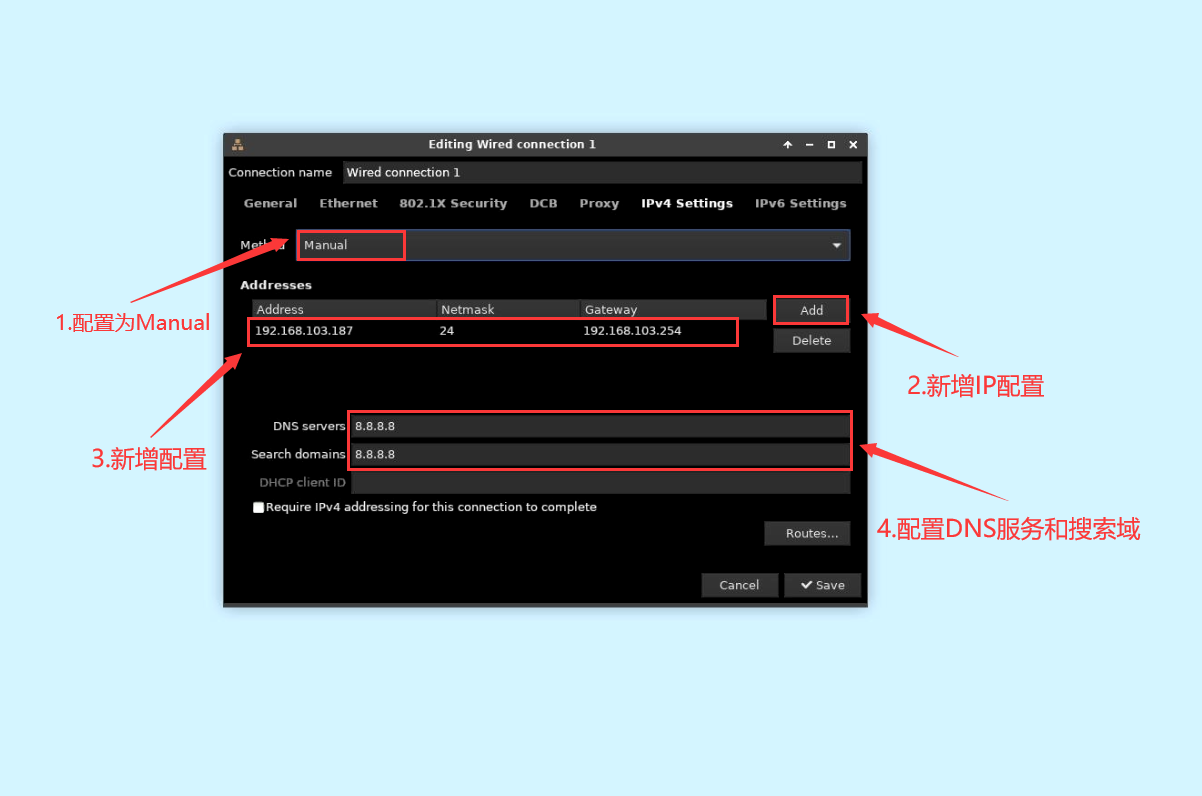网络连接及静态配置¶
LubanCat-H618系列板卡都搭配了以太网口和WIFI模块.这样我们的网络需求就不止是提供板卡来上网这么简单了,不同的搭配组合,可以衍生出无数种变化。
ping命令¶
ping(Packet Internet Groper),因特网包探索器,用于测试网络连接量的程序。 也就是,这是个用来检查网络是否通畅或者网络连接速度的命令。
ping的原理: 向指定的网络地址发送一定长度的数据包,按照约定,若指定网络地址存在的话, 会返回同样大小的数据包,当然,若在特定时间内没有返回,就是“超时”,会被认为指定的网络地址不存在。
局域通信¶
一个局域网中网关(gateway)是必须具备的, 我们可以通过ping网关来看自己的ip能不能成功使用。 如果连网关都ping不通就说明这个局域网是没有连接起来。
1 2 | #ping命令
sudo ping + ip地址
|
成功联网就可以看到有一连串的数据,如图下
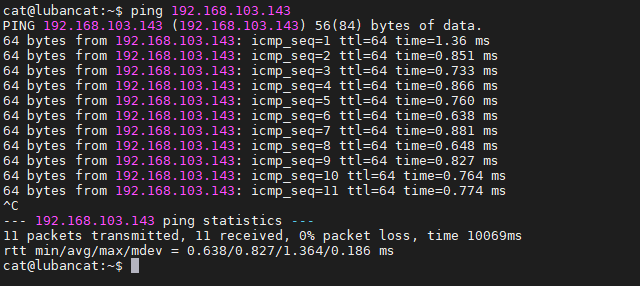
如果没有成功联网就会报错,如图下
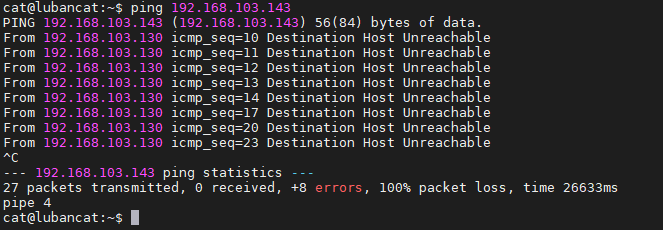
连接互联网¶
我们可以通过ping网站来查看自己的板卡是否连接互联网
1 2 | #ping命令
sudo ping xxx.com
|
以www.baidu.com为例
成功联网就可以看到有一连串的数据,如图下
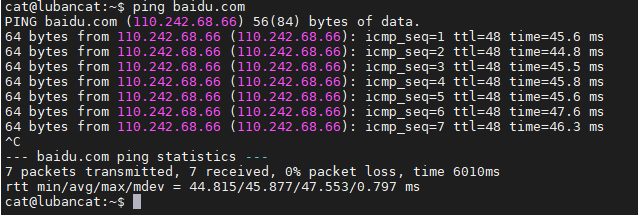
如果没有成功联网就会如图下

网络连接¶
连接互联网或者组成局域网都需要满足一个前提–设备需要获取到ip, ip可以理解为设备的名字,局域网内的设备在局域网内可以通过ip进行沟通。
1 2 3 | #查看ip
ifconfig
|
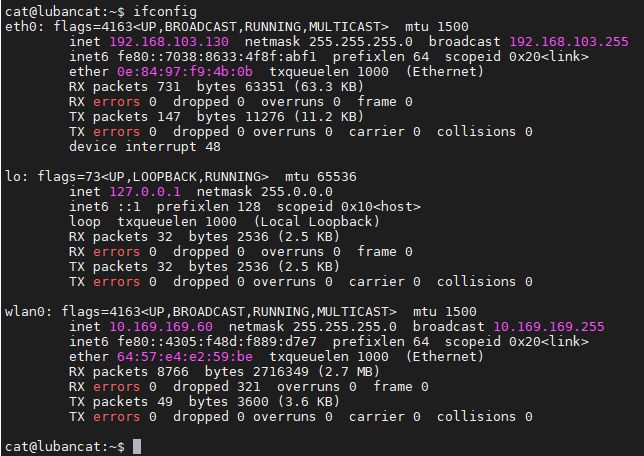
网口连接¶
LubanCat-A1板卡标配有1个网口,网口的样子如下

连接网络需要将网线插入网口内,我们的板卡都支持10/100/1000M自适应, 读者可以根据自己网络选择相应的网线连接
1 2 3 4 | 5类线 ----- 100M
超5类线 ----- 1000M(推荐使用)
6类线 ----- 1000M(推荐使用)
超6类线 ----- 1000M(推荐使用)
|
如果使用适合千兆的网线连接千兆网络的话,连接成功后,网口的绿灯会亮。

如果连接的是百兆网络,网口的黄灯(橙灯)会亮。

无线连接¶
LubanCat-Allwinner系列板卡标配了无线模块,具体型号如下图
板卡名称 |
无线模块名称 |
LubanCat-A1 |
AW869A |
命令行图形化连接¶
进入图形配置
1 | sudo nmtui
|
移动键盘方向键移动到
Active a connection按Enter键进入wifi设置
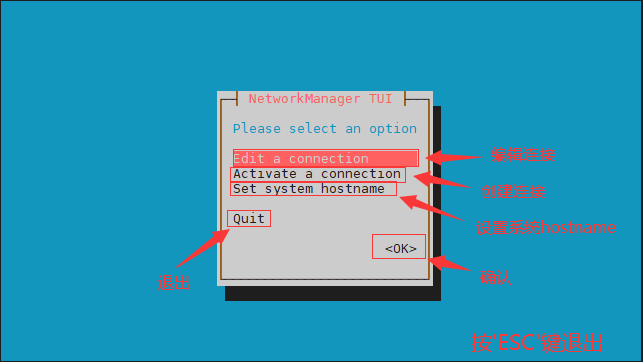
然后移动方向键到你要连接的wifi,按
Enter键如果是连接未连接的有密码的热点则进入输入密码界面
如果是没有密码或者已连接的热点则连接热点或者取消连接热点
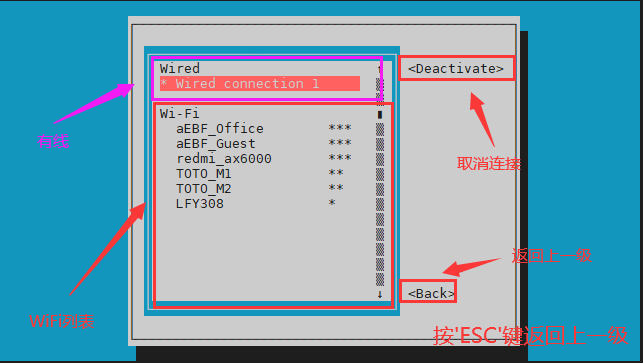
注解
使用有些网卡(如rtl8821cu),系统会生成两个网络接入点p2p0和wlan0, wifi使用哪个节点连接都可以,使用p2p0会方便设置, 使用wlan0会比较符合广大网友们的习惯
第一次连接有密码的WiFi时,如图下

输入密码后,就可以看到wifi已连接
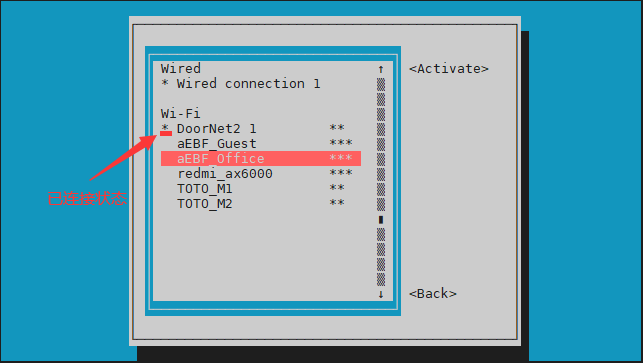
如果想要断开wifi,在已连接的状态按下 Enter键 就可以断开连接
命令行连接¶
列出wifi列表
1 | nmcli dev wifi list
|
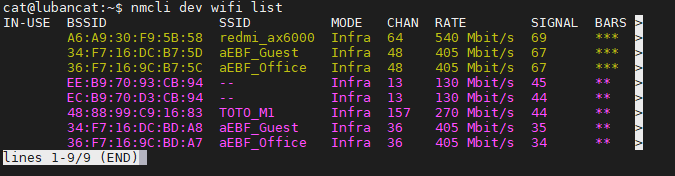
按方向键查看wifi列表,按 q 退出
连接wifi
以热点: DoorNet2 密码:123456789 使用接口wlan0为例
1 2 3 4 5 | #第一次连接
sudo nmcli dev wifi connect DoorNet2 password '123456789' ifname wlan0
#第一次连接成功后,再连接或切换wifi后
sudo nmcli dev wifi connect DoorNet2
|
具体操作可以前往 《nmcli》 查看
桌面端连接¶
由于Ubuntu和Debian系统的网络设置方法几乎一模一样,这里仅演示Ubuntu系统的wifi配置
第一步:点击右上角的网络管理
第二步:选择要连接的wifi
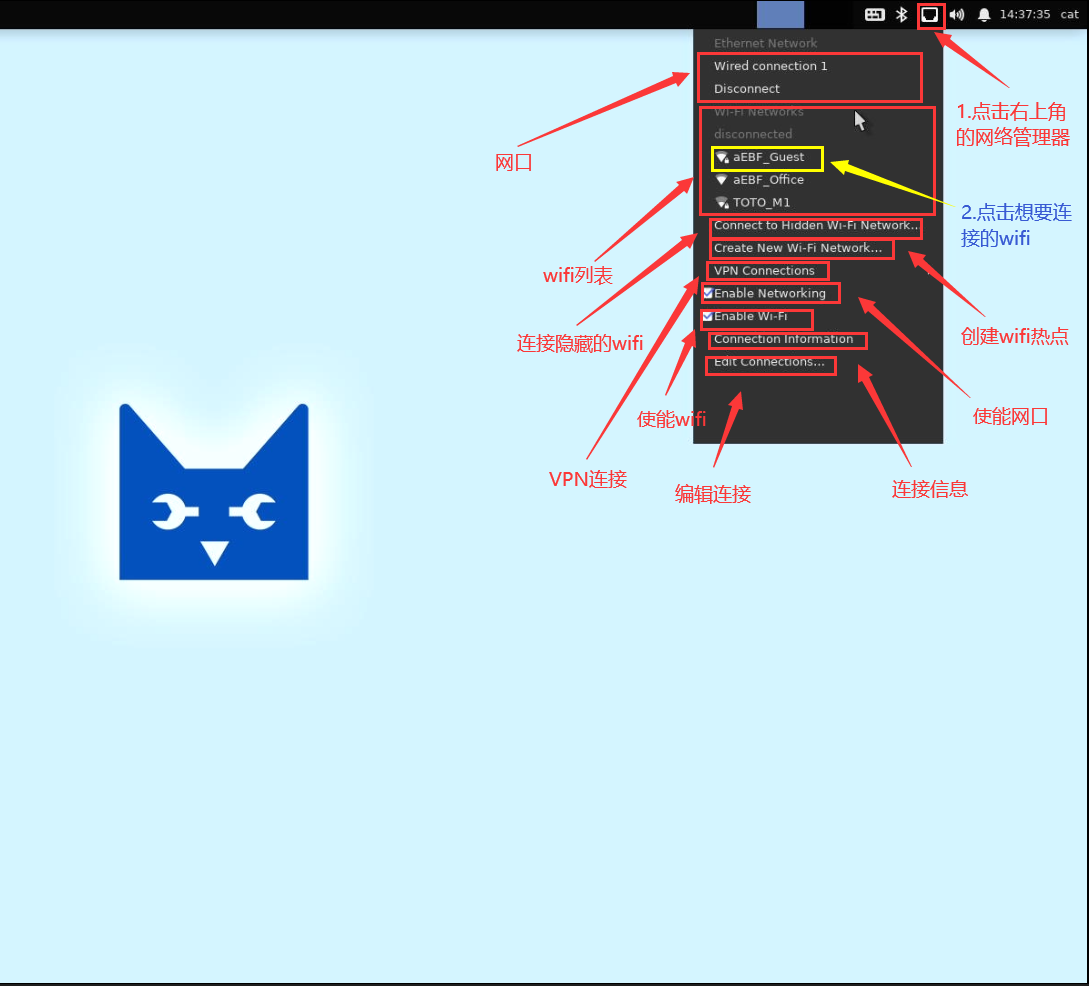
第三步:输入wifi密码
第四步:点击连接
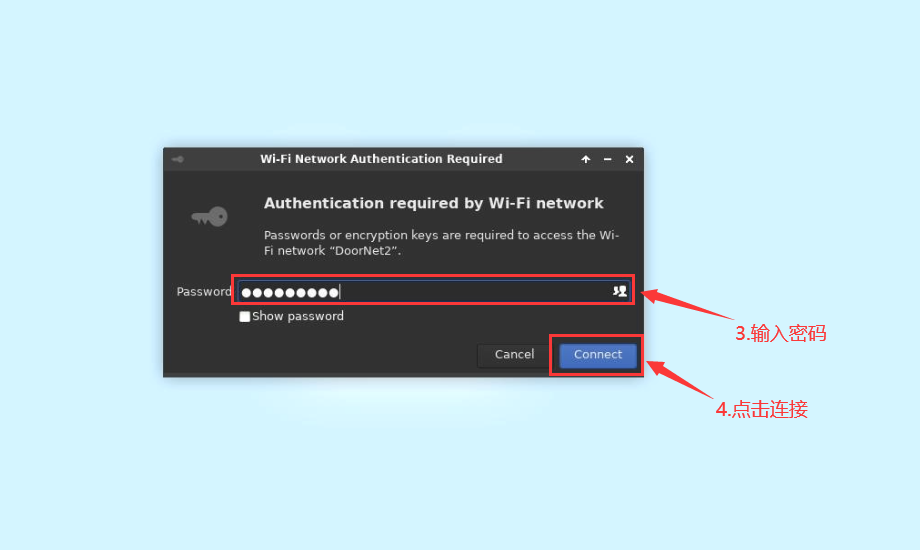
下图为连接成功
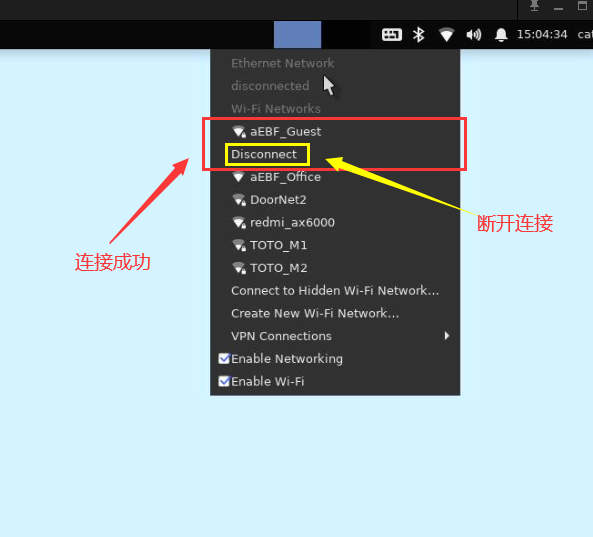
静态网络配置¶
这里分享一篇与网络相关的文章,文章介绍了生活中我们的互联网构成的基础结构,
还可以让我们了解一下下文的 addresses gateway4 nameservers 等,
可以帮助设置静态IP
ps:文章有点长,阅读并理解可能需要十多分钟
注解
如果静态ip的设置不正确,就会导致网络无法正常连接网络
注意
如果是入门的小白,建议把动态获取到的ip设置成静态
静态ip无法连接网络问题排查¶
这一小节是解决你在设置静态ip时,无法连接网络的问题排查, 如果问题排查都无法解决问题,建议百度命令行输出的内容。
1 2 3 4 5 6 7 8 9 10 11 12 13 | 静态ip无法连接网络问题排查
1.无法连接网络 ----> 查看动态ip连接是否能正确联网
可以---->往下面排查,不可以---->网络链路有问题
2.检查自己的网关有没有设置正确 -----> 查看动态连接时自动设置的网关
一样---->往下面排查 , 不一样 -----> 重新设置一下网关
3.查看设置的静态ip地址已经被其他设备占用 ----> ping 网关
可以---->往下面排查,不可以---->更改静态ip 或者设置动态分配ip
4.设置DNS servers ---->设置为114.114.114.114 或者 8.8.8.8
可以---->结束 , 不可以----->根据debug信息前往geogle搜查
|
nmtui¶
设置静态地址前的ip地址
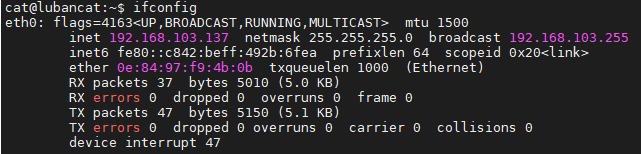
如果想要成功的设置静态地址需要留意你想要设置的ip地址是否被其他设备占用, 可以用ping 设置的静态地址,如果有数据返回证明ip是被其他设备占用的
注意
这里建议不懂网络配置的萌新可以把静态地址设为动态连接时获得的ip地址
以下为详细步骤
进入图形配置
1 | nmtui
|
移动键盘方向键移动到
Edit a connection按Enter键进入wifi设置
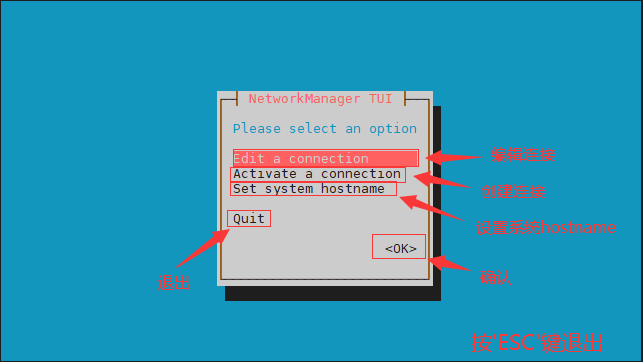
选择你要编辑的网络,这里以eth0为例
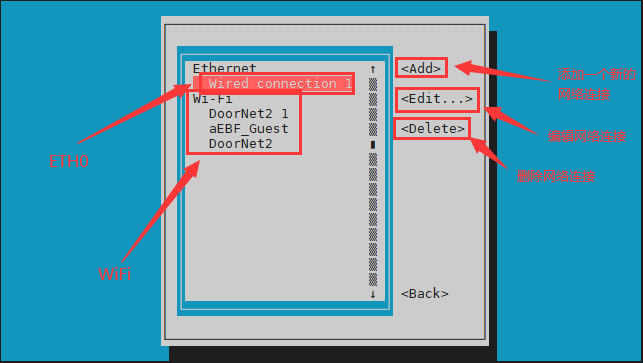
进入可以看到网络的默认配置

以下操作为配置静态ip
需要将
IPV4 CONFIGURATION设置为Manual
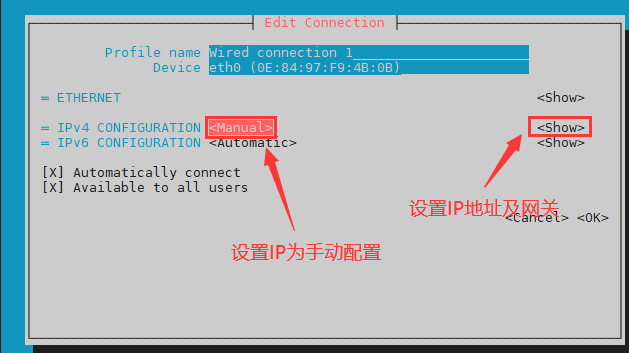
然后移动光标到
show按enter进入详细配置
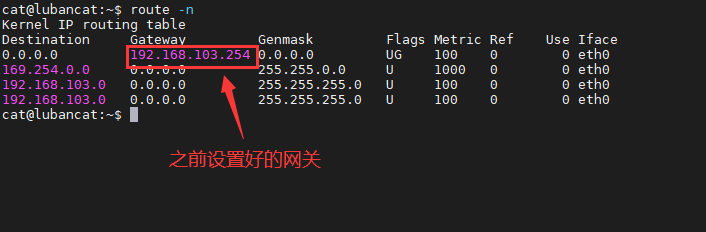
移动光标到address
<Add...>进行添加ip地址这里以ip地址192.168.103.180 , 网关 192.168.103.254 为例
注意
ip地址和网关需要根据自己的实际网络情况进行配置, 如果照抄这里的配置,很大机率会让你的板卡连不上网, 萌新建议将静态ip修改为动态获取的ip
网关的获得方式
1 2 3 | #1.将网络设置为自动获取ip
#2.成功获取ip后,使用命令
route
|
结果如下图:
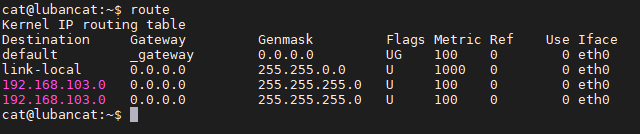
查看设置好的网关
结果如下图:
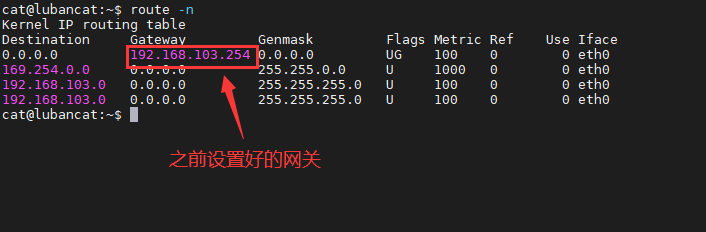
重新进入 nmtui 查看
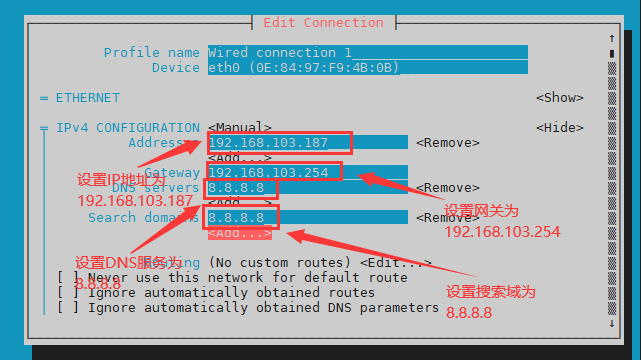
192.168.103.172/24 其中/24表示为掩码255.255.255.0,
DNS servers 全国通用DNS–>114.114.114.114 全球通用DNS–>8.8.8.8
search domain 可沿用DNS servers设置,
DNS servers和search domain可以设置多个。设置完后,就可以移动到后面点击ok完成设置
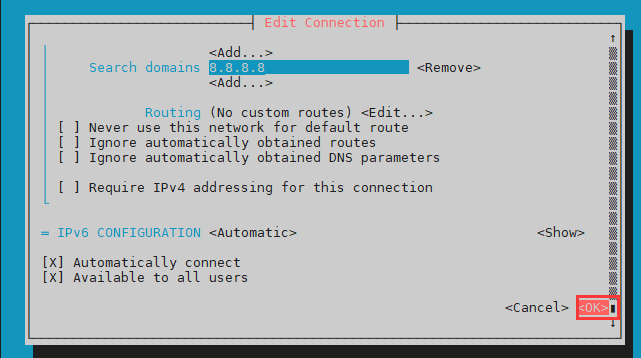
完成设置后需要激活设置才能让网络生效

点击
Activate a connection进入连接下图状态为网络激活中
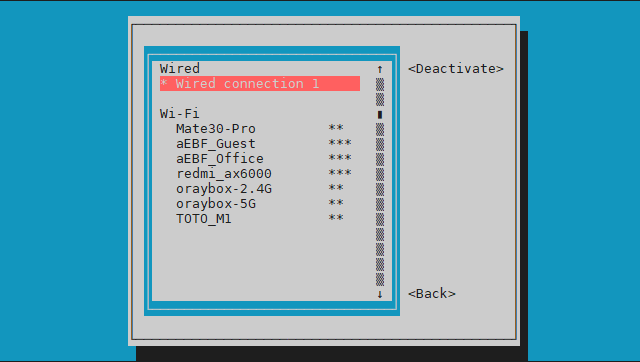
按一次enter取消连接,再按一次enter键重新连接
重新连接后的IP就变成了我们设置的ip了

我们还可以使用 ping baidu.com 来查看是否成功连接外部网络
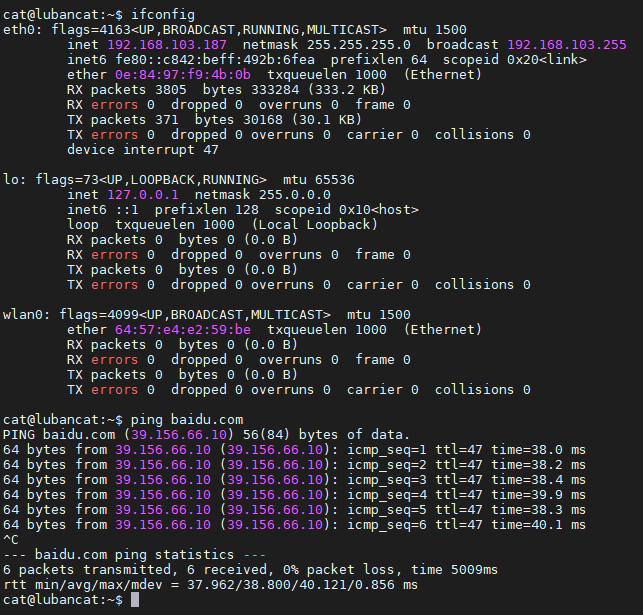
nmcli¶
以eth0为例,这一步操作和在nmtui的编辑网络一样,只不过从图形界面变成命令行的操作, 命令行里还有各种各样的命名,这里只介绍部分,有兴趣的可以自行探索
结果如下图:
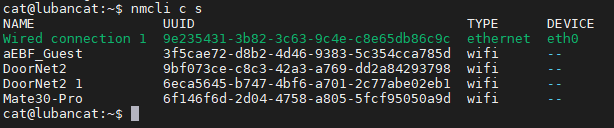
然后对Wired connection 1进行修改
1 2 3 4 5 6 7 8 9 10 11 12 13 | #静态ip设置
sudo nmcli c modify 'Wired connection 1' [ + | - ]选项 选项值 # 或
sudo nmcli c m 'Wired connection 1' ipv4.address 192.168.103.172/24 # 修改 IP 地址和子网掩码
sudo nmcli c m 'Wired connection 1' ipv4.method manual # 修改为静态配置,默认是 auto
sudo nmcli c m 'Wired connection 1' ipv4.gateway 192.168.103.254 # 修改默认网关
sudo nmcli c m 'Wired connection 1' ipv4.dns 8.8.8.8 # 修改 DNS
sudo nmcli c m 'Wired connection 1' +ipv4.dns 114.114.114.114 # 添加一个 DNS
sudo nmcli c m 'Wired connection 1' ipv6.method disabled # 将 IPv6 禁用
sudo nmcli c m 'Wired connection 1' connection.autoconnect yes # 开机启动
注意,必须先修改 ipv4.address,然后才能修改 ipv4.method!
用空引号""代替选项的值,可将选项设回默认值(以 ipv4.method 为例):
|
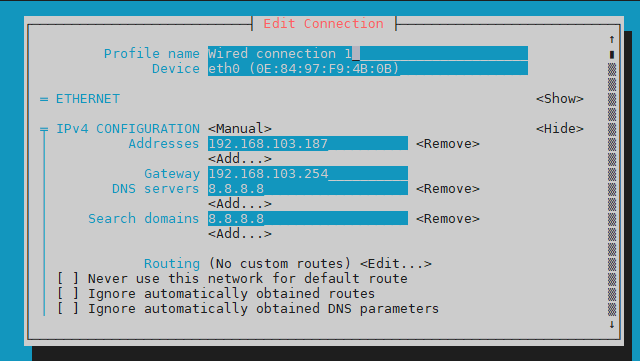
可以进入nmtui查看配置,可以看到配置已经被修改了,此时配置还没激活
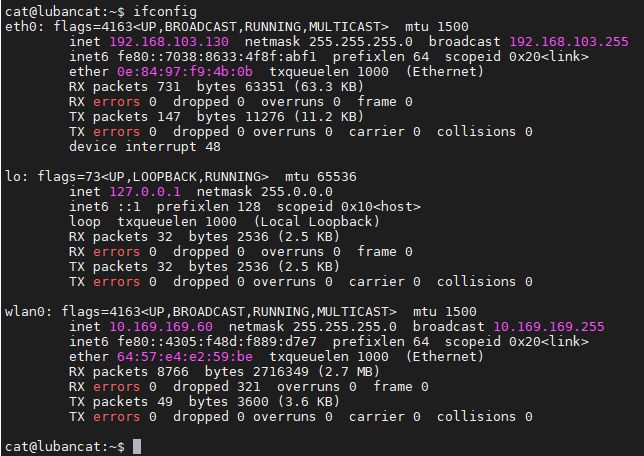
1 2 | #激活配置
sudo nmcli c up ifname eth0
|
配置完后,ip就改变了
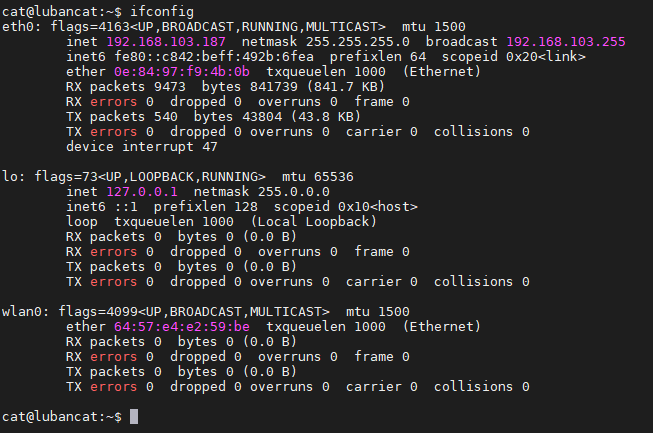
netplan(Ubuntu专用)¶
文件位置 : /etc/netplan/
这个工具仅限于Ubuntu系统使用
自动获取ip¶
1 2 3 4 5 6 7 8 9 10 11 12 13 14 | network:
version: 2
renderer: NetworkManager
ethernets:
eth0:
dhcp4: true
eth1:
dhcp4: true
wifis:
wlan0:
dhcp4: true
access-points:
$wifi_name:
password:"$wifi_password"
|
$wifi_name填要连接的wifi名字
$wifi_password填wifi密码
注意
“:”后面要加空格键,不然会报错
使用静态IP¶
1 2 3 4 5 6 7 8 9 10 11 12 13 14 15 16 17 18 19 20 | network:
version: 2
renderer: NetworkManager #指定网络管理工具
ethernets:
eth0:
dhcp4: no
addresses: [192.168.103.187/24]
gateway4: 192.168.103.254
nameservers:
addresses: [8.8.4.4,8.8.8.8]
wifis:
wlan0:
dhcp4: no
addresses: [192.168.25.190/24]
gateway4: 192.168.25.1
nameservers:
addresses: [8.8.8.8,114.114.114.114]
access-points:
DoorNet-A:
password: "********-a"
|
dhcp4: no 关闭自动ip获取
addresses: 设置ip地址,最好选择你自动获取ip获取到的值, 如果随便设置的话,可能会导致无法正确连接到网络中去
gateway4: 网关设置
1 2 3 | #1.使用自动获取ip
#2.成功获取ip后,使用命令
route
|
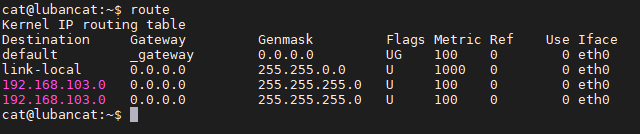
1 2 | #3.Gateway就是我们的网关,使用下列命令
route -n
|
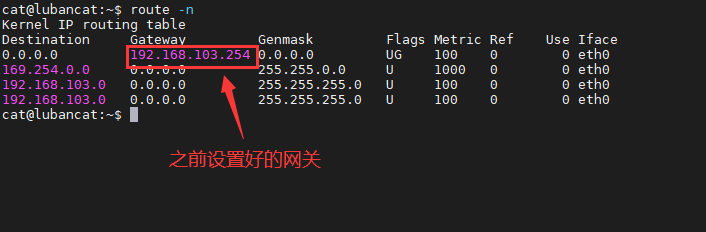
nameservers: dns-域名系统,可以将输入的网址转化为ip地址访问
1 2 3 4 5
全球通用DNS地址(此DNS地址为Google公司提供的免费DNS服务器地址) 主dns服务器:8.8.8.8,备用dns服务器:8.8.4.4 ################################################################### 全国通用DNS地址(国内用户推荐使用,国内移动、电信和联通通用的DNS) 主dns服务器114.114.114.114,备用dns服务器:114.114.115.115
应用配置¶
修改完成后使用以下命令应用配置
1 2 3 4 5 6 7 8 | #如果配置文件有有问题,会恢复到原始配置,没问题则应用
sudo netplan try
#设置配置文件,如果文件格式不规范可以打印debug信息
sudo netplan apply
#打印网络配置
sudo netplan get
|