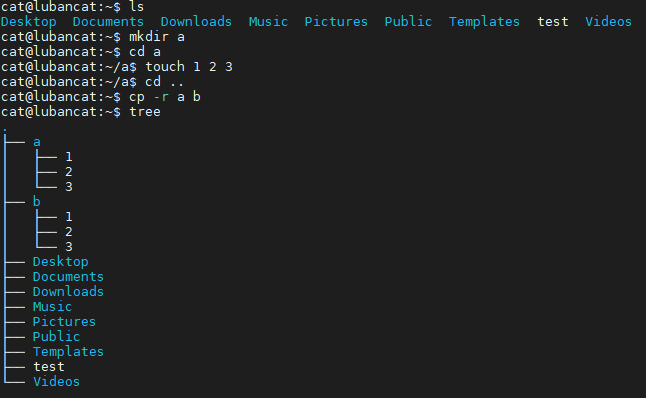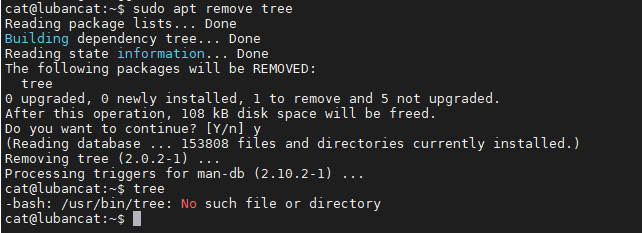6. 体验终端Linux(串口)¶
6.1. 前言¶
如果你想体验本章节的内容,你需要具备以下条件
镜像:带emmc的板卡在出厂前就会烧录好镜像,如果使用的sd卡或者没带桌面镜像则需要烧录镜像,可以前往 《镜像烧录》 烧录镜像
电源;’我们需要供给足够的电压板卡才能正常工作,这里推荐我们的官方适配的电源
串口模块:这里推荐使用我们官方的串口模块以及CH340
通信软件软件:我们推荐使用
MobaXterm
6.2. 开机前的准备¶
6.2.1. 连接外设¶
开机前必须连接:串口模块及SD卡(如果你使用SD卡登录)
6.2.2. 软件准备¶
MobaXterm安装及使用
MobaXterm 终端软件的详细使用可以参考文档:
《Linux基础与应用开发实战指南——基于i.MX6ULL系列》
除参数配置不同外,使用方法是相同的。
用电脑连接串口模块,然后打开电脑的设备管理器,然后查看端口的名字

可以看到我的端口使用的是USB-SERIAL CH340(COM3)
然后打开 MobaXterm 软件,点击图标 sessions 即可弹出 session setting,选择Serial。

我们选择正确的串口,设置波特率为115200,关闭流控,具体设置如下图所示
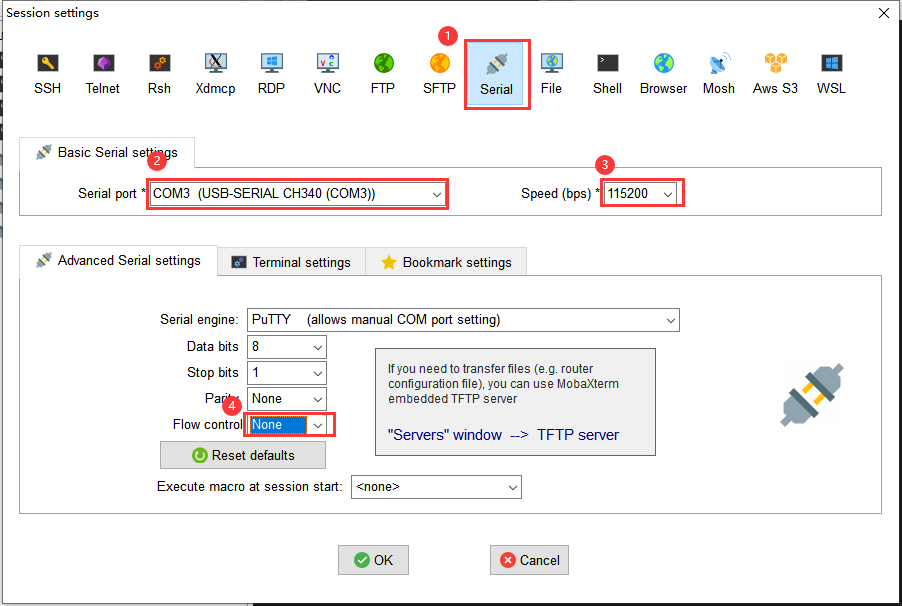
选择自己的串口,然后按上图配置自己的软件
然后点击OK就可以进入通讯。
6.3. 开机¶
注意
烧录后的第一次启动会进行一次重启,这是正常现象,这是为我们的板子配置更好的选项
开机后你就会看到很多很多的打印信息,这是正常的,这是系统运行的标志
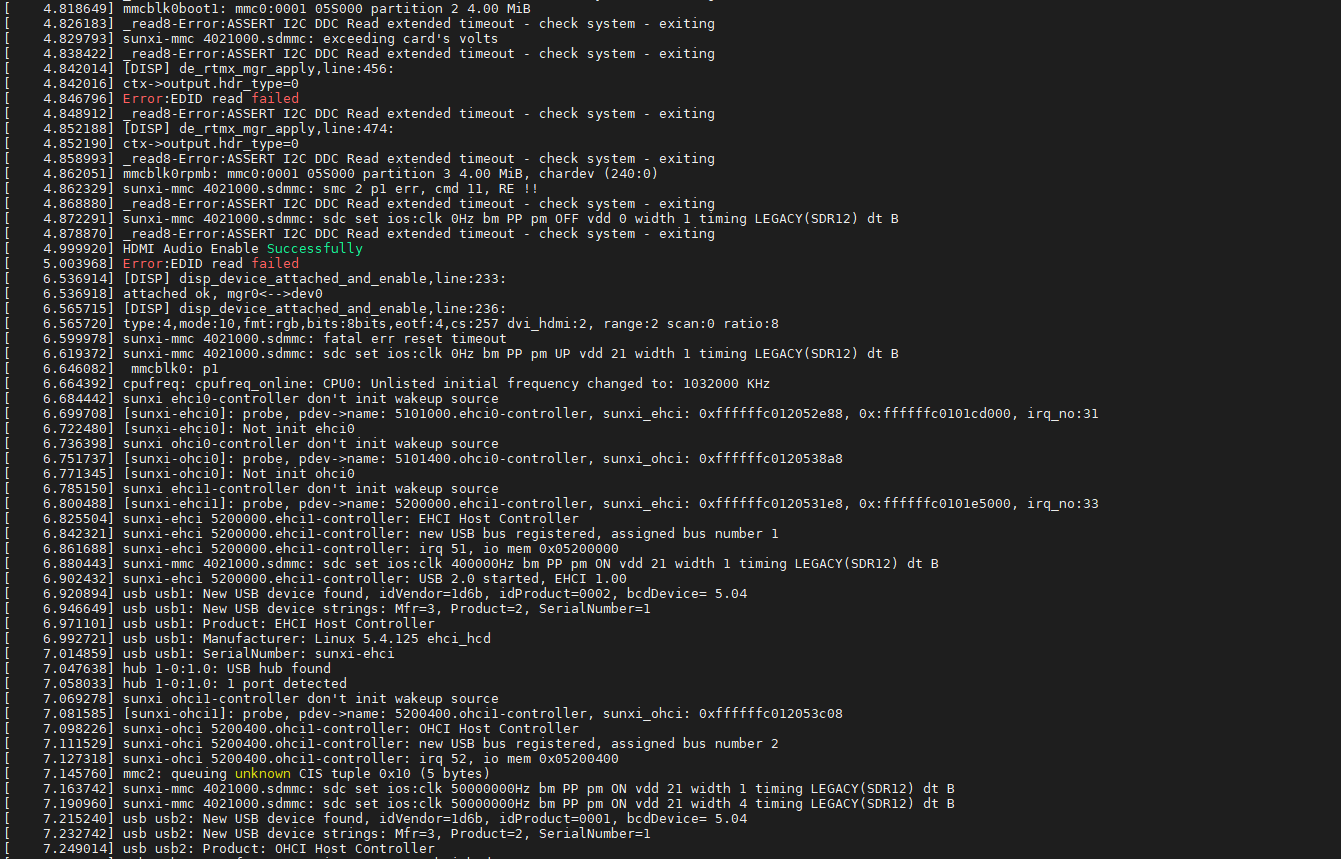
等待一会儿后就可以登录了,如图下
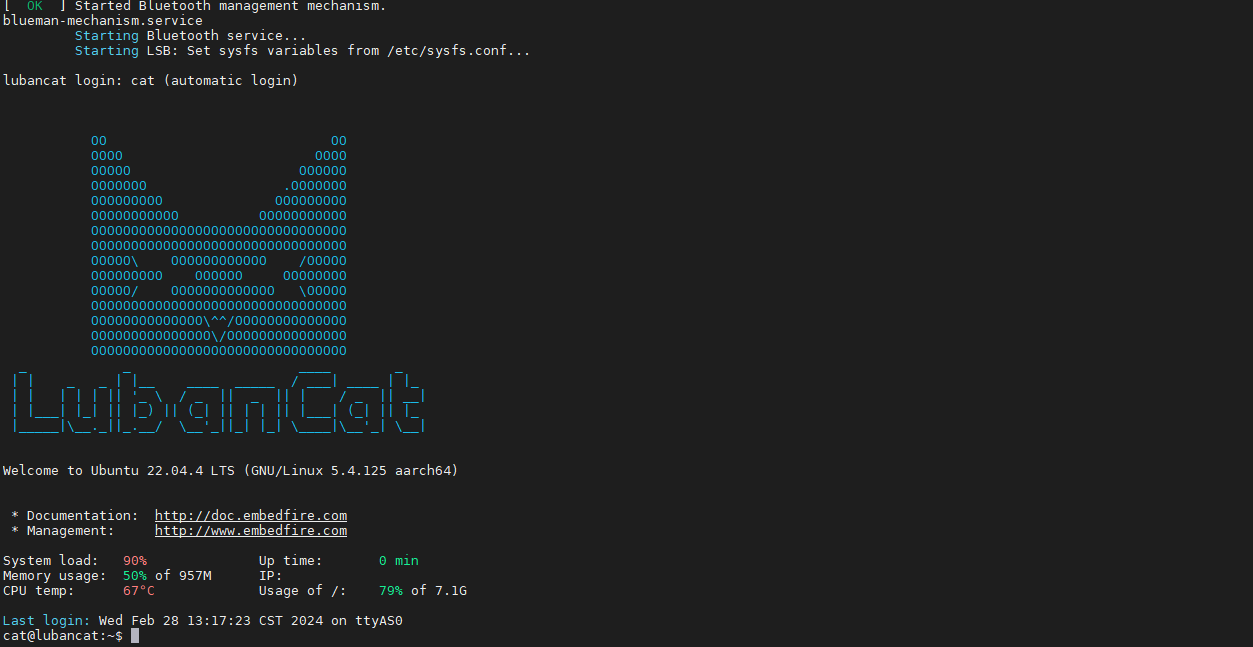
注解
看到图上出现的文字就可以进入登陆界面,有时候可能会有一些报错,但这不影响我们的使用
登陆时可能需要用户名和密码
1 2 3 | 用户 --- 用户名 -- 密码
超级用户 - root -- root
普通用户 - cat -- temppwd
|
先输入用户名(区分大小写) 然后再输入密码(输入密码是不会有文字提示的,所以需要注意中文输入法和大写)
如果用户名和密码都正确就会进入终端
6.4. 网络连接¶
6.4.1. 网线连接¶
使用网线连接需要注意选择以下的接口,然后根据网线的形状连接到该接口上

注解
一般来说,从路由器或交换机引出的网线直接连接就能连接上网络, 如果是校园网之类的,还需要去到浏览器去登录认证
6.4.2. wifi连接¶
进入图形配置
1 | sudo nmtui
|
移动键盘方向键移动到
Active a connection按Enter键进入wifi设置
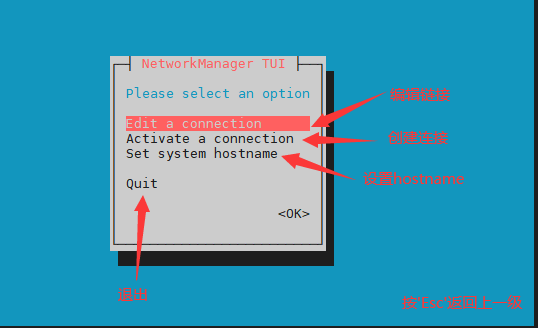
然后移动方向键到你要连接的wifi,按
Enter键如果是连接未连接的有密码的热点则进入输入密码界面
如果是没有密码或者已连接的热点则连接热点或者取消连接热点
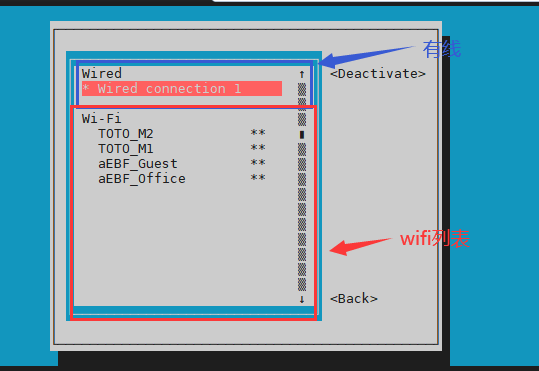
注解
使用有些网卡(如rtl8821cu)时,系统会生成两个网络接入点p2p0和wlan0, wifi使用哪个节点连接都可以,使用p2p0会方便设置, 使用wlan0会比较符合广大网友们的习惯
第一次连接有密码的热点时,如下图
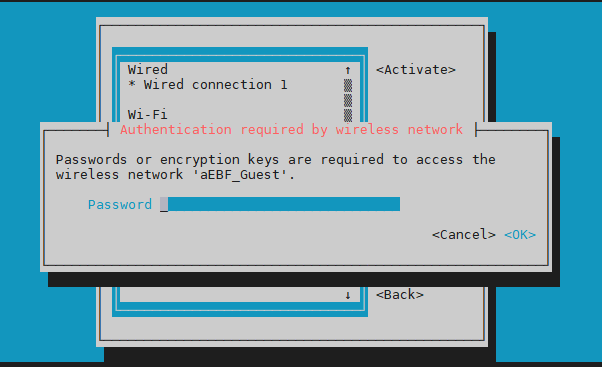
输入密码后,就可以看到wifi已连接
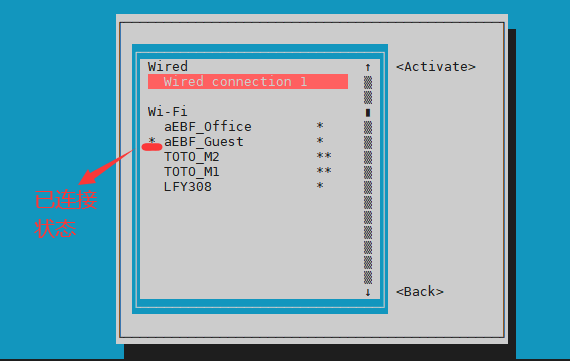
如果想要断开wifi,在已连接的状态按下 Enter键 就可以断开连接
6.5. 介绍功能¶
6.5.1. 简单命令行的使用¶
6.5.1.3. 切换目录¶
1 2 3 4 5 6 7 8 9 10 11 12 | #切换目录
cd + 目录位置
#切换上次切换的目录
cd -
#切换家目录
cd
cd ~
#切换上一层目录
cd ..
|

6.5.2. 软件更新¶
Debian和Ubuntu的软件大部分都是通过网络获取的,而且这些软件会自动更新, 我们的镜像可能使用的是旧的软件,这些旧的软件可能会存在漏洞或者bug, 影响我们的正常使用,所以我们可以在适当时间更新系统安装的软件。
注解
烧录镜像后的第一次启动后,需要更新自己的软件源,才可以从网络上获取软件
1 2 3 4 5 | #更新软件
sudo apt update
#安装更新的软件
sudo apt upgrade
|