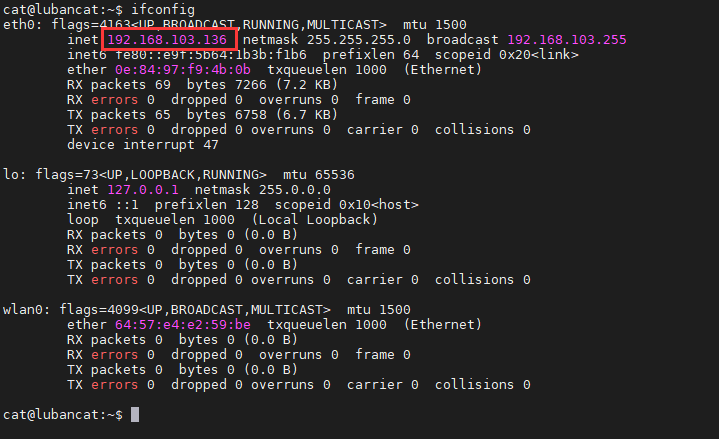4. vscode便捷调试开发¶
除了直接在板卡上进行调试或者编译,这里我们提供一种更方便开发调试的方法, 就是使用vscode SSH远程登陆板卡,然后对板卡进行二次开发。
注意
该功能的开启需要我们的电脑与板卡可以实现SSH登录
如果还没有配置SSH登录,可以参考下列章节进行配置 《SSH终端登录》
4.1. 配置环境¶
首先得配置环境,如果在配置环境中,同时设置了静态IP以及免密码登陆,那么在后面的开发中, 就可以实现快速连接,快速开发,这样开发的效率会得到极大的提高。
4.1.1. vscode使用¶
vscode下载官网 《vscode官网》
vscode新手教程: https://blog.csdn.net/weixin_52212950/article/details/124693906
4.1.3. vscode连接板卡¶
在连接板卡前,要先确认网络是可以在板卡和主机间是可以畅通的, 我们可以在pc上打开命令提示符或者power shell
1 2 3 | #执行
ping 192.168.xxx.xxx
#IP地址填板卡的ip地址
|
如下图
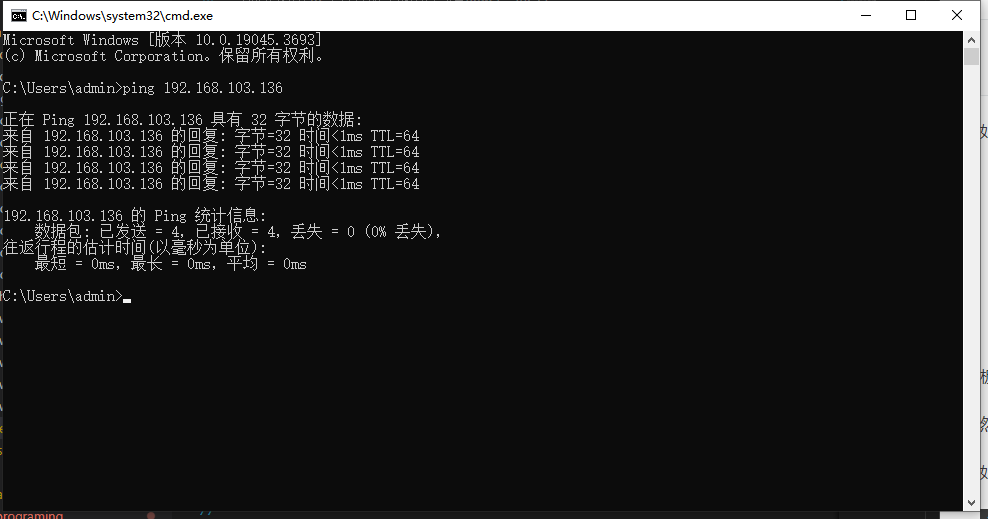
不难看出,板卡和主机之间是能够正常进行网络通信
然后我们需要打开安装好的vscode,配置完基础操作后,点击左侧的扩展,下载Remote-SSH插件
提示
要下载的插件:Remote - SSH、Remote - SSH: Editing Configuration Files
如下图:
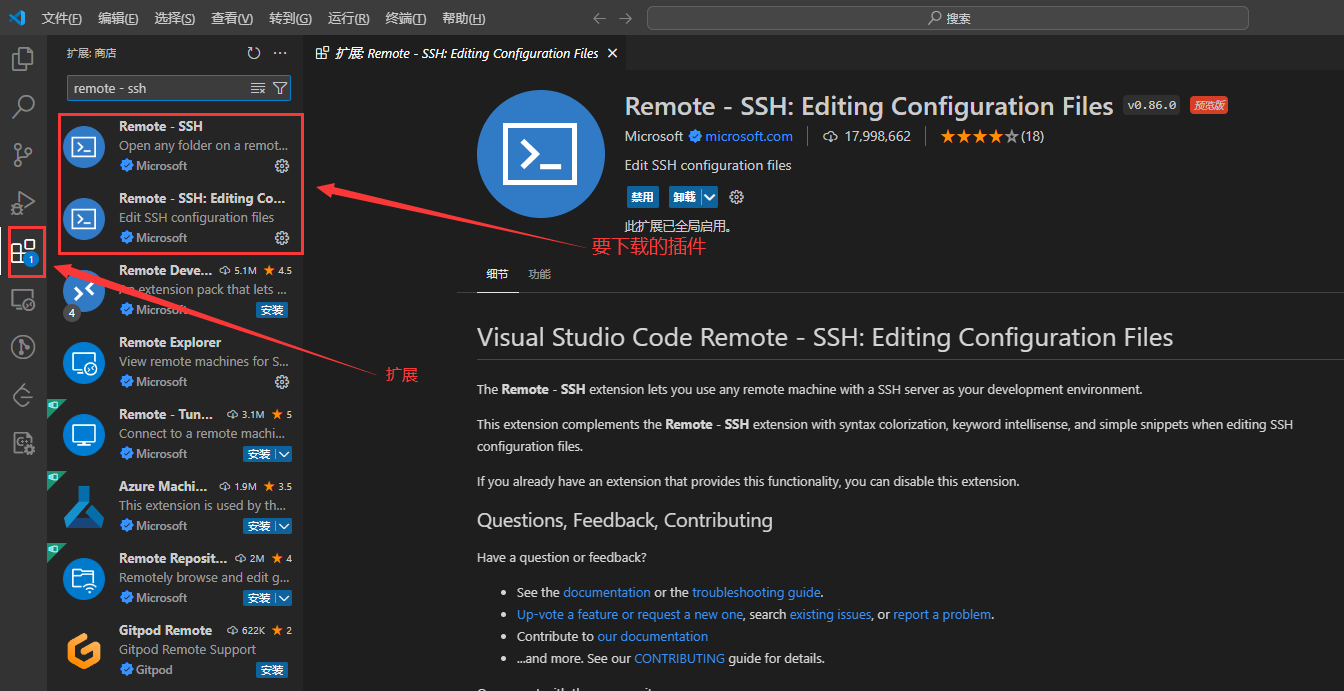
安装完成后就可以用SSH远程连接板卡了
如下图:
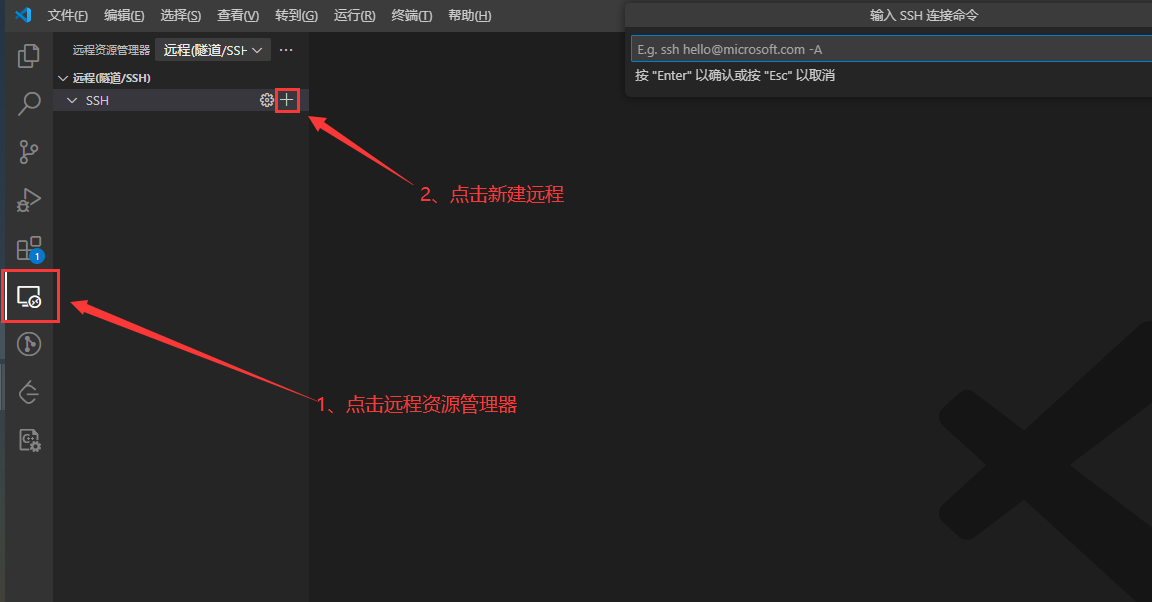
然后在正上方会出现让我们填写的内容
如下图: .. image:: media/vscode/vscode-new-ssh-1.png
- align
center
- alt
未找到图片
我们填写以下内容:
1 2 3 4 5 6 | #192.168.xxx.xxx为板卡的IP地址
ssh cat@192.168.xxx.xxx
#按enter键进入
#然后选择第一个保存配置
|
打开板卡, 如下图
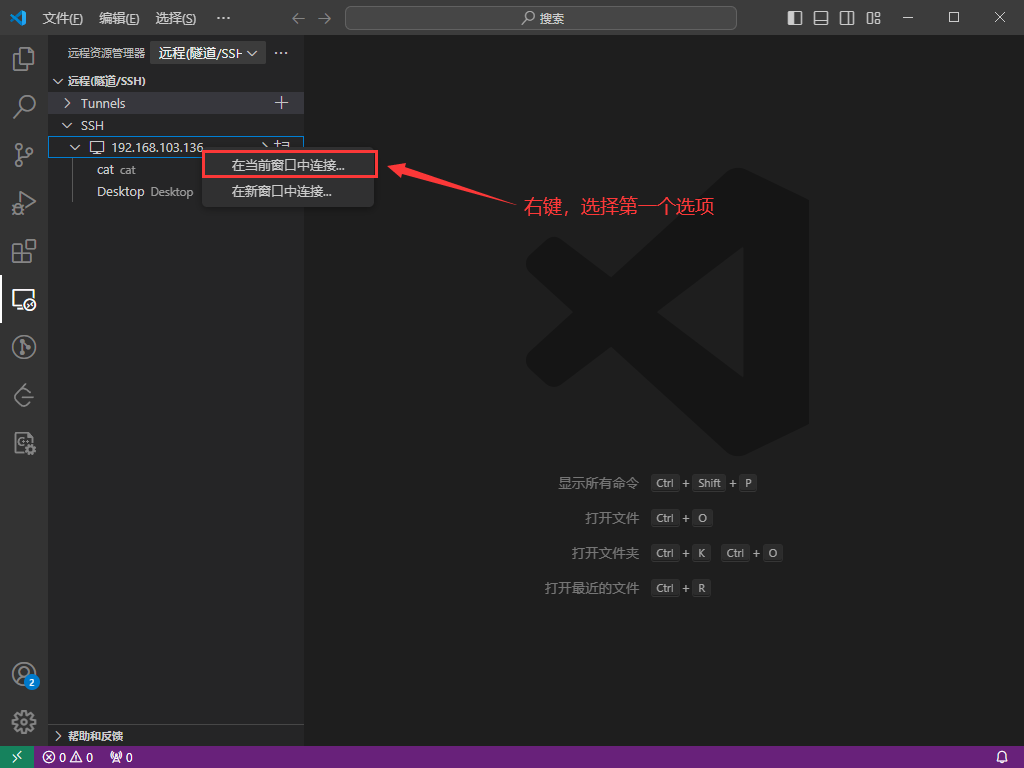
然后,vscode会让你选择linux,Windows,mac,我们选择Linux
如果需要输入密码,就输入密码
如果是第一次登陆的话,vscode会询问登陆,我们在终端里输入yes
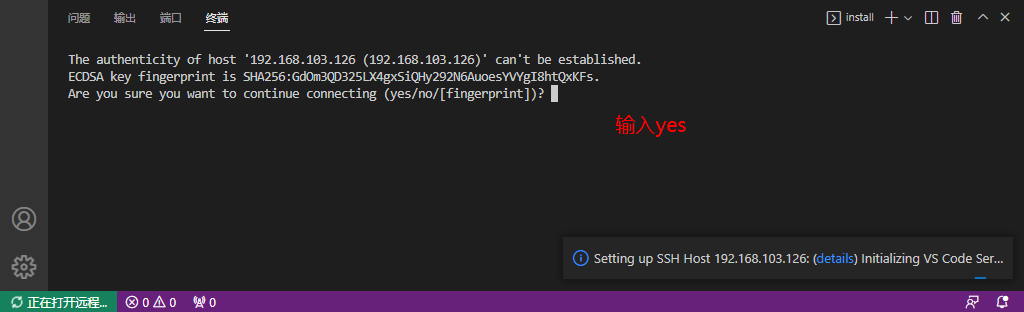
然后就可以通过打开文件夹来选择你要打开的项目,或者其他。
4.1.4. 免密登陆¶
如果你觉得使用vscode每次都需要登陆很麻烦,你可以使用以下方法来解决
1 2 3 4 5 6 7 | #打开PC的命令提示符或者power shell
#输入
ssh-keygen -t rsa
#然后连续回车直到结束
#找到.ssh这个文件夹,打开id_rsa_pub这个文件(一般在C盘的用户/admin/.ssh里面,不同PC可能路径不一样)
|
如下图
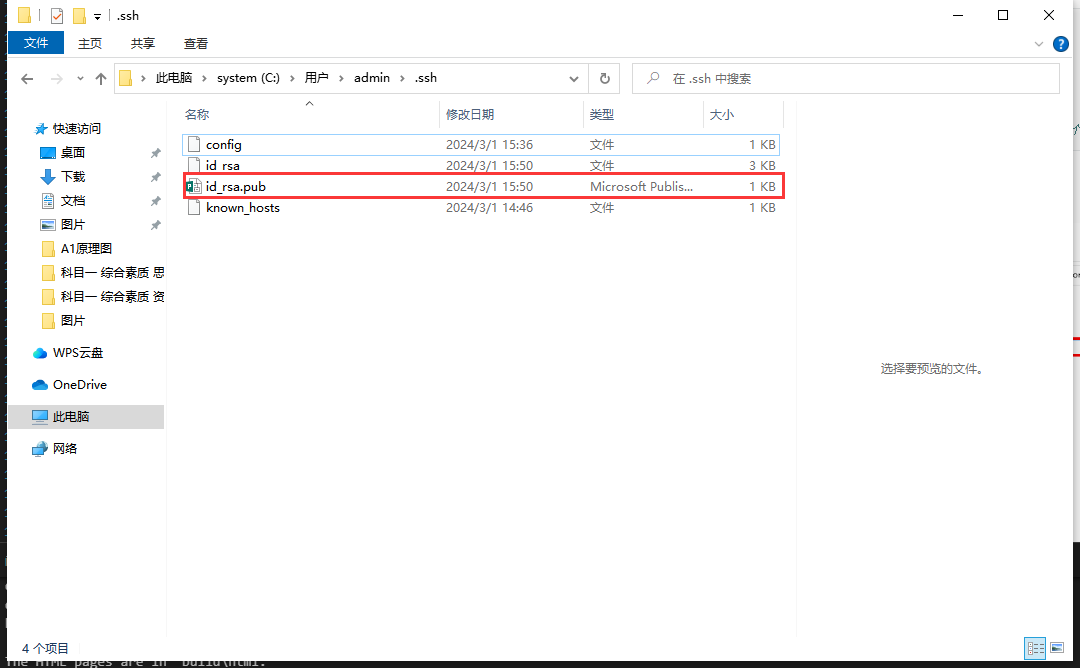
可以用记事本打开,打开后把里面的内容复制好。
1 2 3 4 5 6 7 8 | #连接板卡
#以cat用户登陆
#在命令行上输入
ssh-keygen -t rsa
#然后连续回车直到结束
#可以看到/home/cat目录下会有.ssh文件夹
|
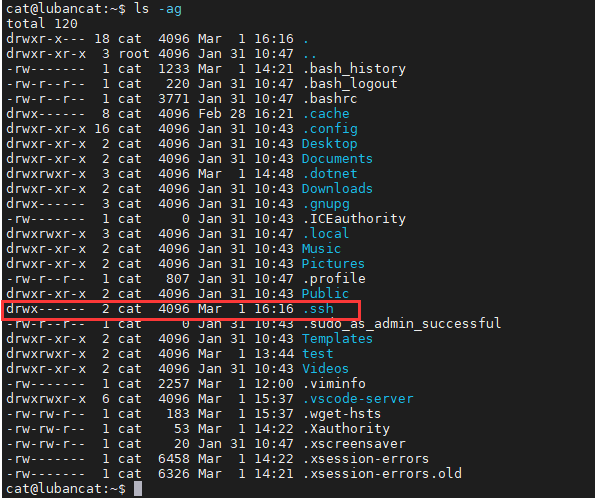
然后进入该文件夹,就可以看到生成的公钥和私钥
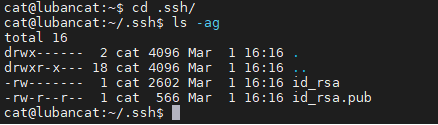
1 2 3 4 | #然后我们可以创建一个文件authorized_keys
vi authorized_keys
#把刚刚从记事本上复制的内容粘贴到里面,然后保存退出
|
以上就是免登录的操作了。
本文部分参考自:https://blog.csdn.net/qq_44571245/article/details/123031276
如果对本文操作感到疑惑的可以参考上述链接内容
4.1.5. 连接板卡¶
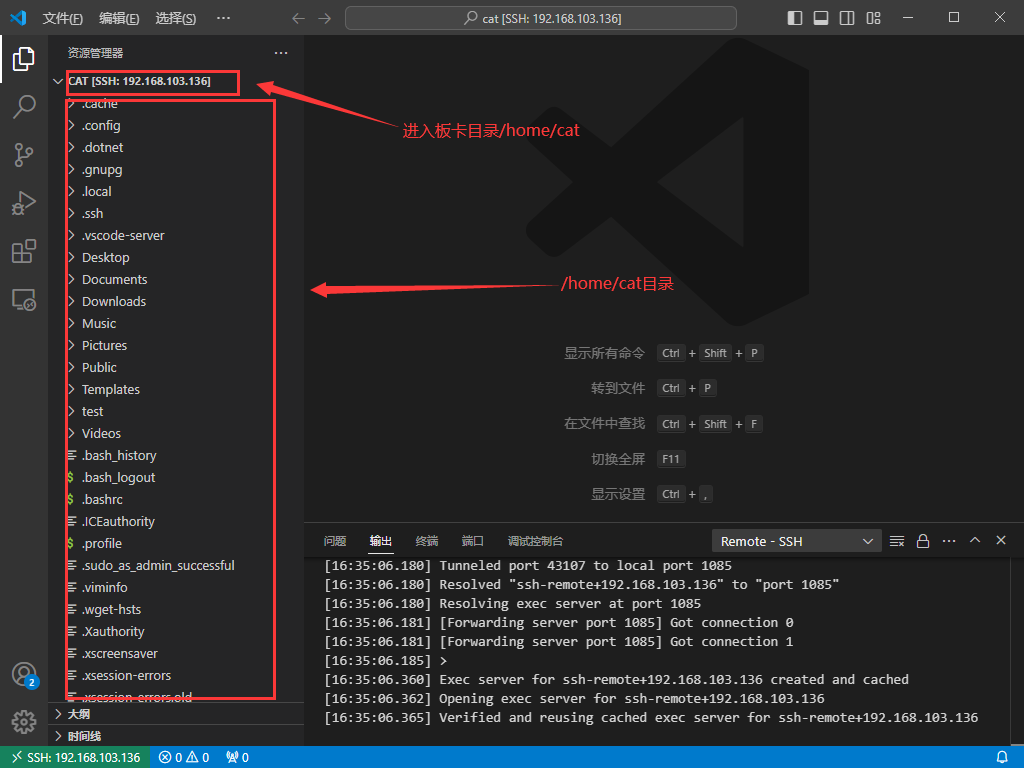
功能介绍,如下图
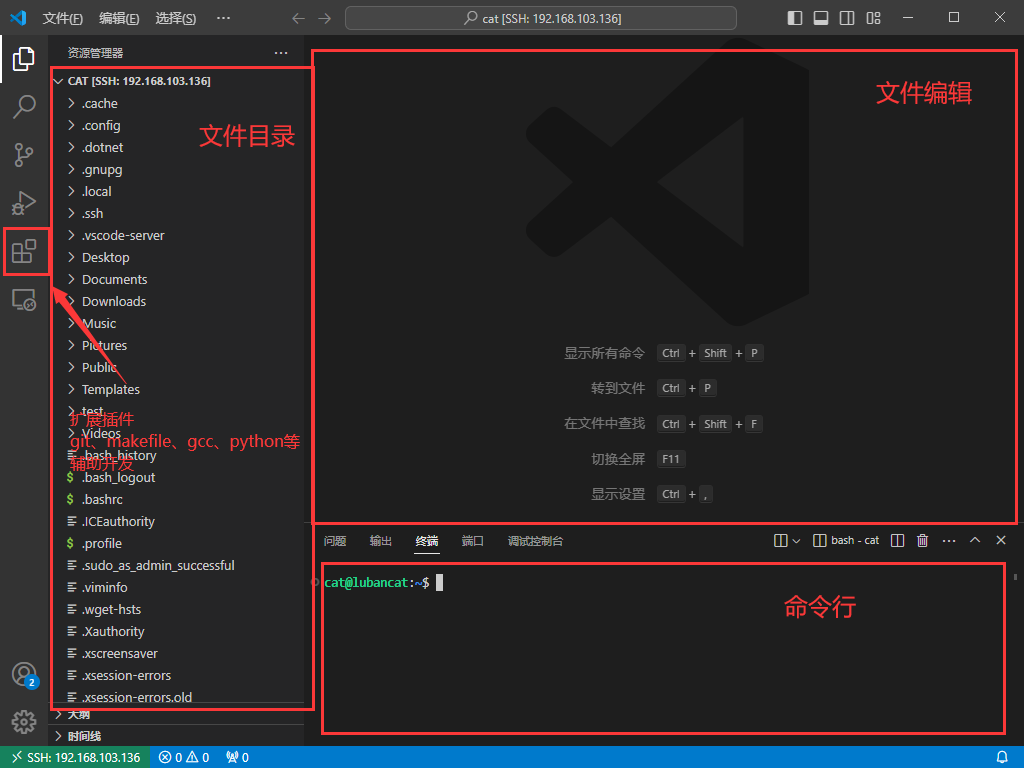
执行编译和执行操作
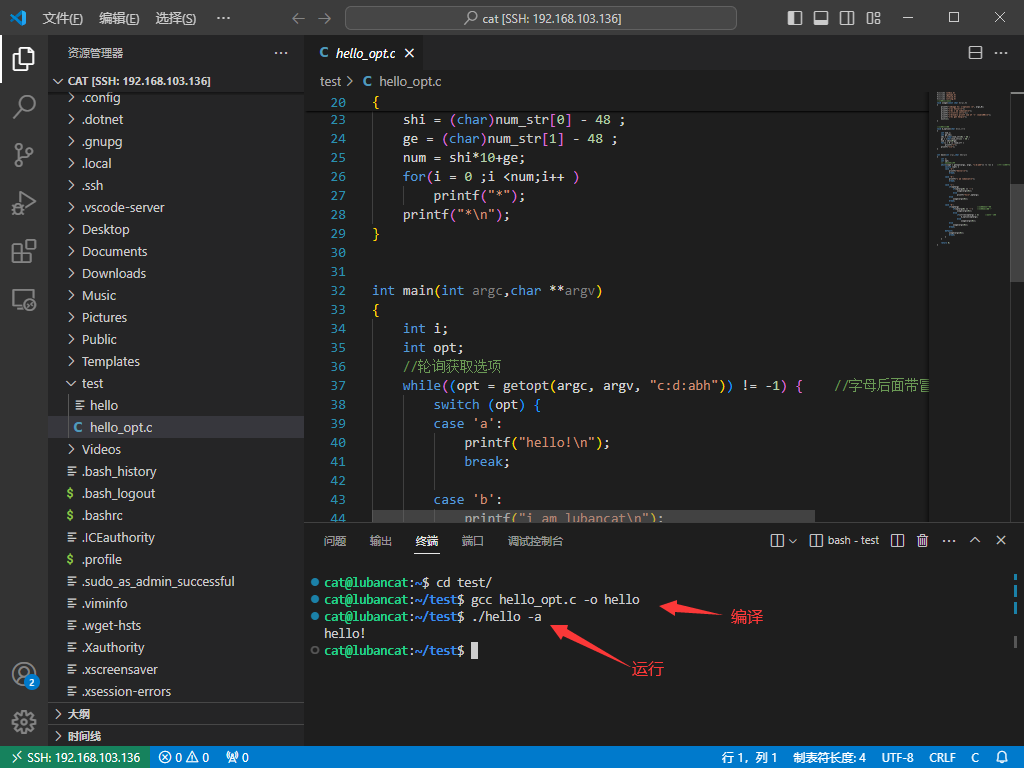
以上内容就是使用vscode便捷开发的教程, 类似的操作不限于C语言,C++,python,java,go等均可在vscode里寻找到相应的插件辅助您开发
还可以利用vscode的插件进行debug。
vscode里还有很多的功能等着我们去发掘…