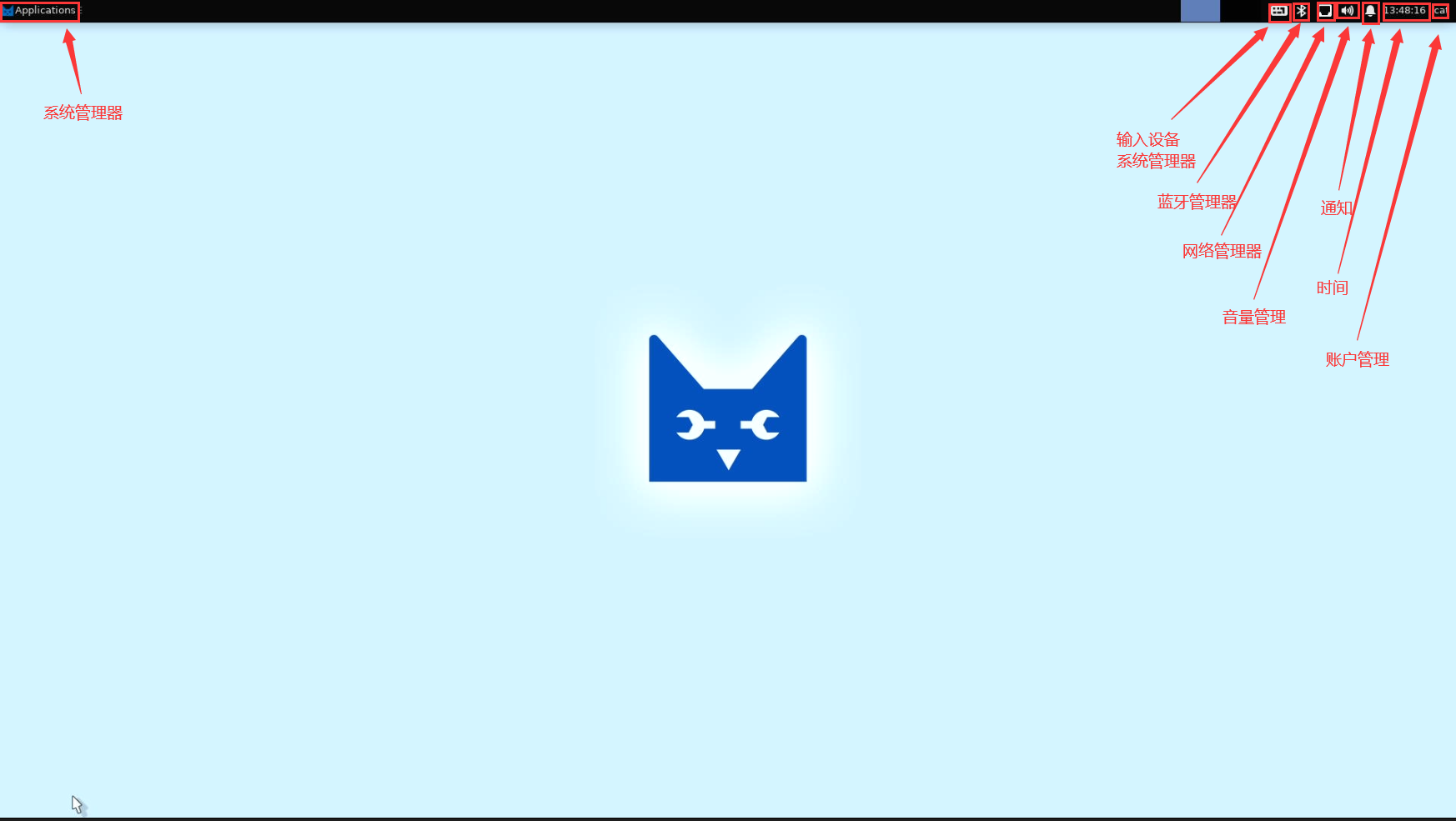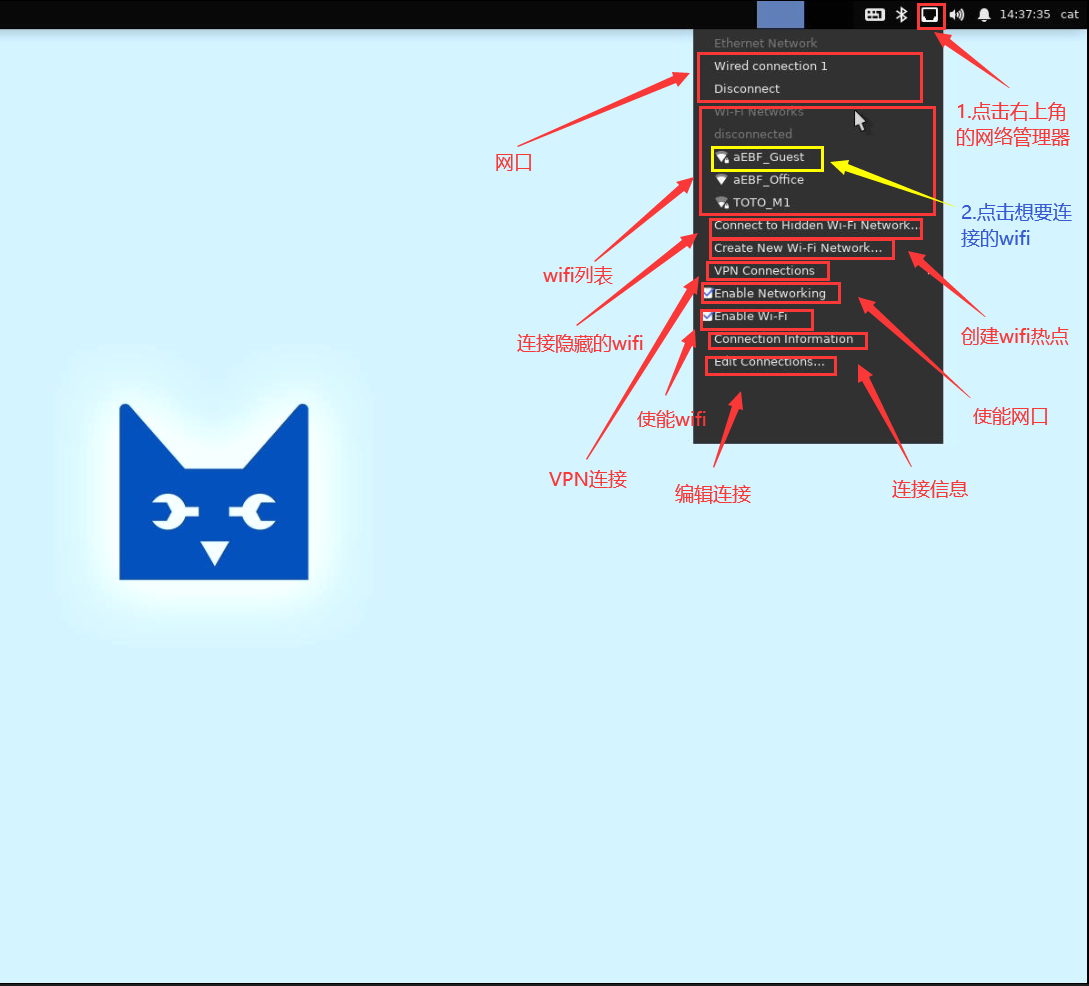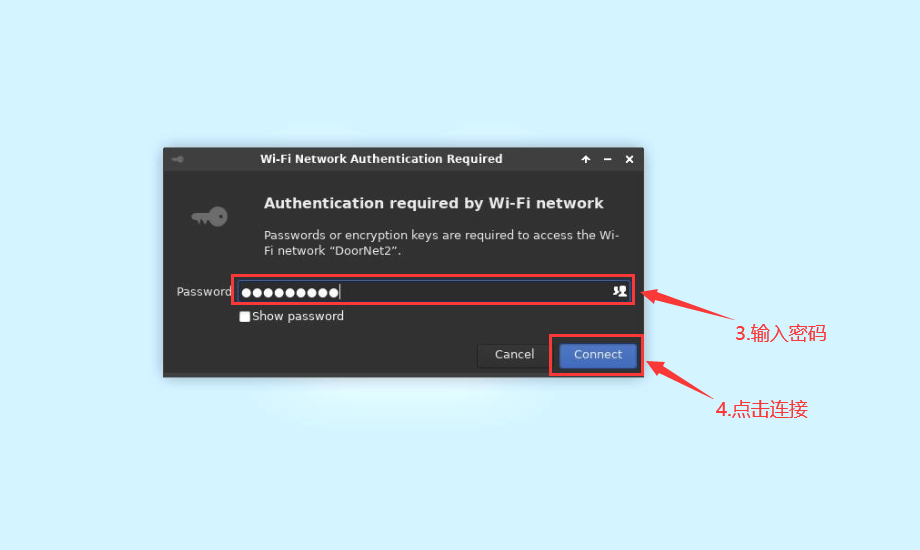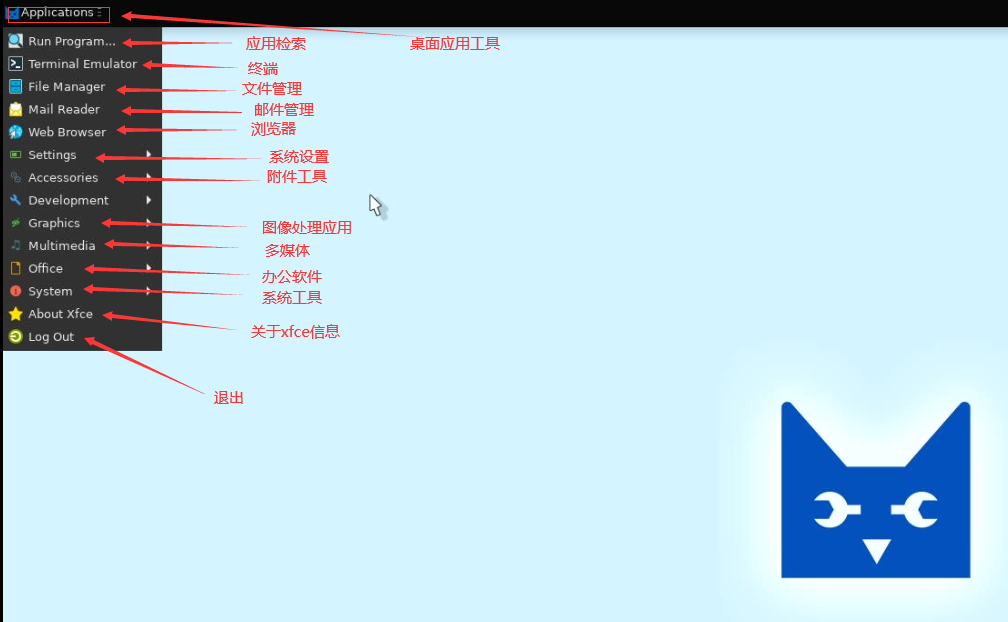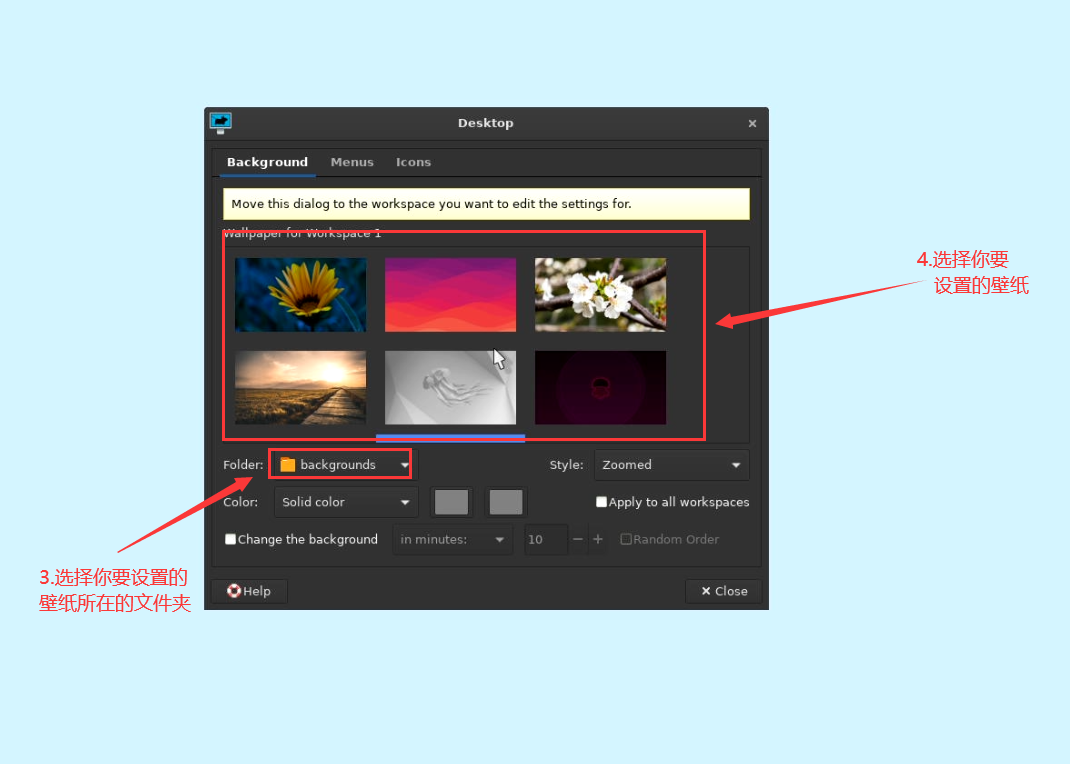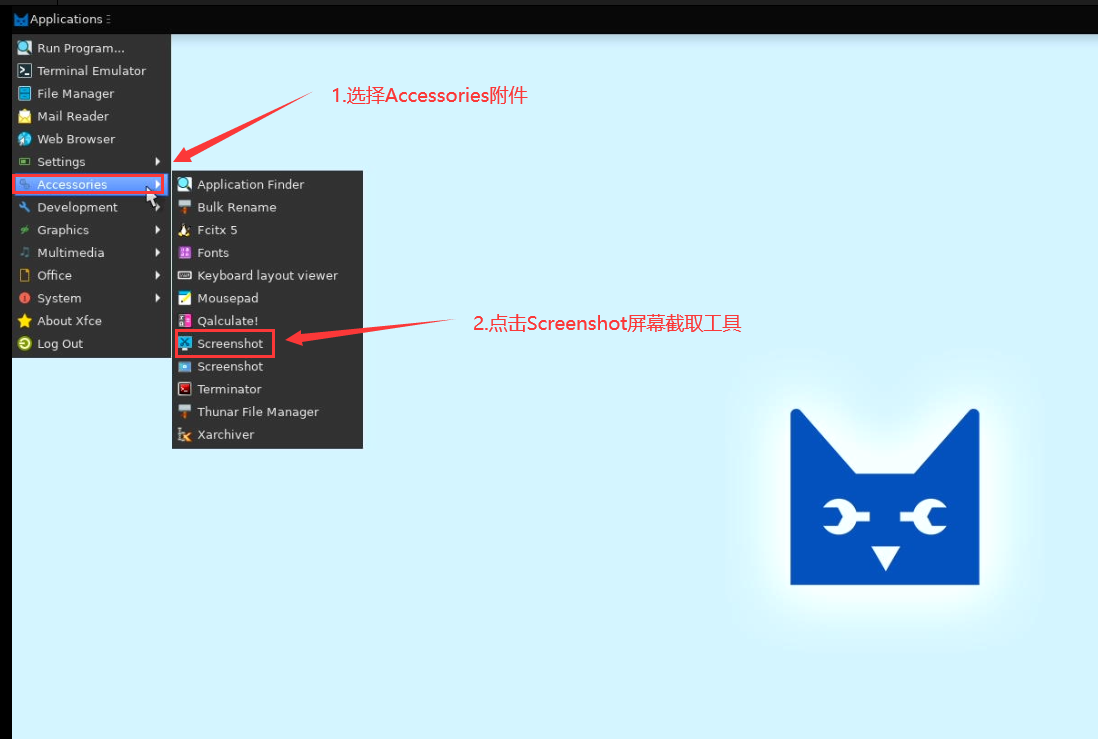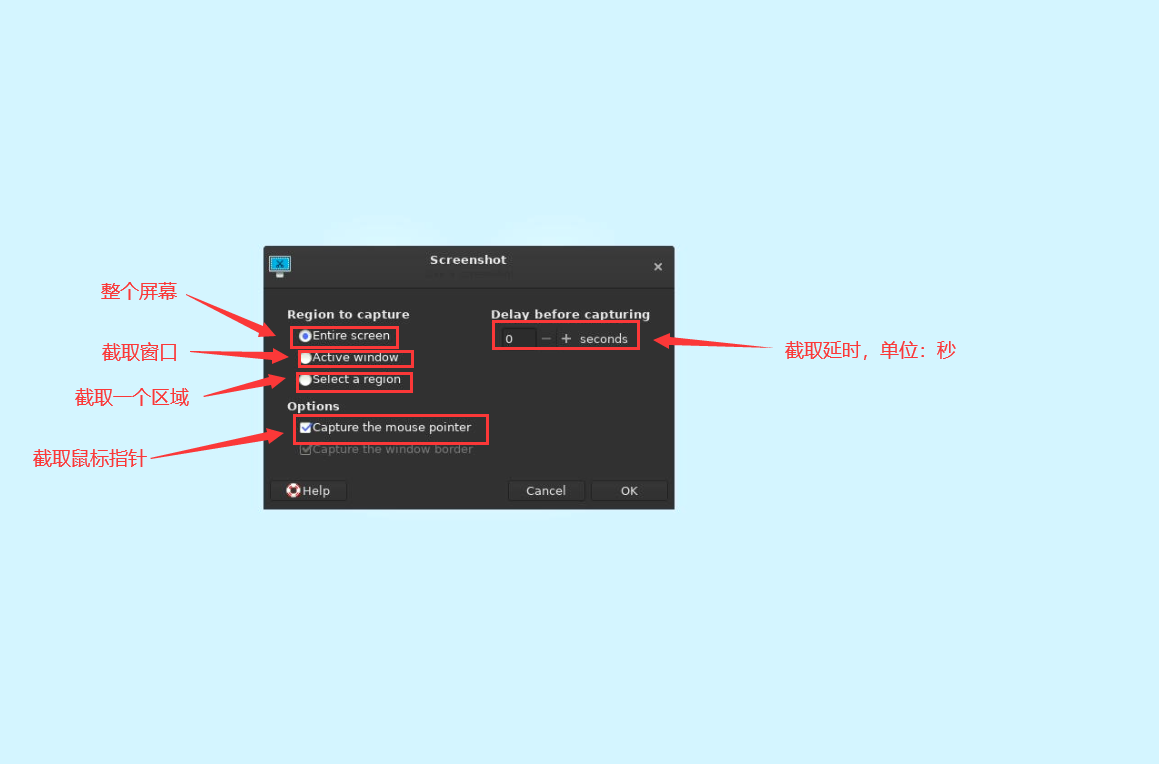4. 体验桌面Linux¶
4.1. 前言¶
如果您想体验本章节的内容,你需要准备以下材料:
使用HDMI接口的屏幕(或者可以使用转接线,如:VGA转HDMI,DP转HDMI)
与板卡相对应的HDMI线
HDMI类型 |
板卡型号 |
|---|---|
标准HDMI |
LubanCat-A1 |
带桌面的镜像:带emmc的板卡在出厂前就会烧录好镜像, 如果使用的sd卡或者没带桌面镜像需要烧录镜像,可以前往 《镜像烧录》章节 烧录镜像
鼠标,键盘:我们的板卡桌面系统类似Windows,需要鼠标和键盘的交互才能正常运作
电源:我们需要供给足够的电压板卡才能正常工作,这里推荐我们的官方适配的电源
拓展坞(非必须):如果需要使用多个usb设备,可以使用拓展坞来拓展接口
如果不具备以上的材料,你可能无法正常体验到桌面Linux, 但你可以去体验终端Linux(限制更少)
4.2. 开机前的准备¶
4.3. 开机¶
4.3.3. 桌面自动登录¶
打开或新建文件 /etc/lightdm/lightdm.conf 并修改或添加以下内容
1 2 3 4 | [Seat:*]
autologin-guest=false
autologin-user=cat
autologin-user-timeout=0
|
autologin-user:自动登录的账户名
autologin-user-timeout:多久后自动登录,单位是秒