4. 新建FreeRTOS工程—软件仿真¶
在开始写FreeRTOS内核之前,我们先新建一个FreeRTOS的工程,Device选择Cortex-M3(Cortex-M4或Cortex-M7)内核的处理器,调试方式选择软件仿真,然后我们再开始一步一步地教大家把FreeRTOS内核从0到1写出来,让大家彻底搞懂FreeRTOS的内部实现和设计的 哲学思想。最后我们再把FreeRTOS移植到野火I.MX RT开发板上,到了最后的移植其实已经非常简单,只需要换一下启动文件和添加bsp驱动就行。
4.1. 新建本地工程文件夹¶
在开始新建工程之前,我们先在本地电脑端新建一个文件夹用于存放工程。文件夹名字我们取为“新建FreeRTOS工程—软件仿真”(名字可以随意取),然后再在该文件夹下面新建各个文件夹和文件,有关这些文件夹的包含关系和作用具体见表格4‑1。
表格‑1工程文件夹根目录下的文件夹的作用
文件夹名称文件夹 |
文件夹作用 |
|
Doc |
用于存放对整个工程的说明文件,如readme.txt。通常情况下,我们都要对整个工程实现的功能,如何编译,如何使用等做一个简要的说明。 |
|
Project |
用于存放新建的工程文件。 |
|
freertos |
Demo |
存放板级支持包,暂时为空。 |
License |
存放FreeRTOS组件,暂时未空。 |
|
Source/include |
存放头文件,暂时为空。 |
|
Sou rce/portable/RVDS/ARM_CM3 |
存放与处理器相关的接口文件,也叫移植文件,暂时为空。 |
|
Sou rce/portable/RVDS/ARM_CM4 |
||
Sou rce/portable/RVDS/ARM_CM7 |
||
Source |
存放FreeRTOS内核源码,暂时为空。 |
|
User |
存放main.c和其它的用户编写的程序,main.c第一次使用需要用户自行新建。 |
4.2. 使用KEIL新建工程¶
开发环境我们使用KEIL5,版本为5.23,高于或者低于5.23都行,只要是版本5就行。
4.2.1. New Progect¶
首先打开KEIL5软件,新建一个工程,工程文件放在目录Project下面,名称命名为Fire_FreeRTOS,名称可以随便取,但是必须是英文,不能是中文,切记。
4.2.2. Select Device For Target¶
当命名好工程名称,点击确定之后会弹出Select Device for Target的选项框,让我们选择处理器,这里我们选择ARMCM3 (ARMCM4或ARMCM7)具体见 图:Select_Device_ARMCM3_For_Target (图:Select_Device_ARMCM4_For_Target 或 图:Select_Device_ARMCM7_For_Target)。
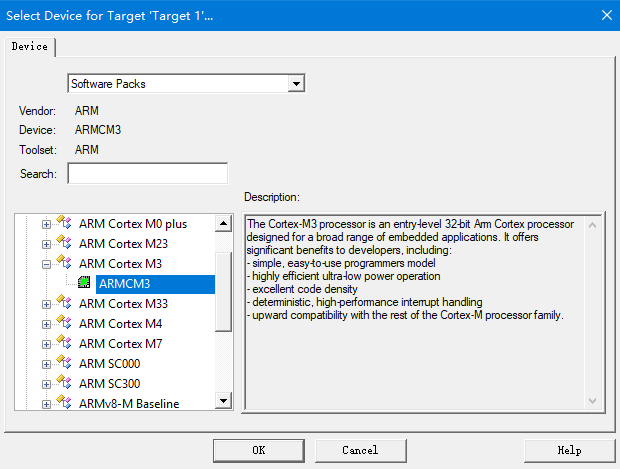
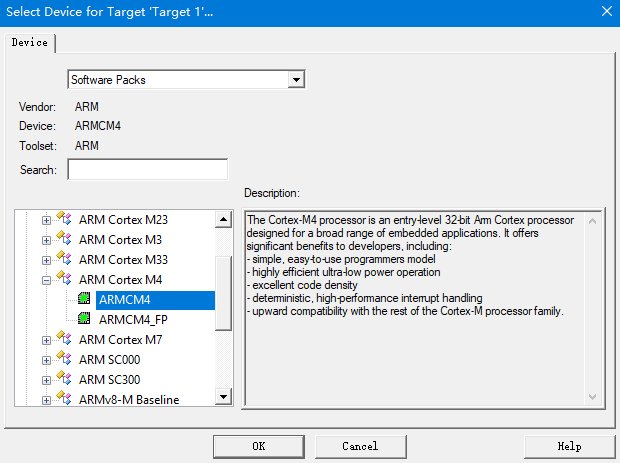
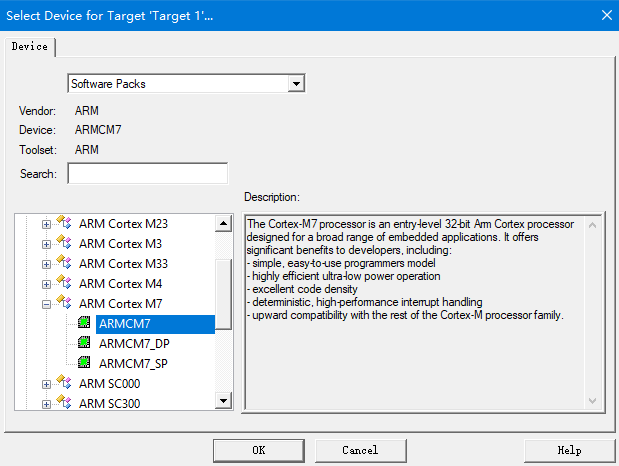
4.2.3. Manage Run-Time Environment¶
选择好处理器,点击OK按钮后会弹出Manage Run-Time Environment选项框。这里我们在CMSIS栏选中CORE和Device栏选 中Startup这两个文件即可,具体见 图:Manage_Run-Time_Environment。
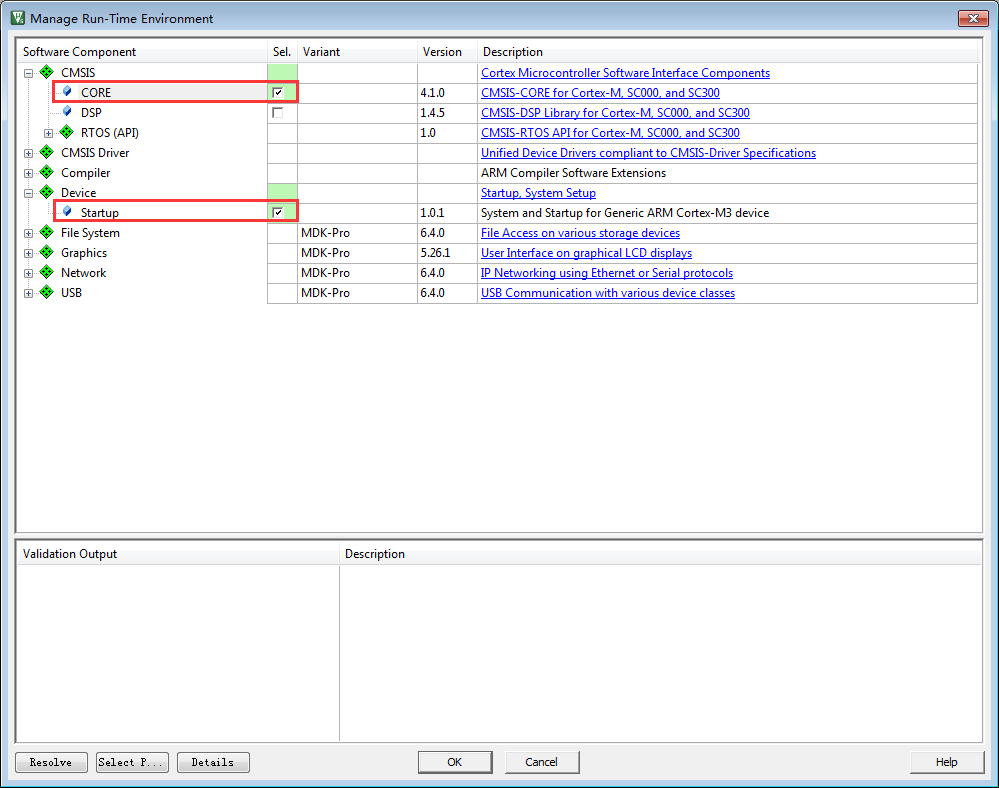
点击OK,关闭Manage Run-Time Environment选项框之后,刚刚我们选择的CORE和Startup这两个文件就会添加到我们的工 程组里面,具体见 图:CORE和Startup文件。
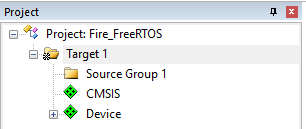
其实这两个文件刚开始都是存放在KEIL的安装目录下,当我们配置Manage Run-Time Environment选项框之后,软件就会把选中好的文件从KEIL的安装目录拷贝到我们的工程目录:ProjectRTEDeviceARMCM3(ARMCM4或ARMCM7)下面。其中startup_A RMCM3.s(startup_ARMCM4.s或startup_ARMCM7.s)是汇编编写的启动文件,system_ARMCM3.c(startup_ARMCM4.c或startup_ARMCM7.c)是C语言编写的跟时钟相关的文件。更加具体的可直接阅读这两个文件的源码。只要是Cortex-M3 (ARMCM4或ARMCM7)内核的单片机,这两个文件都适用。
4.3. 在KEIL工程里面新建文件组¶
在工程里面添加user、rtt/ports、rtt/source和doc这几个文件组,用于管理文件,具体见 图:新添加的文件组。
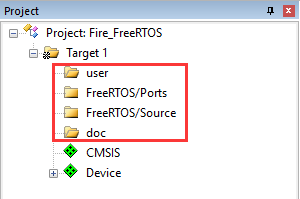
对于新手,这里有个问题就是如何添加文件组?具体的方法为鼠标右键Target1,在弹出的选项里面选择Add Group…即可,具 体见 图:如何添加组,需要多少个组就鼠标右击多少次Target1。
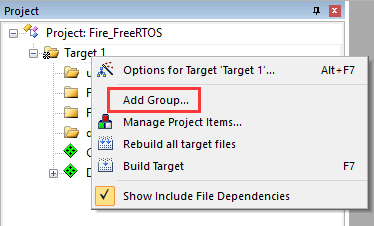
4.4. 在KEIL工程里面添加文件¶
在工程里面添加好组之后,我们需要把本地工程里面新建好的文件添加到工程里面。具体为把readme.txt文件添加到doc组,main.c 添加到user组,至于FreeRTOS相关的文件我们还没有编写,那么FreeRTOS相关的组就暂时为空,具体见 图:往组里面添加好的文件。
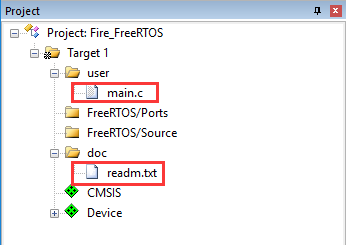
对于新手,这里有个问题就是如何将本地工程里面的文件添加到工程组里里面?具体的方法为鼠标左键双击相应的组,在弹出的文件 选择框中找到要添加的文件,默认的文件类型是C文件,如果要添加的是文本或者汇编文件,那么此时将看不到,这个时候就需要把 文件类型选择为AllFiles,最后点击Add按钮即可,具体见 图:如何往组里面添加文件。
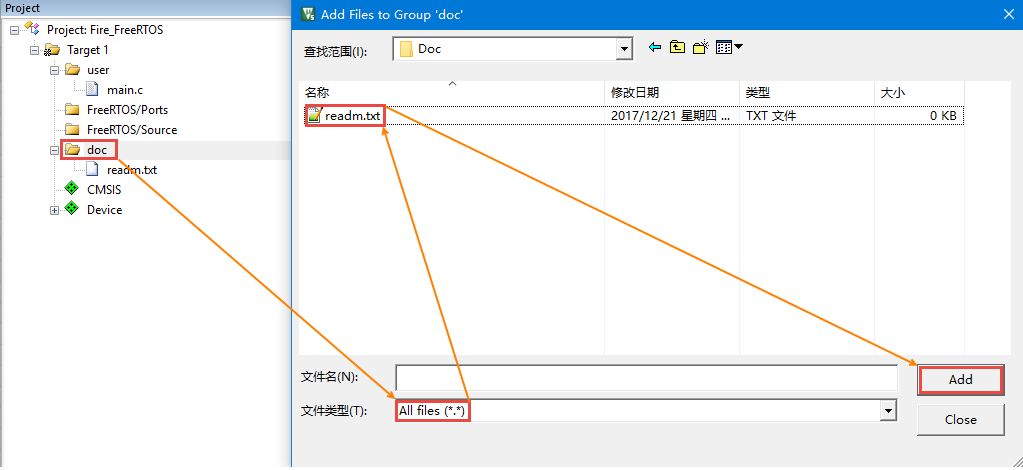
4.4.1. 编写main函数¶
一个工程如果没有main函数是编译不成功的,会出错。因为系统在开始执行的时候先执行启动文件里面的复位程序,复位程序里面会 调用C库函数__main,__main的作用是初始化好系统变量,如全局变量,只读的,可读可写的等等。__main最后会调用__rtentry, 再由__rtentry调用main函数,从而由汇编跳入到C的世界,这里面的main函数就需要我们手动编写,如果没有编写main函数,就会 出现main函数没有定义的错误,具体见 图:没定义main函数的错误。
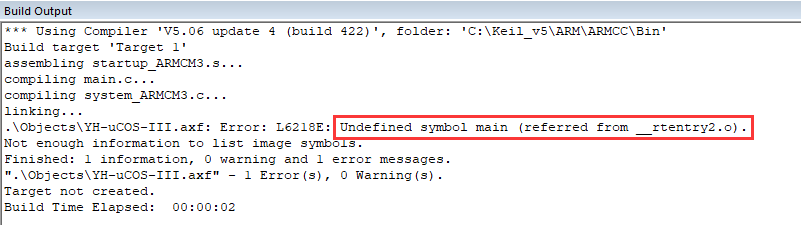
main函数我们写在main.c文件里面,因为是刚刚新建工程,所以main函数暂时为空,具体见 代码清单:main函数。
1 2 3 4 5 6 7 8 9 10 11 12 | /*
************************************************************************
* main函数
************************************************************************
*/
int main(void)
{
for (;;)
{
/* 啥事不干 */
}
}
|
4.5. 调试配置¶
4.5.1. 设置软件仿真¶
最后,我们再配置下调试相关的配置即可。为了方便,我们全部代码都用软件仿真,即不需要开发板也不需要仿真器,只需要一个KEIL软件即可,有关软件仿真的配置具体见 图:软件仿真的配置。

4.5.2. 修改时钟大小¶
在时钟相关文件system_ARMCM3.c(system_ARMCM4.c或system_ARMCM7.c)的开头,有一段代码定义了系统时钟的大小为25M, 具体见 代码清单:时钟相关宏定义。在软件仿真的时候,确保时间的准确性,代码里面的系统时钟跟软件仿真的时钟必须一致,所以 Options for Target->Target的时钟应该由默认的12M改成25M,具体见 图:软件仿真时钟配置。
1 2 3 4 | #define __HSI ( 8000000UL)
#define __XTAL ( 5000000UL)
#define __SYSTEM_CLOCK (5*__XTAL)
|
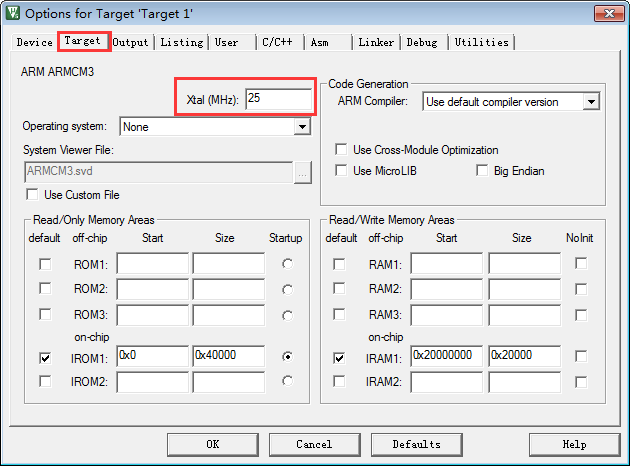
4.5.3. 添加头文件路径¶
在C/C++选项卡里面指定工程头文件的路径,不然编译会出错,头文件路径的具体指定方法见 图:指定头文件的路径。
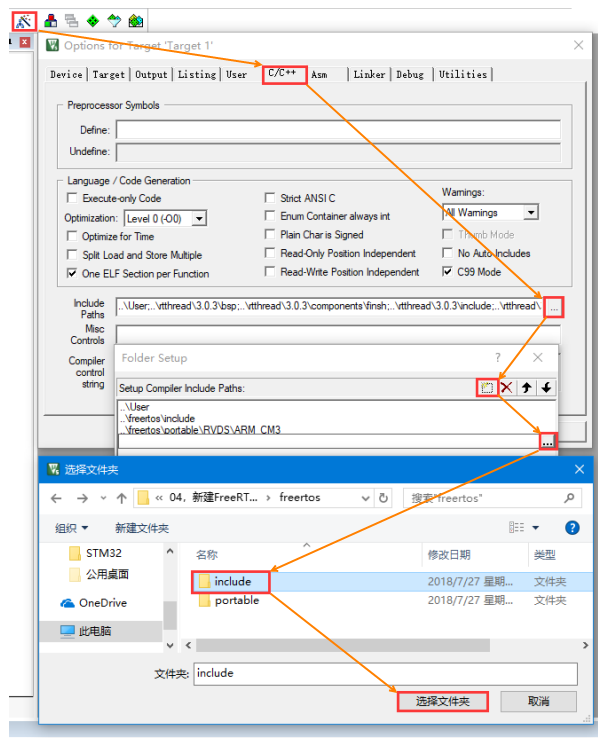
至此,一个完整的基于Cortex-M3(Cortex-M4或Cortex-M7)内核的FreeRTOS软件仿真的工程就建立完毕。
