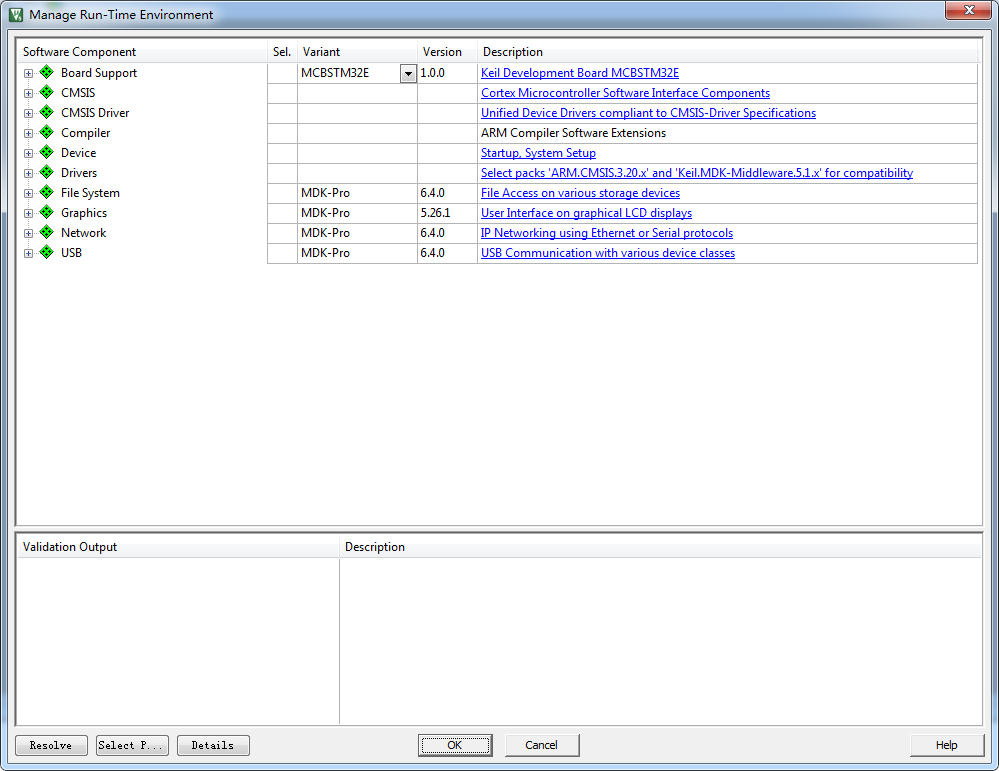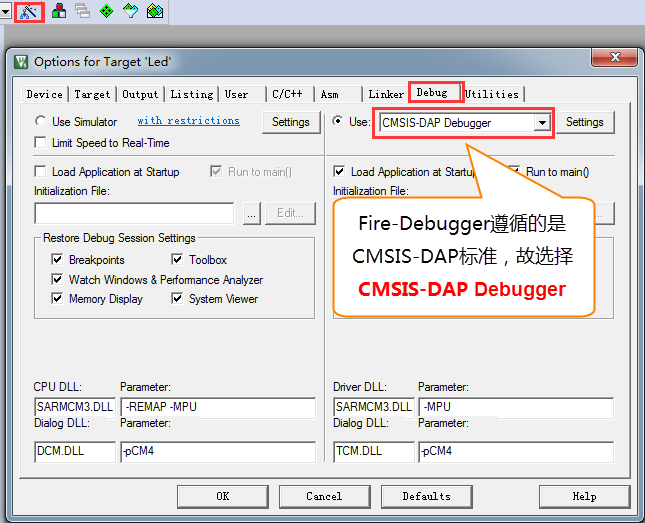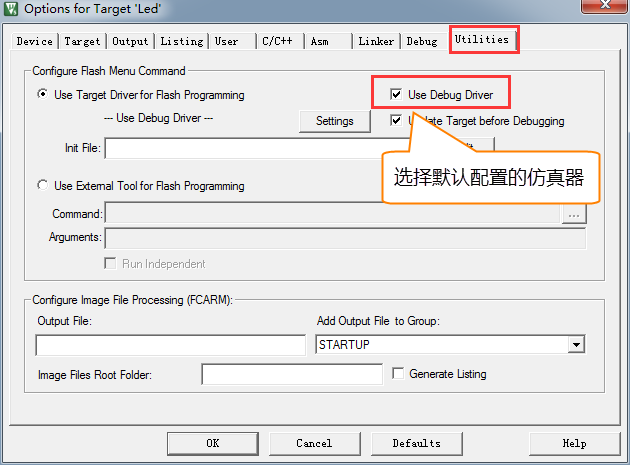6. 新建工程—寄存器版¶
本章内容所涉及的软件只供教学使用,不得用于商业用途。个人或公司因商业用途导致的法律责任,后果自负。
版本说明:MDK5.15,如果有更高的版本可使用高版本。
版本号可从MDK软件的“Help–>About uVision”选项中查询到。
6.1. 新建工程¶
6.1.1. 新建本地工程文件夹¶
为了工程目录更加清晰,我们在本地电脑上新建1个文件夹用于存放整个工程,如命名为“LED”,工程名可随意命名。 然后在该目录下新建2个文件夹Listings和Objects,在使用KEIL5新建工程的时候,Listings和Objects会自动生成, 具体见表 6-1工程目录文件夹清单。使用KEIL5以下版本则要手动新建。
表格 6‑1 工程目录文件夹清单
名称 |
作用 |
Listing |
存放编译器编译时候产生的c/汇编/链接的列表清单 |
Output |
存放编译产生的调试信息、hex文件、预览信息、封装库等 |

在本地新建好工程文件夹后,然后在文件夹里面新建一些文件,在开始编程之前,这些文件都为空。
表格 6‑2 工程目录文件夹内容清单
名称 |
作用 |
|---|---|
LED |
存放startup_STM32H743xx.s、STM32H743xx.h、main.c文件 |
Listing |
暂时为空 |
Output |
暂时为空 |
6.1.2. 开始新建工程¶
打开KEIL5软件,新建一个工程,具体见 图6_2。工程名根据喜好命名,我这里取LED-REG( REG是寄存器的英文register的缩写),直接保存在LED文件夹下。
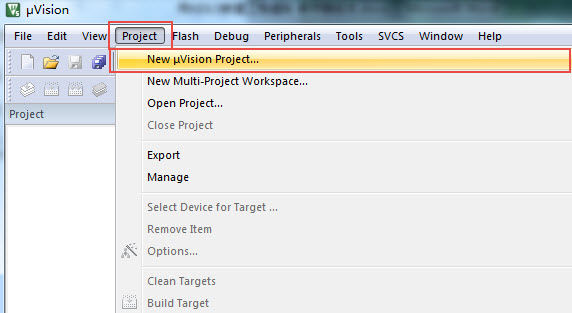
6.1.3. 选择CPU型号¶
这个根据你开发板使用的CPU具体的型号来选择, “挑战者”选STM32H743IIT型号。 在search框输入 “STM32H743IIT”即可快速搜索到对应的芯片型号。如果这里没有出现你想要的CPU型号, 或者一个型号都没有,那么肯定是你的KEIL5没有添加device库, KEIL5不像KEIL4那样自带了很多MCU的型号,KEIL5需要自己添加,关于如何添加请参考《如何安装KEIL5》这一章。
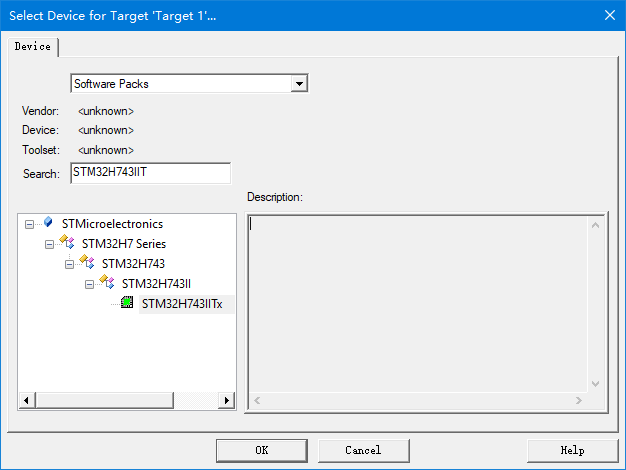
6.1.5. 添加文件¶
在新建的工程中添加文件,文件从本地建好的工程文件夹下获取,双击组文件夹就会出现添加文件的路径,然后选择文件即可。我们对要添加的三个文件说明如下:
现在我们对添加的三个文件简单说明如下:
1.startup_STM32H743xx.s
启动文件,系统上电后第一个运行的程序,由汇编编写,C编程用的比较少,可暂时不管, 这个文件从固件库里面拷贝而来,由官方提供。文件在这个目录:H7固件库STM32Cube_FW_H7_V1.2.0\ Drivers\CMSIS\Device\ST\ STM32H7xx\Source\Templates\arm\startup_stm32h743xx.s
2.STM32H743xx.h
用户手动新建,用于存放寄存器映射的代码,暂时为空。
3.main.c
用户手动新建,用于存放main函数,暂时为空。
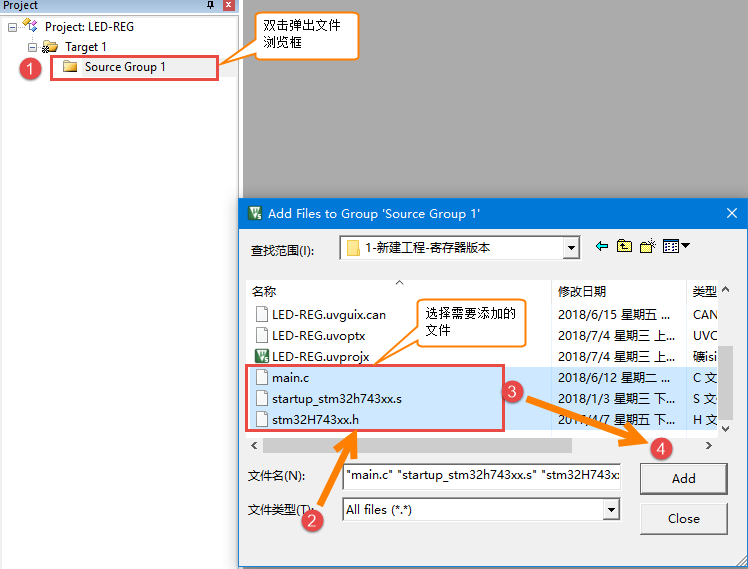
图 6-5往组文件夹中添加文件
6.1.6. 配置魔术棒选项卡¶
这一步的配置工作很重要,很多人串口用不了printf函数,编译有问题,下载有问题,都是这个步骤的配置出了错。
Target中选中微库“ Use MicroLib”,为的是在日后编写串口驱动的时候可以使用printf函数。 而且有些应用中如果用了STM32的浮点运算单元FPU,一定要同时开微库,不然有时会出现各种奇怪的现象。 FPU的开关选项在微库配置选项下方的“Use Double Precision”中,默认是开的。
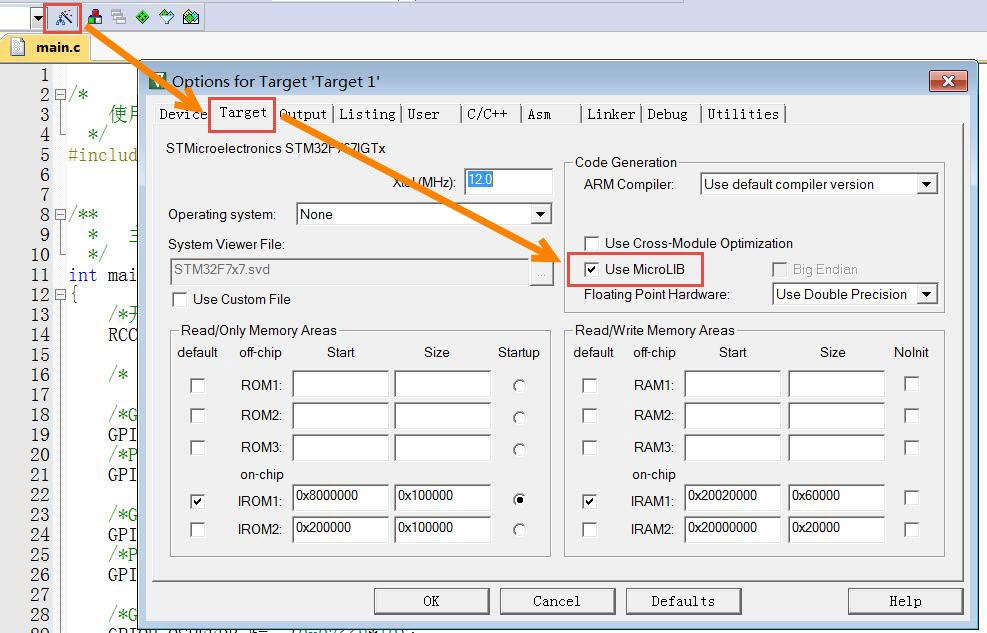
Output选项卡中把输出文件夹定位到我们工程目录下的Objects文件夹,如果想在编译的过程中生成hex文件, 那么那Create HEX File选项勾上,具体见 图6_7。

③在Listing选项卡中把输出文件夹定位到我们工程目录下的Listing文件夹。
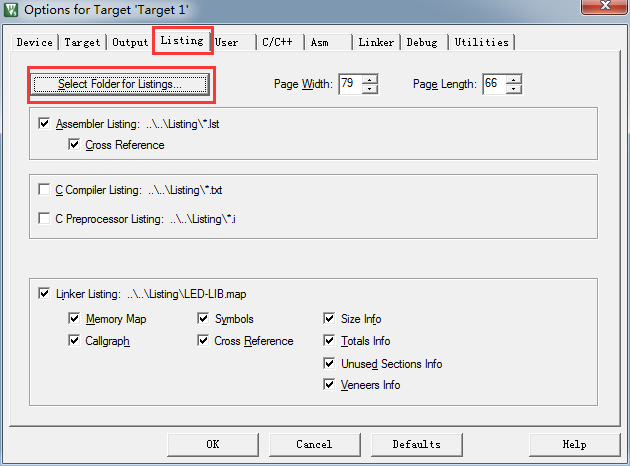
6.2. 下载程序¶
如果前面步骤都成功了,接下来就可以把编译好的程序下载到开发板上运行。下载程序不需要其他额外的软件, 直接点击KEIL中的LOAD按钮即可。下载程序的时候需要用仿真器连接电脑和开发板且开发板要供电。

程序下载后,Build Output选项卡如果打印出 Application running…则表示程序下载成功。如果没有出现实验现象,按复位键试试。当然,这只是一个工程模版,我们还没写程序,开发板不会有任何现象。
至此,一个新的工程模版新建完毕。