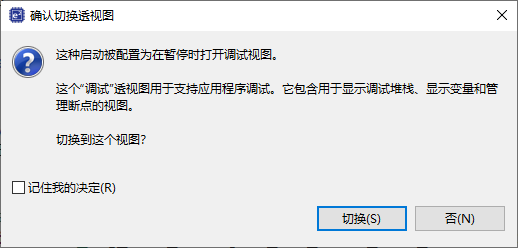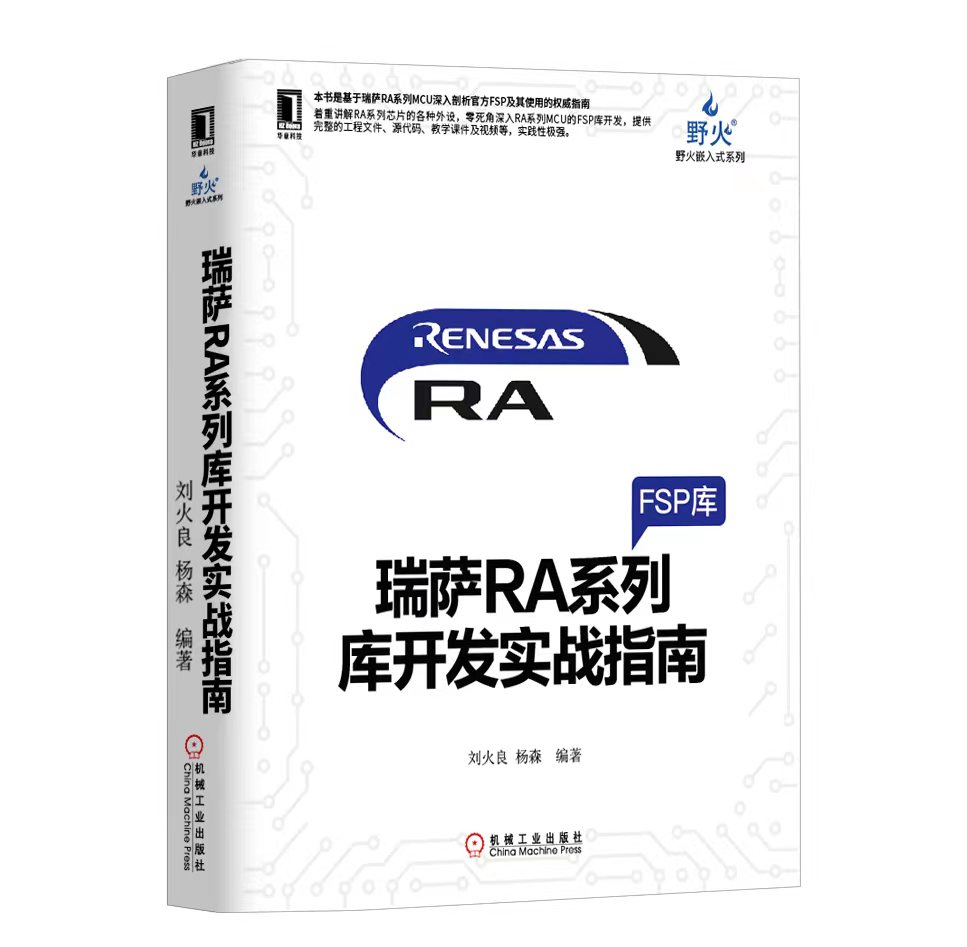5. 使用e2 studio新建工程¶
本章配套视频介绍:

《03-使用e2studio新建工程》
https://www.bilibili.com/video/BV1Ag4y1P7C1/
5.1. 新建工程¶
5.1.1. 选择工作空间目录¶
打开 e2 studio 软件,会默认弹出一个名为“e2 studio 启动程序”的小窗口, 它提示我们“选择一个目录作为工作空间”。如下图所示。

我们选择合适的全英文路径,新建一个文件夹重命名为:“Workspace_e2s”, 将此文件夹作为我们的工作空间。然后点击“启动”,打开该工作空间。
警告
注意:为了避免编译错误,工作空间的绝对路径必须是全英文路径,不能包含有中文字符。
打开之后的界面如图所示。
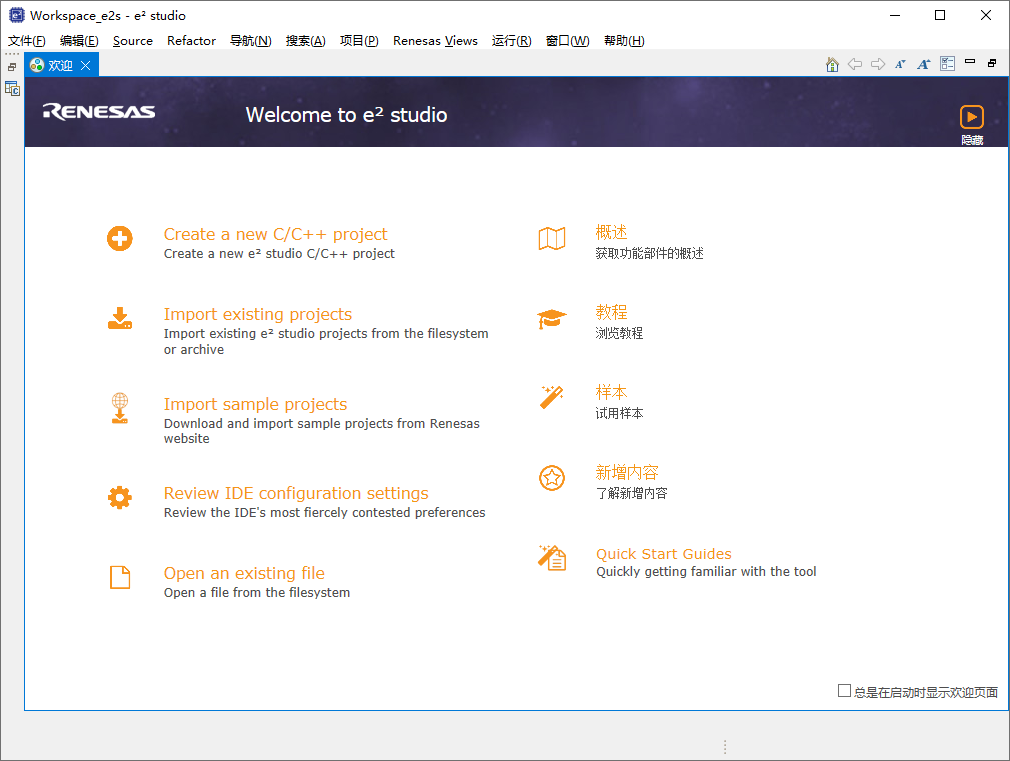
5.1.2. 新建一个工程¶
我们点击左上角的“文件”->“新建”->“Renesas C/C++ Project”->“Renesas RA”,来开始新建一个瑞萨RA系列MCU的工程。
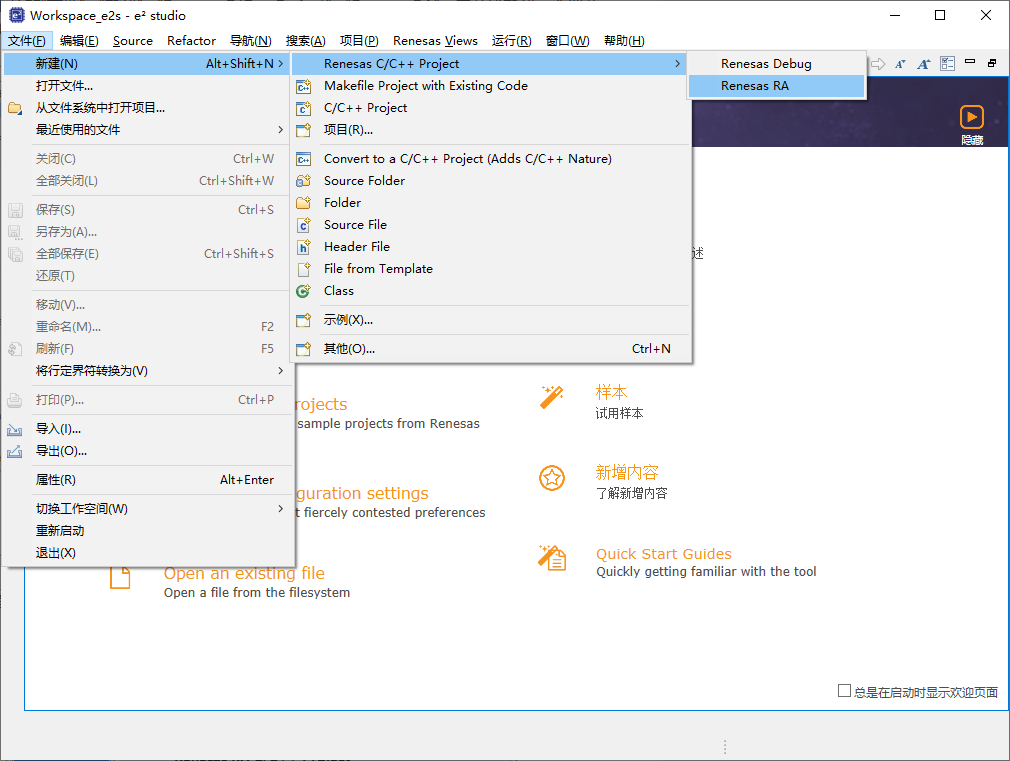
在弹出的界面中点击选中这个选项“Renesas RA C/C++ Project”,然后点“下一步”按钮。
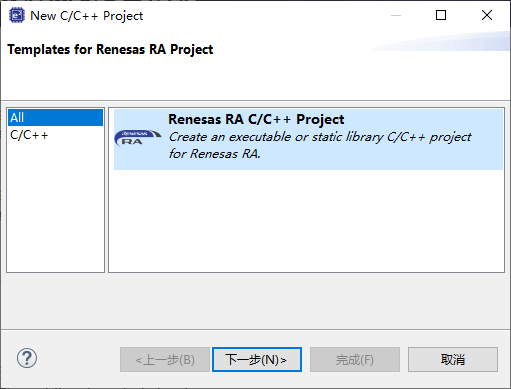
新工程名字取名为 “05_Template”,表示“对应的是教程第05章、工程模板”的意思。然后点击“下一步”按钮。
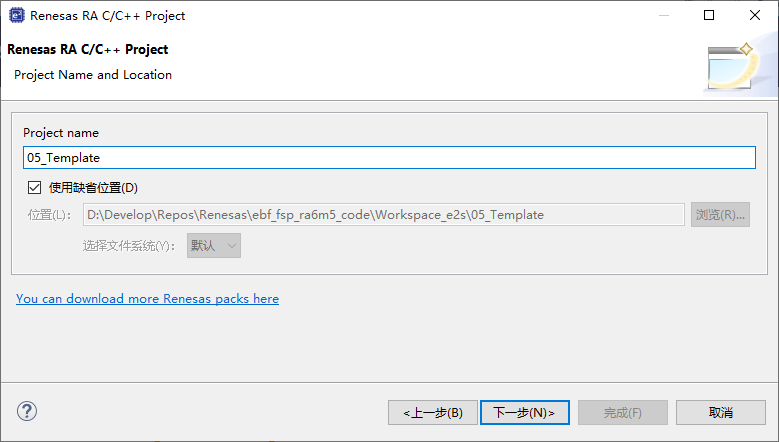
进入到工程选项界面,我们需要在这里选择 FSP 库版本、板子型号、设备(MCU)型号, 还有所使用的编程语言,还要在下方的“Toolchains”和“Debugger”栏里分别选择编译器和调试器。
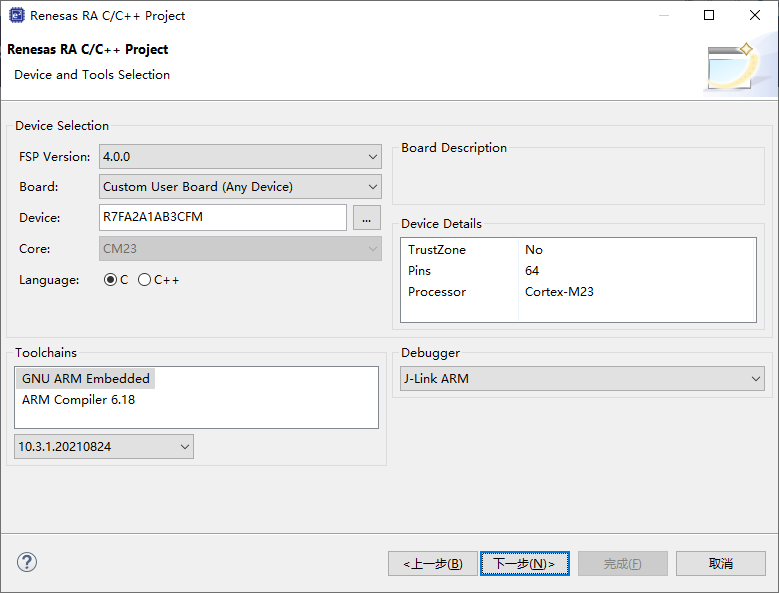
按照下面的方式更改上图中的配置:
FSP Version 那一栏那里的 FSP 库版本选择 “4.0.0”。一般来说选择最新的版本即可。
板子型号选择 “Custom User Board (Any Device)”,即用户自定制的板子, 因为软件不知道我们的板子用的是什么芯片,所以后面有一个小括号括起来的“Any Device”提示字样。
Device 一栏,我们要点开 “…” 按钮,在弹出的界面中选择我们板子上所用的芯片型号,然后点击“确定”即可。
对于野火启明 6M5 开发板,选到“RA6M5”列表下的这个型号 “R7FA6M5BH3CFC”;
对于野火启明 4M2 开发板,选到“RA4M2”列表下的这个型号 “R7FA4M2AD3CFP”;
对于野火启明 2L1 开发板,选到“RA2L1”列表下的这个型号 “R7FA2L1AB3CFP”。
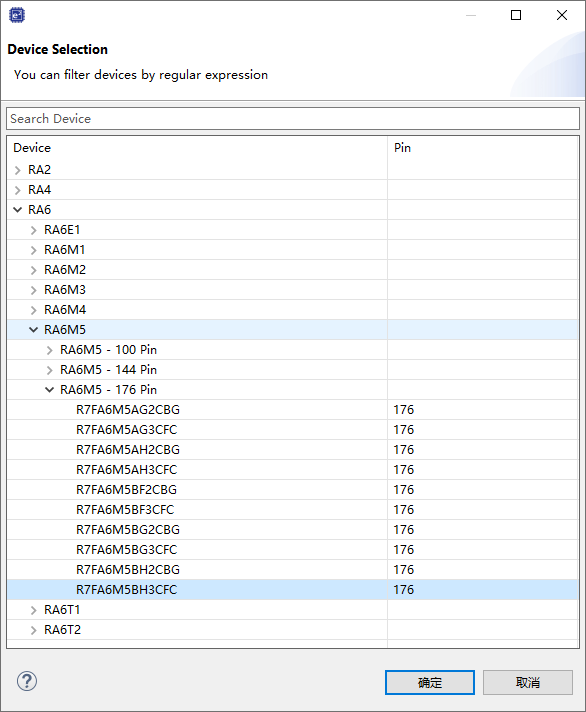
编程语言:我们默认选择C语言。
在下方的“Toolchains”栏里选择工具链 “GNU ARM Embedded”,也就是 GCC 编译器。 当然也可以选择 “ARM Compiler 6.18”,这个是ARM官方的编译器, 但 e2 studio 默认是不自带这个编译器的,所以是需要用户自己安装了之后才会出现这个选项的。
在“Debugger”下拉列表选 J-Link 调试器。
更改完成后的配置如下图所示。
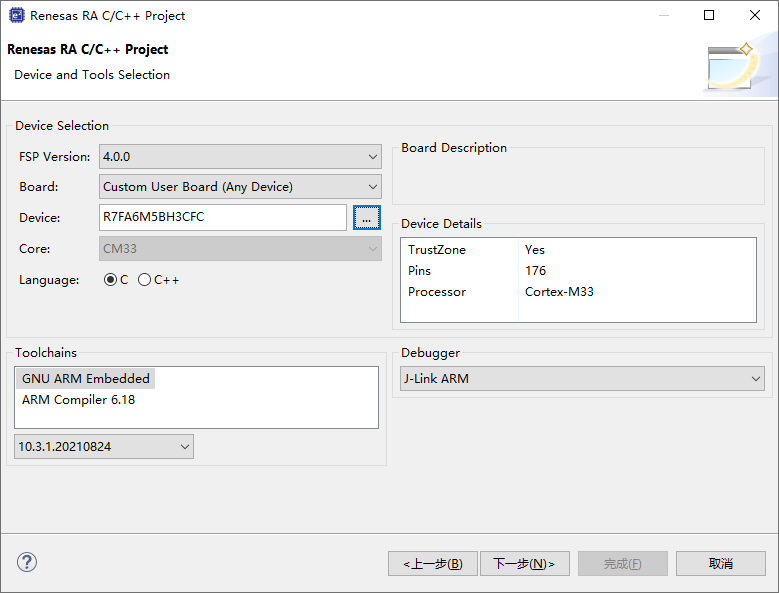
然后点击“Next”下一步。
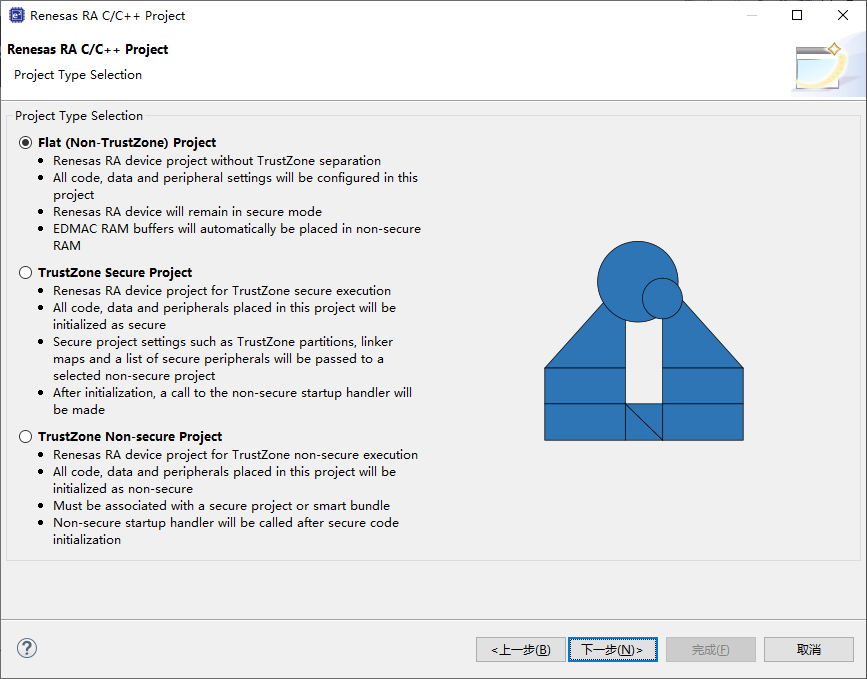
这里默认选择 “Flat (Non-TrustZone) Project” 即可。然后点“下一步”。
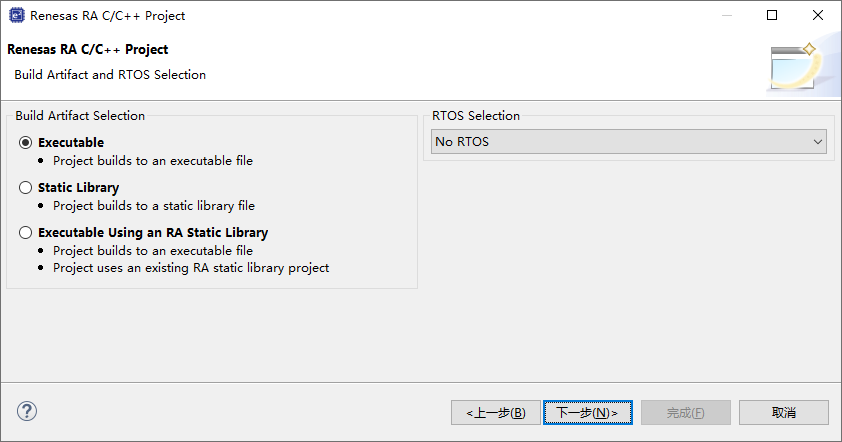
在上图中右侧,如果需要用到 RTOS,也可以在“RTOS Selection”下拉列表里面选择 RTOS。 对于初学者来说,RTOS 的内容比较难学一点,因此我们暂时不使用 RTOS。 这里默认选择 “Executable” 和 “No RTOS” 即可,然后点“下一步”。
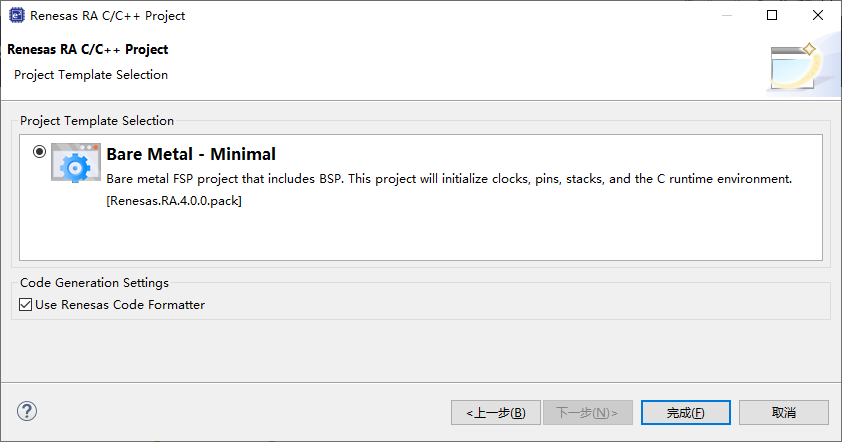
选择 “Bare Metal - Minimal”, “Code Generation Settings”那里默认勾上“Use Renesas Code Formatter”,然后点“完成”即可。 “Use Renesas Code Formatter”是 e2 studio 内置的一个代码格式化小工具, 它会自动地为我们编写的代码进行格式化,不用的话也可以取消勾选。
新工程这就新建完成了。接着会弹出一个对话框:
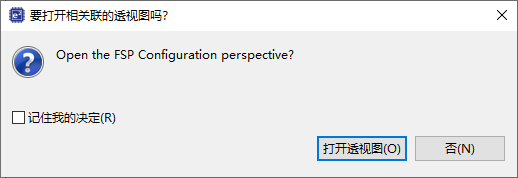
这是一个询问我们是否打开 FSP 库配置界面(透视图)的对话框,我们点击 “打开透视图” 按钮确认打开。 然后我们再把欢迎页面关掉之后,就会显示如下图所示的透视图界面。
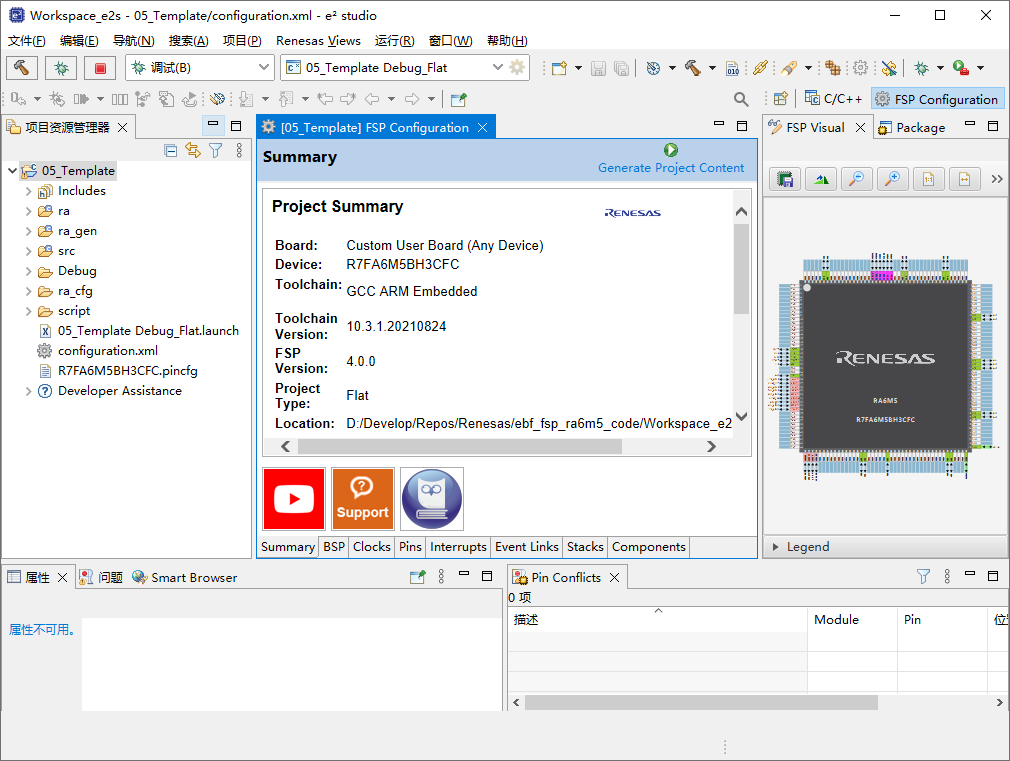
5.2. 删除工作空间中的工程项目¶
首先我们先删除刚刚新建的工程模板。
在项目资源管理器里,右键点击要删除的工程,在弹出的上下文菜单中选择 “删除”。
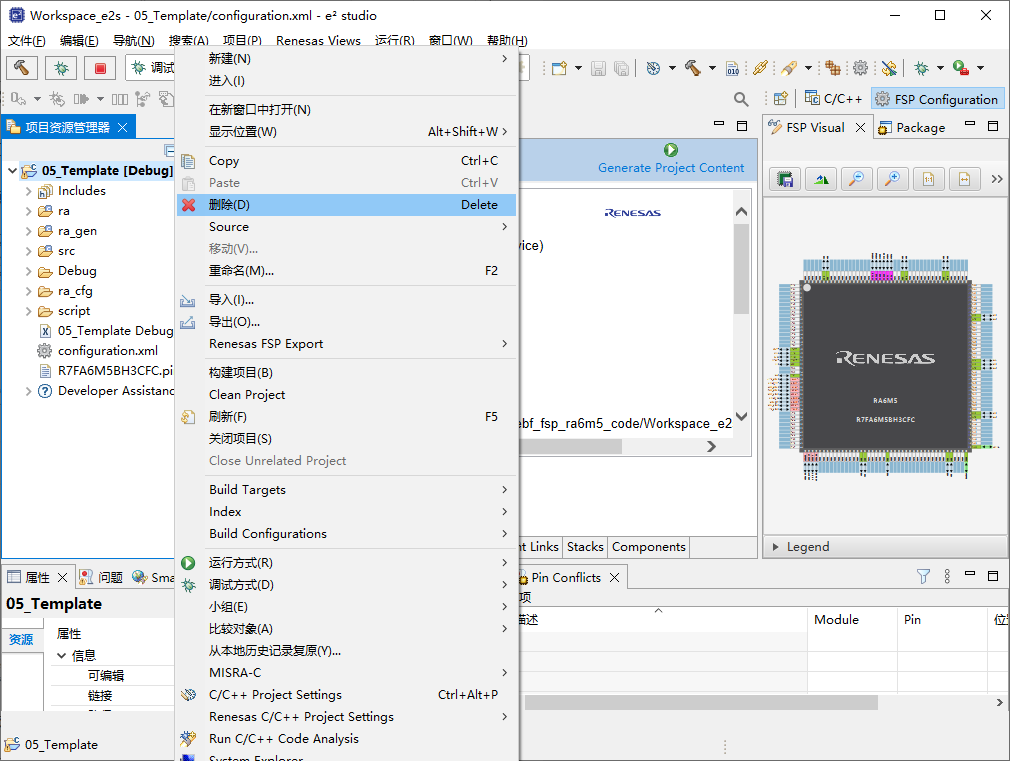
然后就会弹出一个“删除资源”对话框。
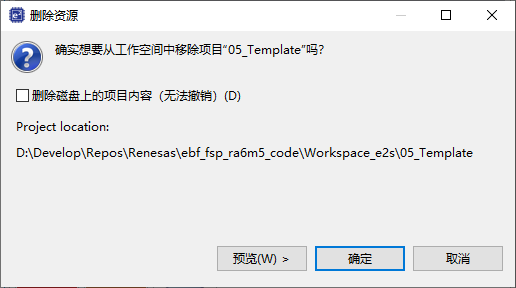
对话框中有一个可选项,可以选择是否删除磁盘上的内容(无法撤销), 下面一行的“Project location”指明的是工程所在路径。
如果勾选“删除磁盘上的内容(无法撤销)”这个选项, 不仅该工程项目会从工作空间中被移除,而且其项目文件也会从硬盘上被直接删除。 我们好不容易新建得到一个工程模板,这里只作为一个演示操作, 所以只需要移除出工作空间就行了,这里不勾选它。
点击“确定”即可。
5.3. 向工作空间中导入工程项目¶
1、点击 e2s 菜单栏“文件”→“导入”。
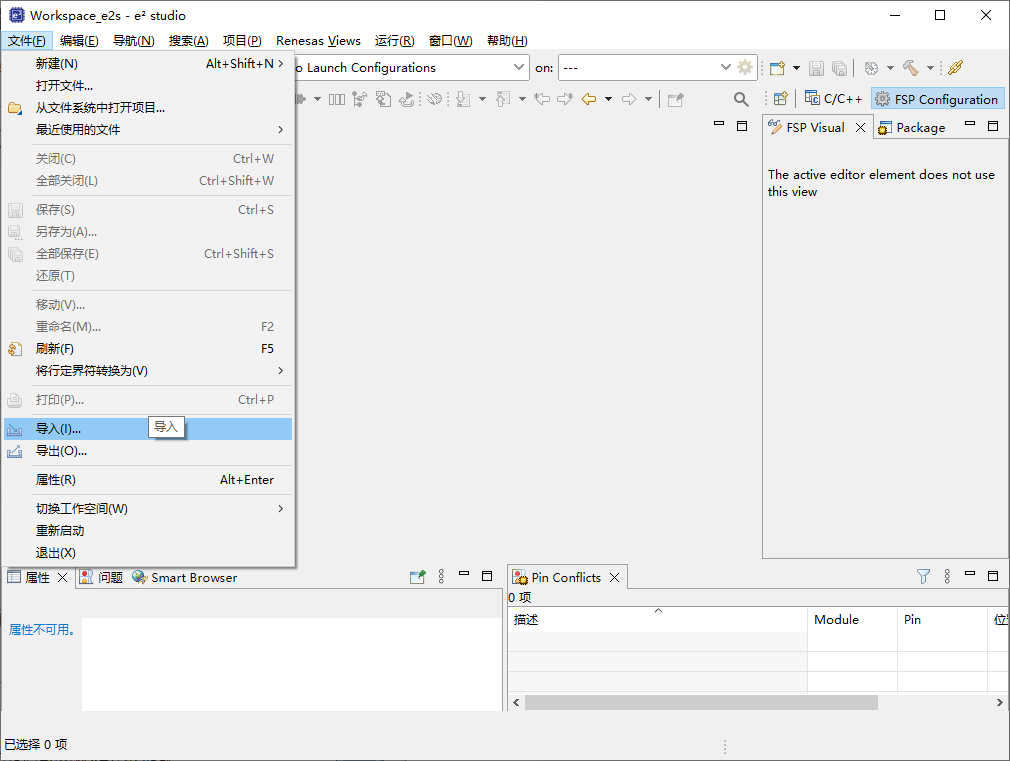
2、在“导入”窗口中,点开“常规”下拉列表, 选择 “现有项目到工作空间中” 或者 “来自文件夹或归档文件的项目”,然后点下一步。
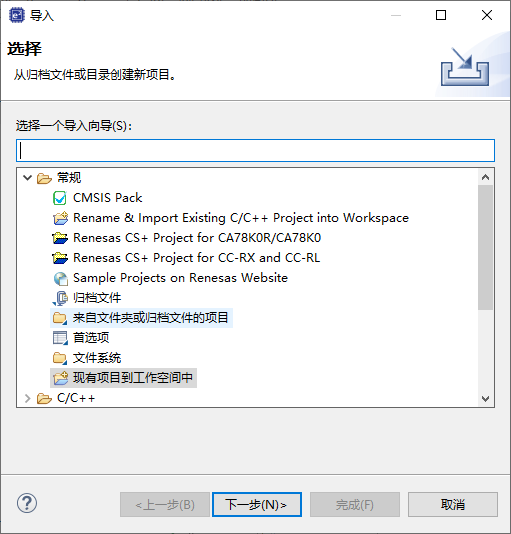
3、在弹出的窗口中点“浏览”按钮,选择要导入的项目文件夹并确定。
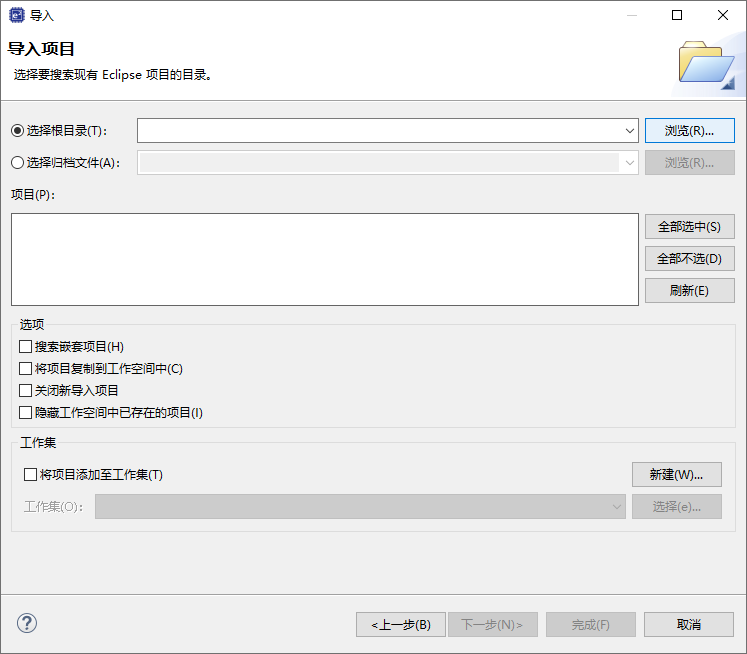
4、可以看到“选择根目录”输入框里显示的是刚才选中的项目文件夹的路径。 中间的方框里显示的是从该路径中扫描到的工程项目。最后点击“完成”即可。
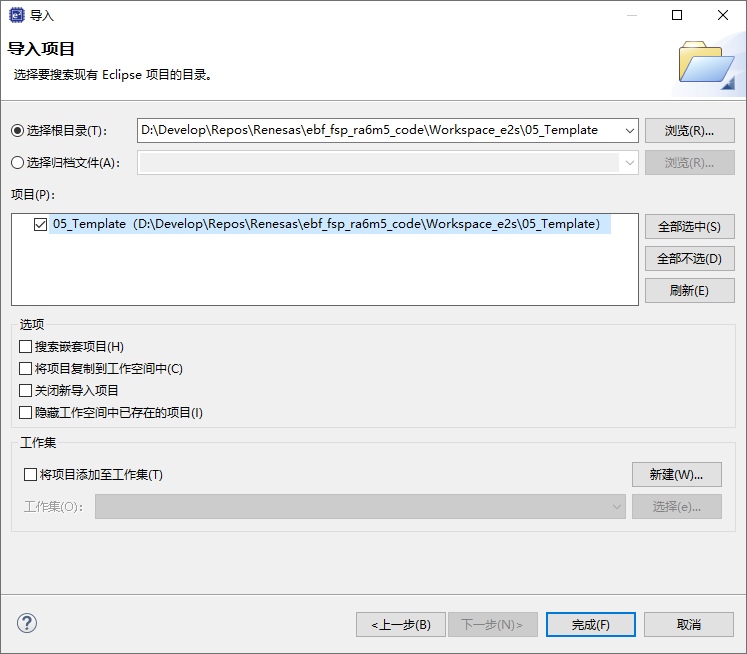
5、重新导入模板工程后的界面如图所示, 我们可以看到“项目资源管理器”里面成功添加了 “05_Template” 这个工程项目。
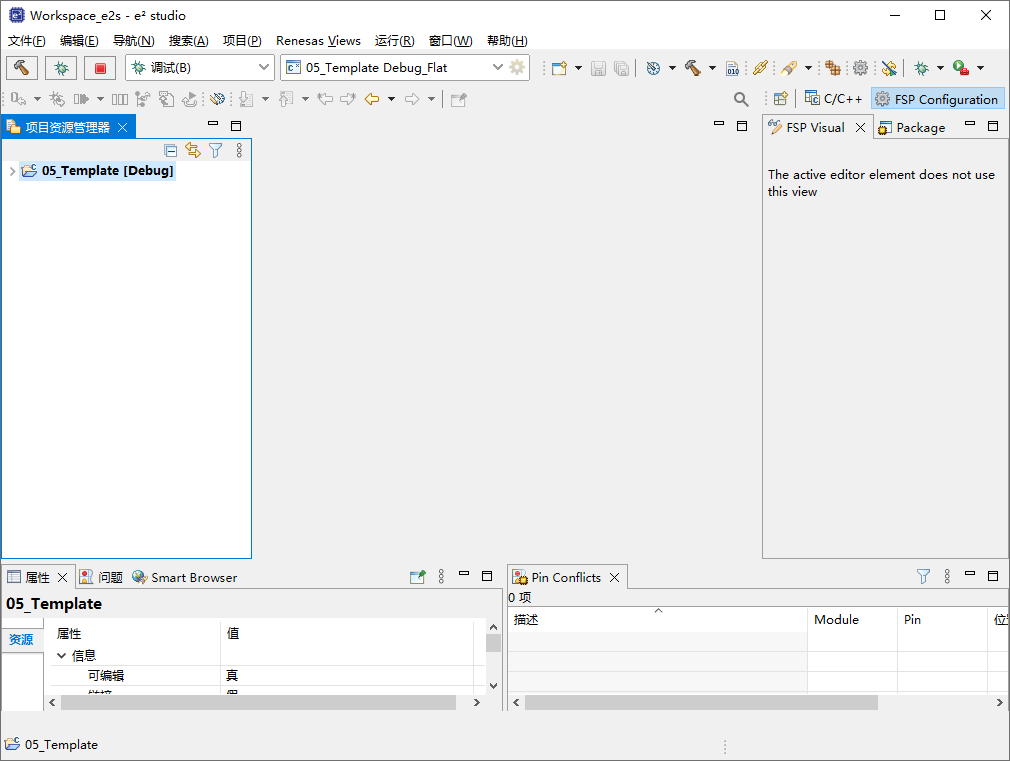
5.4. 打开 FSP 配置器界面¶
如果目标工程项目是新建的项目,可以直接编译并通过。 但是若是新导入的项目,需要先打开 FSP 配置界面重新生成 FSP 库相关代码,然后再进行编译,否则会提示编译错误。 具体步骤如下。
在左侧的项目资源管理器页面内,展开项目的文件夹,找到其下的 “configuration.xml” 文件, 双击该文件即可打开该项目的“FSP Configuration”配置页面,如下图所示。
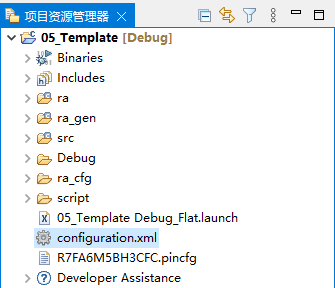
打开的 FSP 配置页面如下图所示。接着单击右上角的“Generate Project Content”, 软件会根据工程现有的 FSP 配置来自动生成 FSP 库代码。
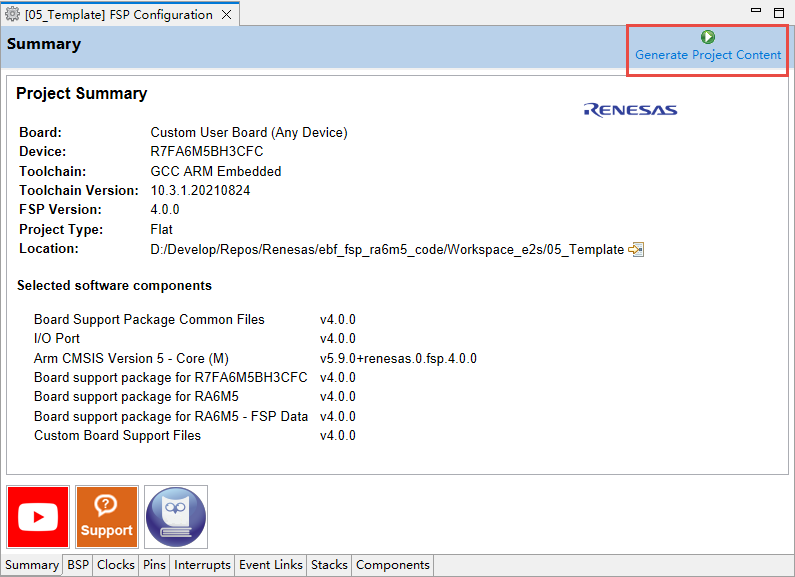
最后再编译该工程。
5.5. 编译e2s工程项目¶
当完成安装 e2 studio 软件之后,必要的编译器其实也已经安装好了, 因为在 e2 studio 安装程序自带有一个 GCC ARM 编译器。 当然用户可以自己安装并集成最新稳定版本的 GCC 编译器或者是 ARM 官方编译器。
在左侧的项目资源管理器页面内,右键点击需要编译的工程项目, 在弹出的上下文列表中点击“Build Project”即可开始编译该工程项目。

5.6. 使用调试器下载程序¶
由于工具的限制,当前仅支持 J-Link 和 E2 / E2-Lite 调试器:
目前在 e2 studio 软件上进行开发可以使用 J-Link,以及瑞萨的 E2 / E2-Lite 进行调试和下载程序。 如果需要用 J-Link 下载程序,一般有以下两种方法:
一是先启动 J-Link 调试,待下载按钮亮了以后,点击下载按钮则自动下载程序;
二是使用额外的 J-Flash Lite 软件来烧录 Hex、srec 等文件。
目前在 e2 studio 软件上无法使用野火 DAP 调试器来调试和下载程序。
要想在 e2s 上启动调试,请按照一般步骤:
①:右键单击已经编译成功、需要进行调试的项目工程,弹出上下文菜单;
②:单击选择“调试方式”;
③:单击选择“Renesas GDB Hardware Debugging”,从而启动调试。
如下图所示:
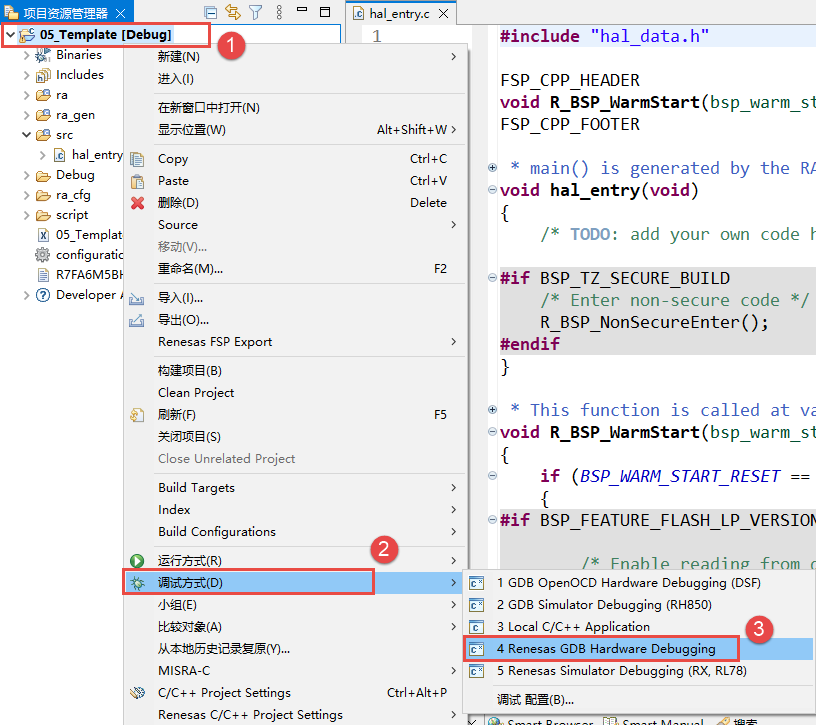
需要注意的是,若工程项目下面没有调试器配置信息的话,还需要进一步的配置。
首先选择调试器。这里选择 J-Link,然后点确定:
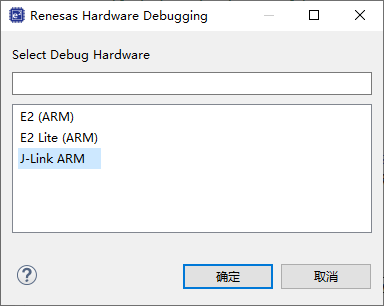
接着选择目标芯片型号。例如,启明6M5开发板上的MCU芯片型号为 R7FA6M5BH3CFC, 这里选择 R7FA6M5BH 即可,然后点确定:
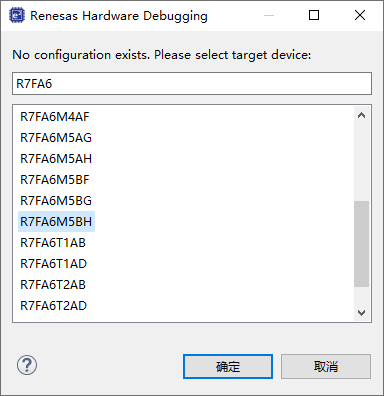
最后,启动调试并进入调试界面。我们可以切换到“调试”透视图,方便我们进行调试: