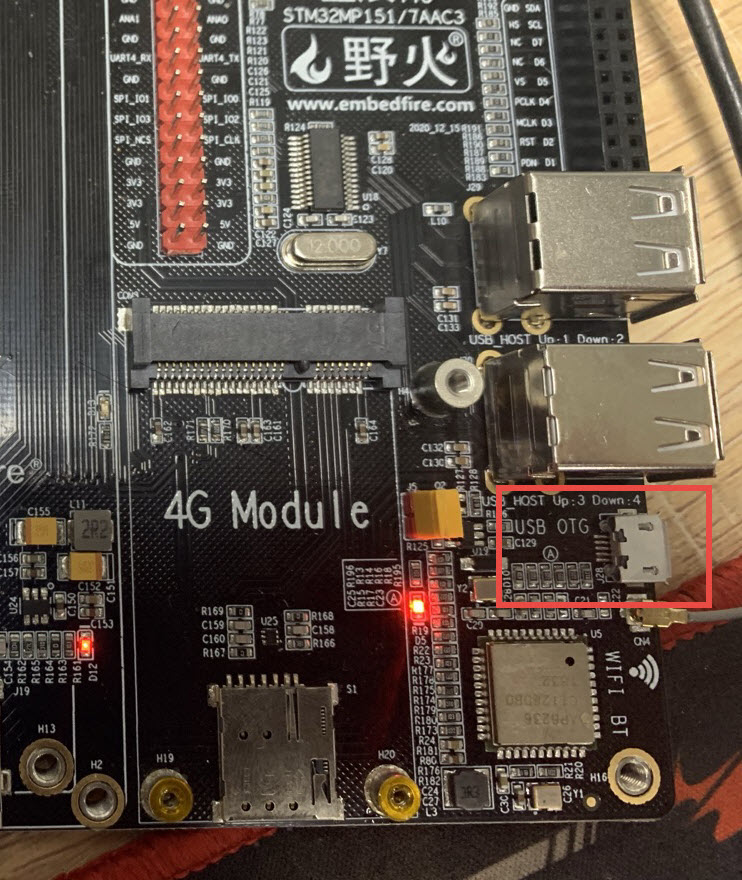4. 烧写系统¶
4.1. 烧录镜像至SD卡¶
4.1.1. 简要烧录步骤¶
下面是烧录镜像至SD卡的简要说明:
准备Micro SD卡,推荐使用闪迪class 10的SD卡,容量2GB以上就完全足够。
下载Etcher软件,用于烧录镜像至SD卡,下载地址:https://www.balena.io/etcher ,根据自己的电脑系统下载对应版本即可。
下载野火最新的镜像:~网盘资料/3-Debian镜像/stm32mp157_release_XX_XX_XX/lubancat_debian_XX_XX_XX 。
把开发板控制启动模式的BOOT拨码开关设置成SD卡启动模式,即
1-0-1档。给开发板接入烧录好的SD卡,启动运行。
4.1.2. Etcher工具简介¶
Etcher是一款简易好用的镜像烧录工具,主要用于刻录镜像到USB设备,包括SD卡和U盘, 支持ios、img、zip、raw、sdcard等多种镜像格式。它的用户界面清爽美观,操作简单, 在软件自动识别到USB设备后,点击几次鼠标就能完成镜像的烧录。
同时Etcher是一个跨平台工具,支持 Mac、Windows 和 Linux , 国内外开发者常用它将树莓派SD卡启动镜像烧录到SD卡中。
4.1.3. 烧录镜像¶
1、打开安装好的Etcher工具,软件界面如下图所示:

2、选择要烧录的镜像,野火提供的Debian镜像有两个不同版本,如下:
console版本: Debian的纯净版固件,没有带桌面环境和野火的QT App。(解压后约340M)
carp-qt版本: 具有QT App功能的Debian固件,系统启动后会进入QT App的界面。
3、野火也提供了Ubuntu镜像,包括Ubuntu18以及Ubuntu20等版本。
4、选择好Debian镜像后,继续选择要烧录的SD卡,然后点击“flash”按钮开始进行烧录。
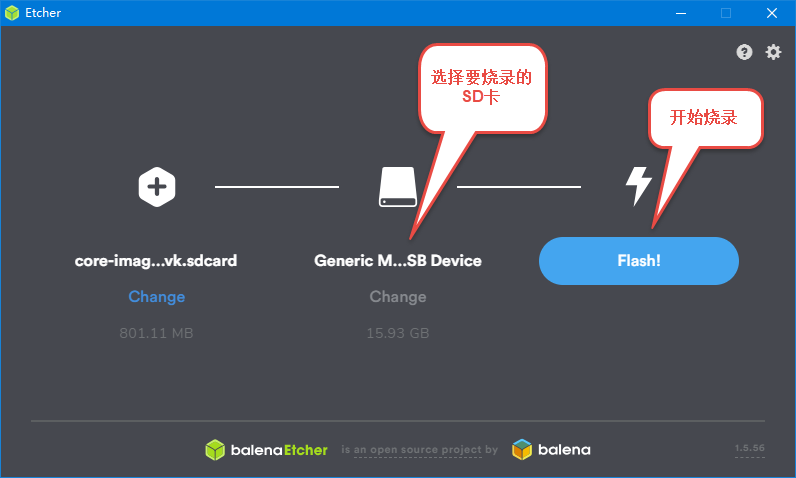
5、等到软件出现出现如下界面时,表示镜像已经成功烧录完毕。
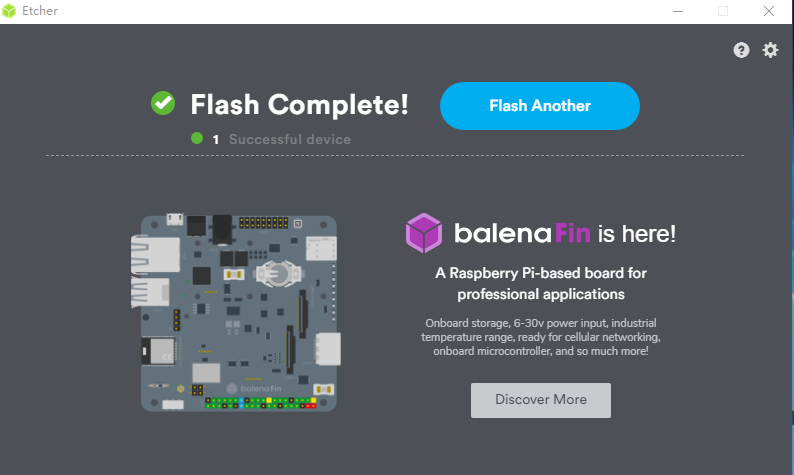
6、开发板插入烧录好Debian镜像的SD卡,调整拨码开关为SD卡启动方式, 上电后开发板就能正常启动。
注意:开发板第一次从SD卡启动时,系统会自动进行SD卡扩容, 以保证充分利用SD卡存储空间。扩容完毕后,系统自动重启生效。
4.2. 使用USB烧录镜像¶
下载升级资料:stm32mp1-debian.zip(下载完直接解压即可)
软件: STM32CubeProgrammer
软件下载地址:https://www.st.com/zh/development-tools/stm32cubeprog.html
固件下载地址:~网盘资料/3-Debian镜像/stm32mp157_release_XX_XX_XX/stm32mp157-cubeprogrammer/
下载后的固件文件如图所示
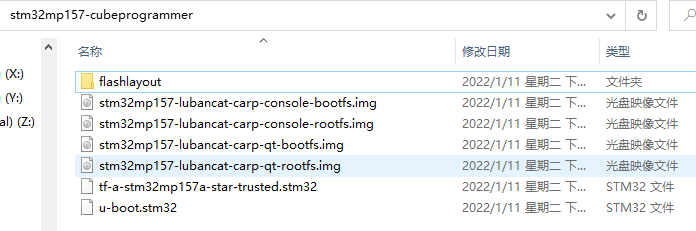
4.2.2. STM32CubeProgrammer软件使用¶
进入烧录模式之后,双击打开STM32CubeProgrammer软件, 如果出现“USB1”则表示识别成功,并点击右上角的“connect”连接开发板, 若没有出现如下图的情况,请尝试点击旁边的刷新按钮并检查拨码开关以及连线是否正常。
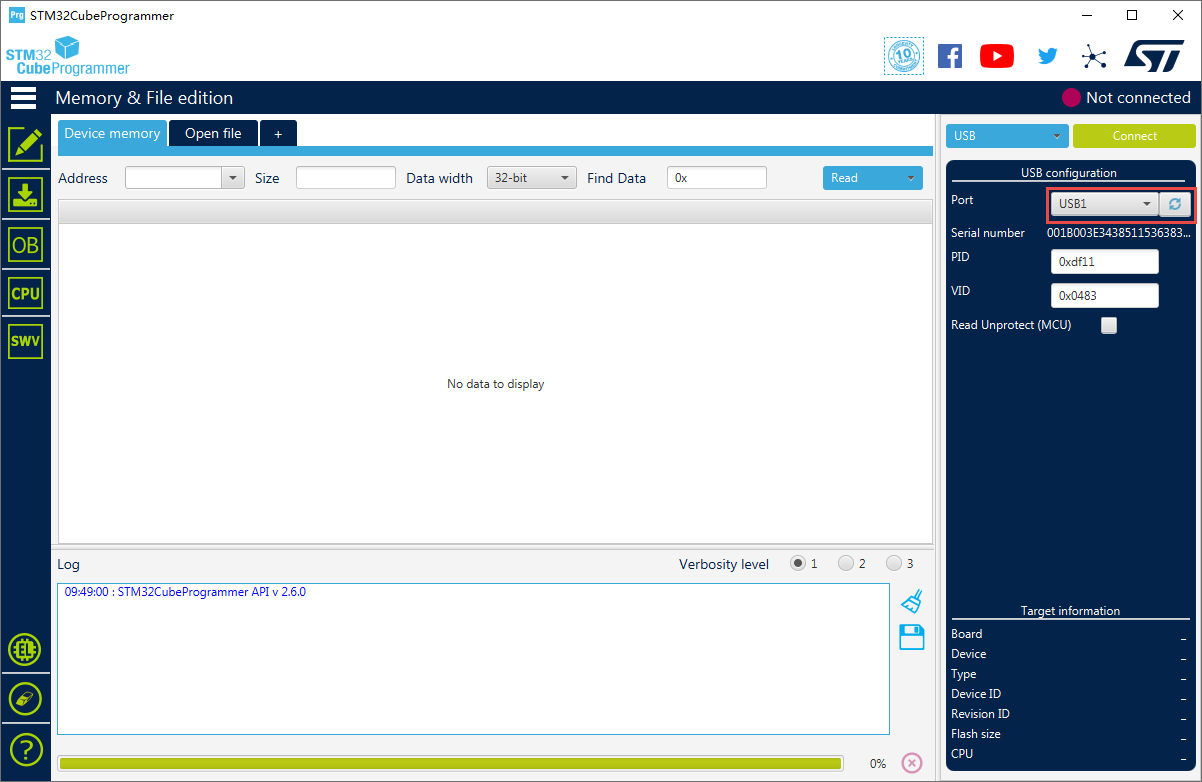
选择 Open file 打开选择镜像目录中的flashlayout下的FlashLayout_emmc.tsv文件。
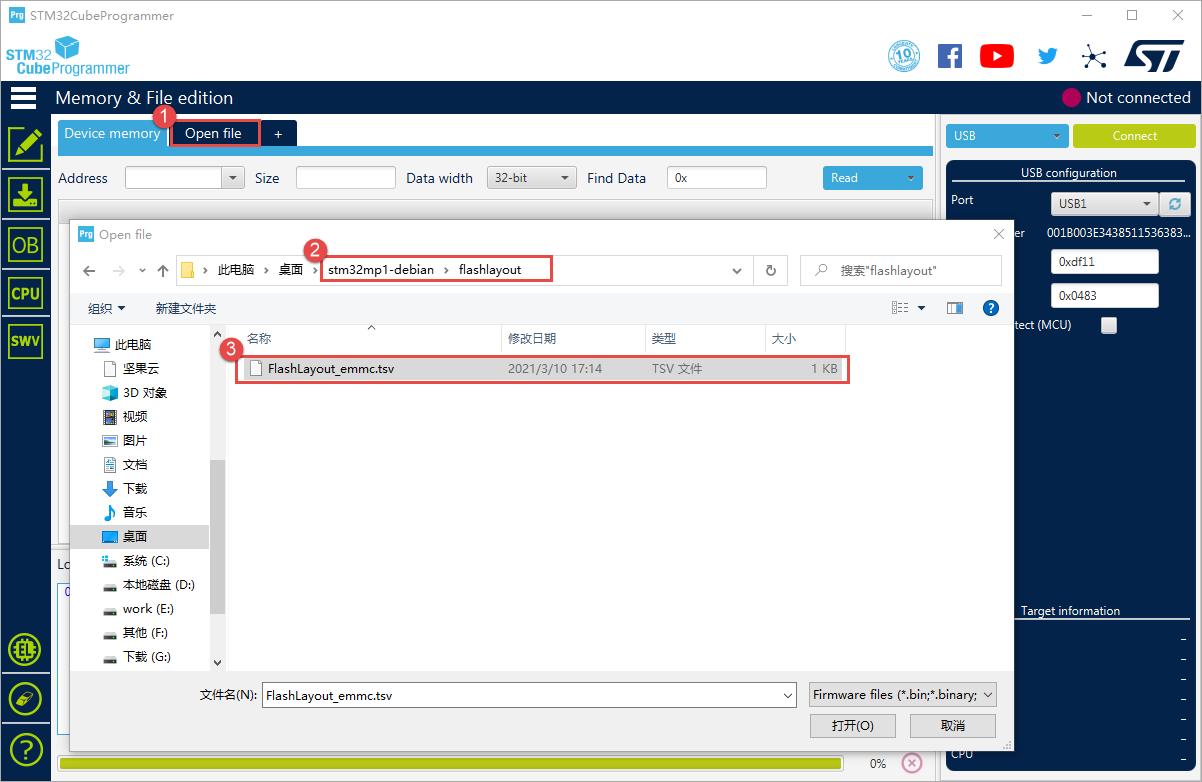
返回到界面选择 Browse 选择镜像文件的目录。
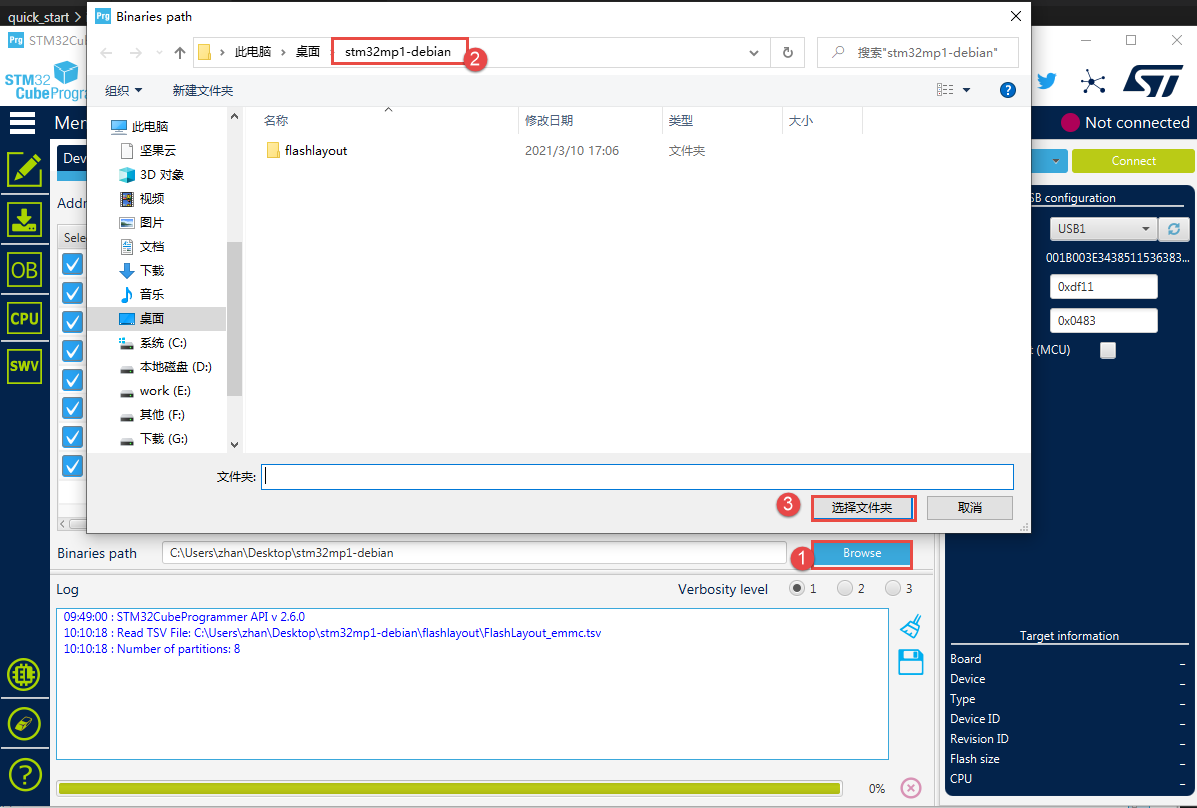
最后点击“Download”按钮开始烧录到开发板上。
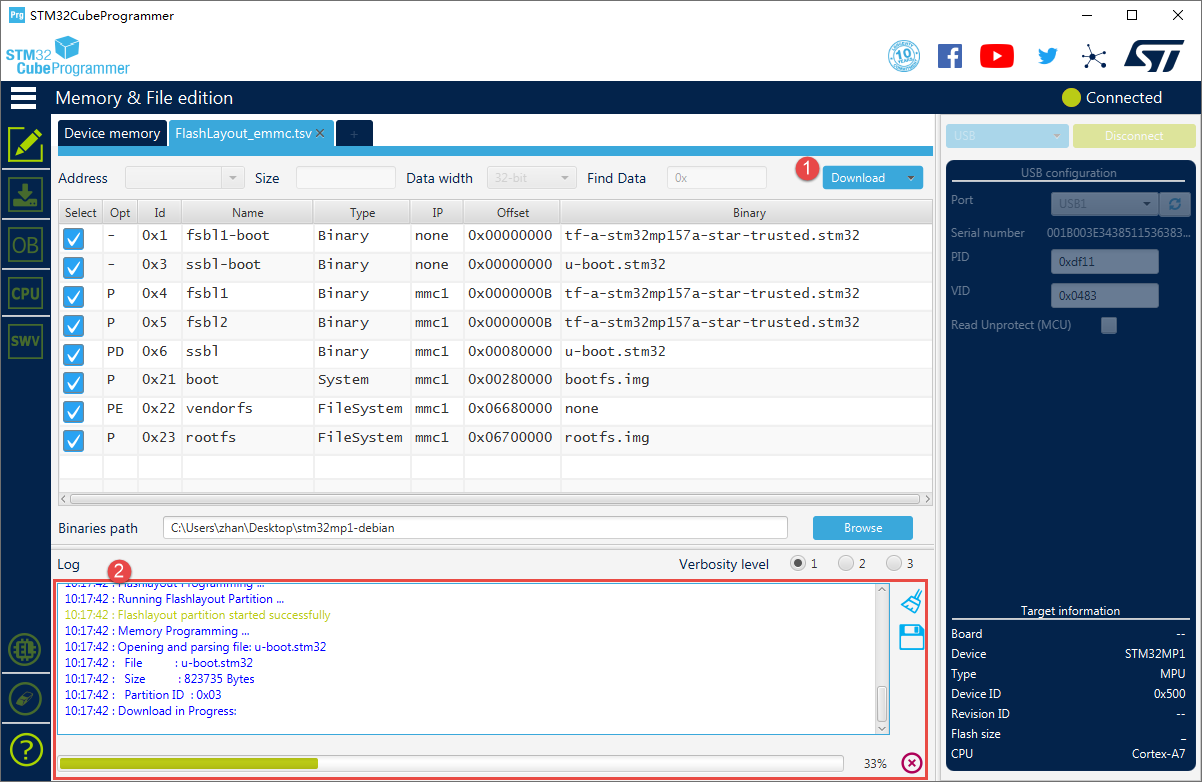
烧写成功之后点击“Disconnect”断开连接, 并将板子设置回原来的启动方式即可。