15. 使用Docker构建根文件系统¶
我们的SDK使用Ubuntu20.04作为标准开发环境,但是由于不同版本的Ubuntu镜像构建环境不同, 导致我们在构建不同版本的根文件系统时要频繁安装新的构建环境,不仅浪费了大量时间,还容易导致构建失败。
为了解决以上问题,我们借助Docker来隔离我们的根文件系统构建环境。
15.1. 什么是Docker¶
Docker是一个开源的应用容器引擎,让开发者可以打包他们的应用以及依赖包到一个可移植的容器中, 然后发布到任何流行的Linux或Windows操作系统的机器上,也可以实现虚拟化。 容器是完全使用沙箱机制,相互之间不会有任何接口。
简单理解,Docker就是一个小型的虚拟化系统,可以起到与主机环境隔离的作用。 下图是docker的logo,是一个小鲸鱼上托着很多集装箱,很生动形象的描述了docker的作用。

docker的官网是 https://www.docker.com/
15.2. Docker的安装¶
在不同的操作系统上安装Docker有不同的方法,我们主要使用的是Ubuntu操作系统。 其他系统的安装方法可以参考官方文档 https://docs.docker.com/engine/install/
我们在Ubuntu虚拟机上安装 Docker Engine 即可,具体安装过程如下
15.2.2. 使用存储库安装¶
在新主机上首次安装 Docker Engine 之前,需要设置 Docker 存储库。之后就可以从存储库安装和更新 Docker。
15.2.2.1. 设置存储库¶
更新apt包索引并安装相关软件包以允许apt通过HTTPS使用docker存储库:
1 2 | sudo apt-get update
sudo apt-get install ca-certificates curl gnupg lsb-release
|
添加 Docker 的官方 GPG 密钥:
1 2 | sudo mkdir -p /etc/apt/keyrings
curl -fsSL https://download.docker.com/linux/ubuntu/gpg | sudo gpg --dearmor -o /etc/apt/keyrings/docker.gpg
|
设置存储库:
1 2 | echo "deb [arch=$(dpkg --print-architecture) signed-by=/etc/apt/keyrings/docker.gpg] https://download.docker.com/linux/ubuntu \
$(lsb_release -cs) stable" | sudo tee /etc/apt/sources.list.d/docker.list > /dev/null
|
15.2.2.2. 安装 Docker engine¶
1 2 | sudo apt-get update
sudo apt-get install docker-ce docker-ce-cli containerd.io docker-compose-plugin
|
15.2.2.3. 验证安装完成¶
使用以下命令打印出版本号即为安装成功
1 2 3 4 | sudo docker -v
# 打印出版本号
Docker version 20.10.22, build 3a2c30b
|
15.3. 创建本地docker镜像¶
由于Docker的镜像服务器在国外,访问速度很慢,我们使用本地Dockerfile来创建Docker镜像。
本地Dockerfile存放在Ubuntu根文件系统构建的脚本仓库的ubuntu22.04分支下,我们克隆相应的分支。
1 | git clone --branch=ubuntu22.04 --depth=1 https://github.com/LubanCat/ubuntu.git
|
然后进入克隆的ubuntu目录下,执行 docker build 命令构建Docker镜像,build_rootfs:2204是我们设置的镜像名称。
1 2 3 | cd ubuntu/Docker
sudo docker build -t build_rootfs:2204 .
|
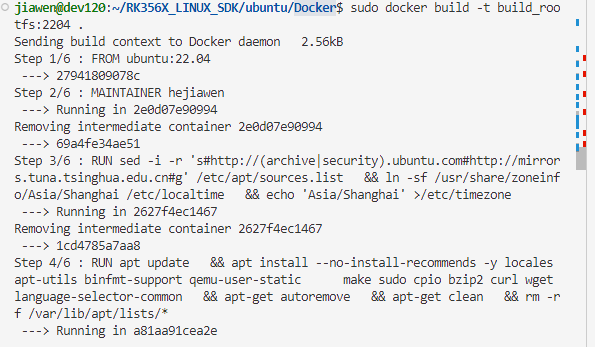
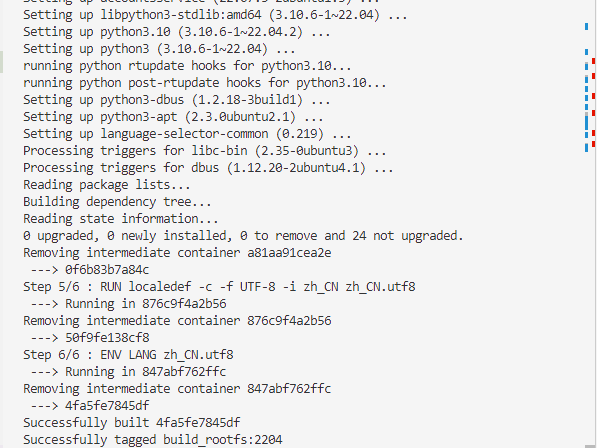
等待docker镜像构建完成以后,我们用下面命令查看构建好的docker镜像。
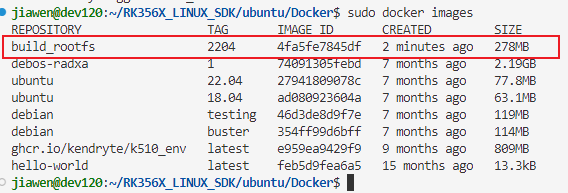
我们可以看到镜像名是build_rootfs,他的TAG是2204,和我们设置的符合。他的镜像ID是4fa5fe7845df,大小是278M。
15.4. 创建docker容器¶
执行 docker run 命令运行docker镜像,并将SDK挂载到运行docker镜像的容器中,进入工作目录。
1 2 3 | sudo docker run --name build_rootfs -it --privileged -v /home/jiawen/RK356X_LINUX_SDK:/works build_rootfs:2204 /bin/bash
cd works/
|
docker run :运行容器。
–name build_rootfs:设置容器的名称。
-it:以交互模式运行容器。
–privileged:以特权模式运行容器。
-v /home/jiawen/RK356X_LINUX_SDK:/works 设置挂载到容器的目录,:前是宿主机的路径,:后是挂载到容器的路径,使用绝对路径。这里把整个SDK挂载到容器的/works目录下。
build_rootfs:2204 容器使用的镜像,这里指定了镜像的名称,使用镜像ID也可以。
/bin/bash 交互模式中使用的shell解释器。
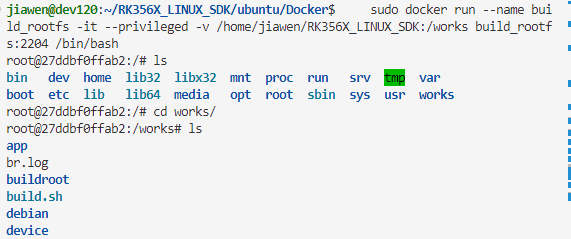
图中可以看到,执行完运行运行容器的命令后,我们从jiawen@dev120变成了root@27ddbf0ffab2,这说明我们现在已经进入了容器,以root用户运行,容器ID是27ddbf0ffab2。
注意此时不要关闭当前的终端,关闭中断则失去了和当前容器的连接。
15.5. 构建根文件系统¶
根文件系统的构建方法和在虚拟机中是一样的,我们可以查看当前根文件系统构建脚本仓库中的readme文件,这里做简单演示。
1 2 3 4 5 6 7 8 9 10 11 | # 进入ubuntu根文件系统构建脚本仓库
cd /works/ubuntu
# 安装相关构建依赖
apt-get install binfmt-support qemu-user-static
dpkg -i ubuntu-build-service/packages/*
apt-get install -f
# 构建镜像
./mk-base-ubuntu.sh
./mk-ubuntu-rootfs.sh
|
运行完成以上命令后,Ubuntu根文件系统就构建完成了。
