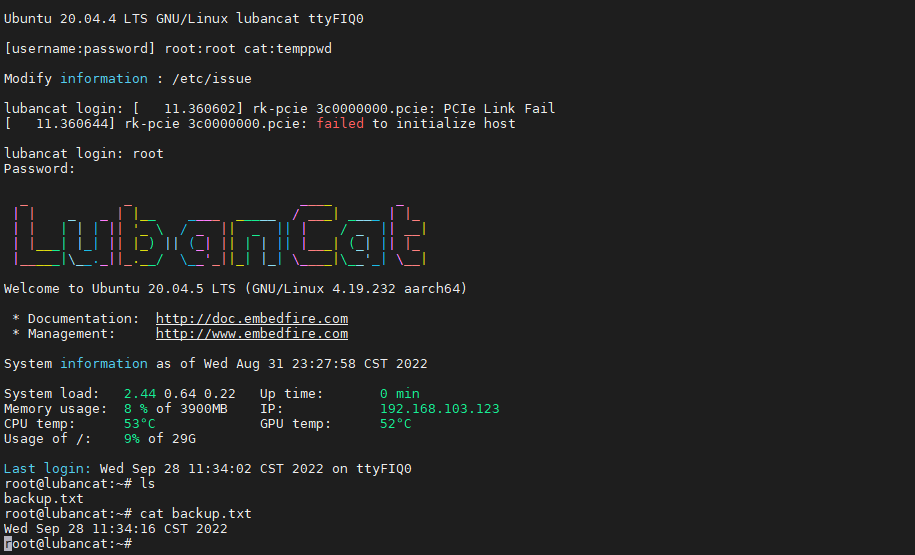System image backup and re-burning¶
In the process from development to production, the backup and re-burning process of the system image is essential. Next, we will introduce several different backup methods and methods of burning the backup image.
The backup image obtained by using the following backup method is a RAW format image and cannot be burned using USB mass production tools, but other software that supports RAW format burning can be used. Such as Win32DiskImager, Etcher, etc. You can also use the dd command to burn.
注解
The original meaning of RAW format refers to an unprocessed format. In Embedfire-related documents, RAW format means that the image already contains complete partition information and partition files. The entire image is a whole and cannot be separated. 与RK格式(打包时将分区标志打包进完整镜像,烧录时根据分区表将对应的分区烧录到相应的地址)做区分。
使用Win32DiskImager全卡备份SD卡系统镜像并重新烧录¶
使用Win32DiskImager进行全卡备份是最简单的一种备份SD卡的方法,但是由于对整个SD卡进行备份, 会导致备份文件和SD卡的容量一致,而且在还原的时候必须使用比镜像更大容量的SD卡。
Win32磁盘映像工具下载链接: https://win32diskimager.org/
在windows下新建一个空文件,后缀为img,例如backup.img, 将需要备份镜像的SD卡插到windows上并打开Win32磁盘映像工具,然后点击文件夹图标, 找到刚刚创建的backup.img文件并确认,并确认SD卡盘符,取消“仅读取已分配区”的勾选, 最后点击读取按钮,如果弹出是否覆盖backup.img的对话框,点击是即可,等待镜像备份完毕。

此时镜像已经备份完毕,备份好的镜像就是RAW格式的backup.img。
除了使用Win32磁盘映像工具烧写backup.img镜像到SD卡,也可以使用Etcher等支持烧录RAW格式镜像的软件来烧录。 打开Win32磁盘映像工具,选择backup.img镜像,选择新的空白SD卡盘符, 最后点击写入按钮即可,注意被烧录的SD卡大小必须大于等于镜像的大小。
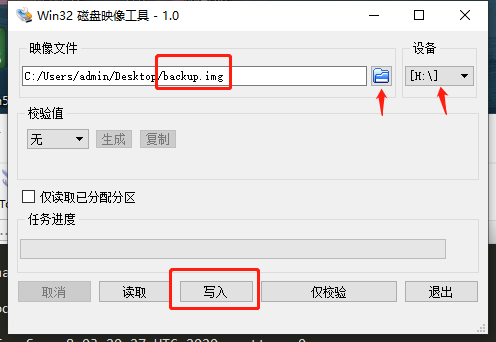
使用dd命令压缩备份SD卡系统镜像并重新烧录¶
使用dd命令进行SD卡压缩备份虽然需要借助运行Linux系统的主机或虚拟机,但是备份出的镜像体积较小,便于再次发布和烧录。
将已经搭建好环境的SD卡从板卡取出并插到读卡器上,然后将读卡器接入PC机(Ubuntu中),
打开Gparted磁盘管理工具,将磁盘切换到SD卡,就能看到一下信息(烧录debian系统的SD卡为例)
没有Gparted的可以使用以下命令安装。
1 | sudo apt install gparted
|
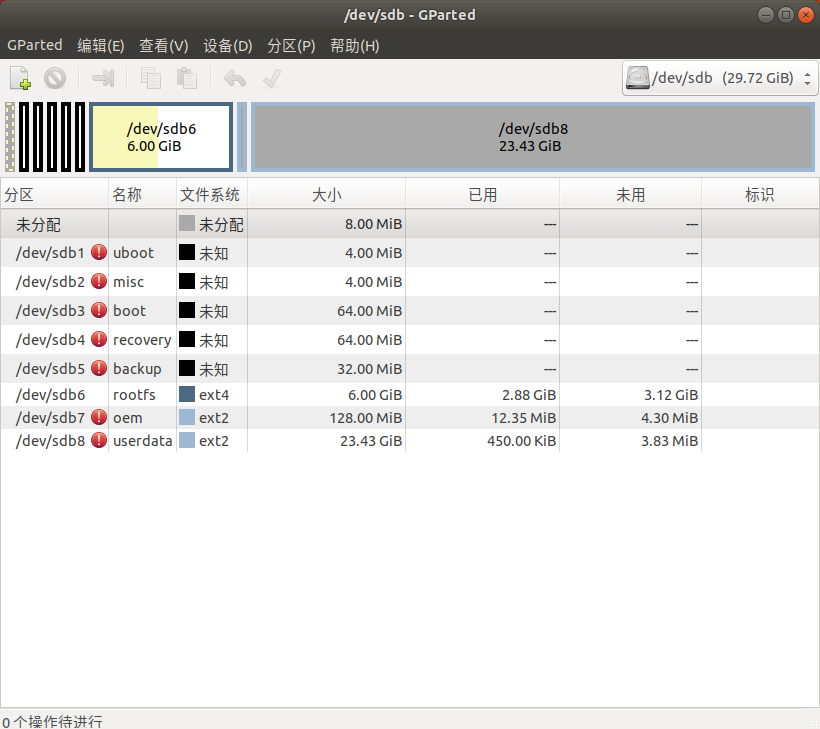
从图中可以看到SD卡中共8个已分配的分区,要备份的内容是最后一个分区及之前的内容。
最后一个分区大小为23.43GiB,但是已用空间只有450KiB,我们将最后一个分区的大小进行压缩,就可以减小备份镜像的大小。
选中要调整大小的分区,点击鼠标右键,选中 更改大小/移动
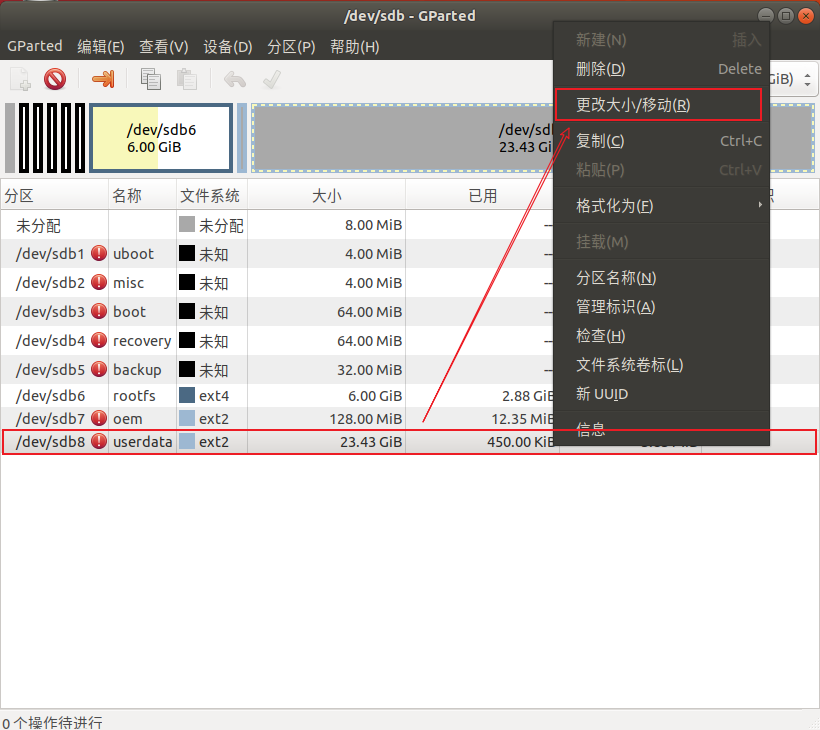
从图中看到,此分区的最小大小为481M,我们将它压缩到500M,然后点击 调整大小/移动
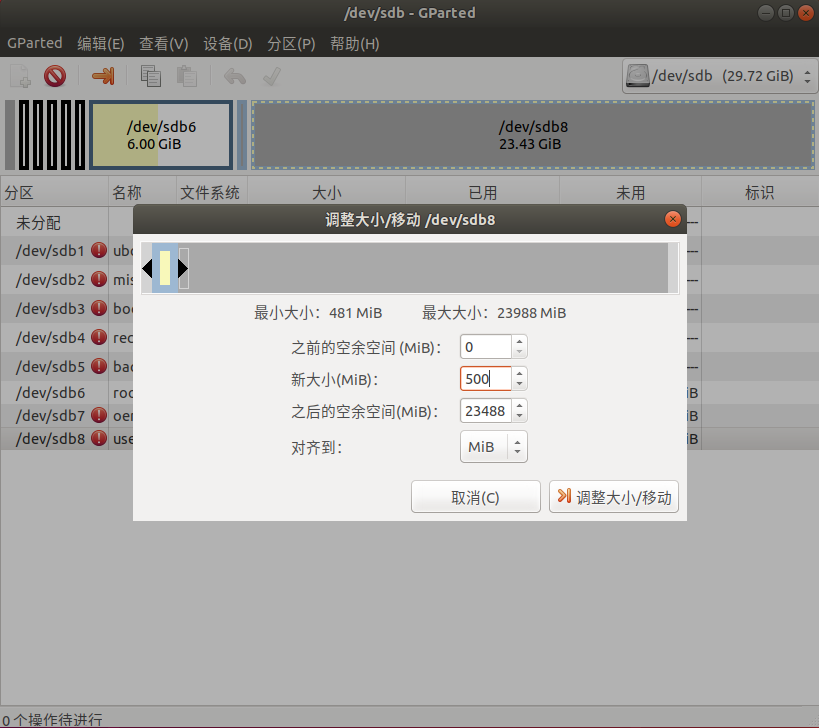
配置完成后点击绿色对钩,开始执行的更改
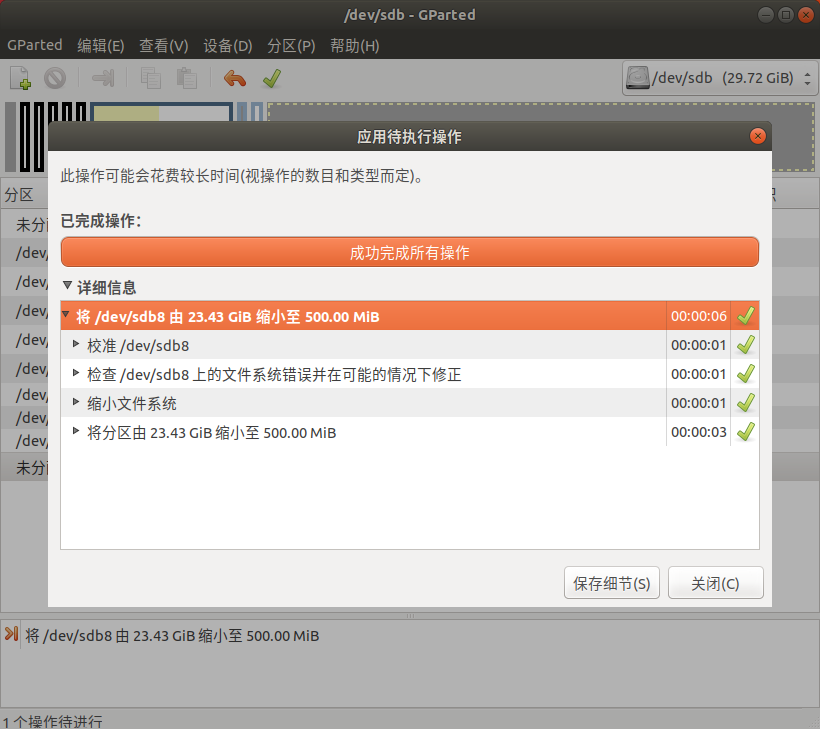
如果希望备份的镜像可以在烧录启动时自动扩展最后一个分区,可以在终端执行以下命令。
挂载rootfs分区,根据上图可知,也就是/dev/sdb6,然后删除其中的一个文件
1 2 3 4 5 6 7 8 | #挂载rootfs分区
sudo mount /dev/sdb6 /mnt
#删除此文件,使用备份镜像启动会自动扩展分区
sudo rm /mnt/var/lib/misc/firstrun
# 删除完成后,卸载已挂载的分区
sudo umount /mnt
|
现在再计算一下需要备份的大小 (8+4+4+64+64+32+6.00x1024+128+500)MiB≈6948MiB, 由于显示的大小通过四舍五入的方式保留2位小数,所以我们可以加一点余量,备份7000MiB的大小。
注解
在Linux下 1MiB=1024KiB=1048576Byte,1MB=1000KB=1000000Byte。
使用 mkdir 命令创建一个新的目录,用于存放从带镜像的SD卡中拷贝的镜像。
然后使用 dd 命令将带镜像的SD中的镜像拷贝到新创建的目录中。
1 2 3 4 5 6 7 8 9 10 | #创建新目录
mkdir backup
#将带镜像的SD卡中的镜像拷贝到创建的目录中
sudo dd if=/dev/sdb of=./backup/backup.img count=7000 bs=1024k conv=sync
#拷贝需要时间,请耐心等待,打印消息如下
记录了7000+0 的读入
记录了7000+0 的写出
7340032000 bytes (7.3 GB, 6.8 GiB) copied, 492.74 s, 14.9 MB/s
|
提示
若备份的镜像烧录后仍无法正常运行,请将bs=1024k改为bs=1M并去掉conv参数,即
sudo dd if=/dev/sdb of=./backup/backup.img count=7000 bs=1M
等待dd命令运行完成后,就得到了RAW格式的backup.img镜像
dd命令参数的含义:
if=文件名:输入文件名,缺省为标准输入。即指定源文件。< if=/dev/sdb >
of=文件名:输出文件名,缺省为标准输出。即指定目的文件。< of=./backup/backup.img, 这里的.img是镜像的格式,转成.img格式的文件后方便后续使用etcher烧录镜像 >
bs = bytes:同时设置读入/输出的块大小为bytes个字节,此处填的是1024k,表示1M大小。
count = blocks:仅拷贝blocks个块,块大小等于ibs指定的字节数,此处设置的是7000, 表示7000个bs,也就是7000M。
conv= sync:将每个输入块填充到ibs个字节,不足部分用空(NUL)字符补齐。
RAW格式的backup.img镜像,可以使用使用Win32DiskImager或Etcher等软件来烧录到SD卡,也可以使用dd命令去写入到空的SD卡中。
将空白SD卡插入PC,确认插入SD卡的设备号,这里演示的设备号是/dev/sdc,烧录时以SD卡实际对应的设备号灵活修改。
1 2 3 4 5 6 7 | #将backup.img写入SD卡
sudo dd if=./backup/backup.img of=/dev/sdc bs=1024k conv=sync
#写入完成后,打印消息如下
记录了7000+0 的读入
记录了7000+0 的写出
7340032000 bytes (7.3 GB, 6.8 GiB) copied, 427.027 s, 17.2 MB/s
|
不指定count,会将整个backup.img文件写入目标位置。
等待写入完成后,即可使用烧录好的SD卡来启动板卡了。
使用dd命令压缩备份eMMC中的系统镜像¶
使用dd命令对eMMC中的系统镜像进行备份和使用dd命令对SD卡备份的过程和原理都类似, 都是在Linux环境下,去读取并复制要备份存储设备中的内容。
备份SD卡和备份eMMC的不同点在于,SD卡是可移动存储设备,可以借助PC的Linux环境,而eMMC在板卡上不可拆卸。 如果使用SD卡启动启动系统,就能为eMMC备份提供Linux环境了。
注解
SD卡备份过程中以rkboot分区Debian镜像为例演示,eMMC备份过程中将以extboot分区Ubuntu镜像进行演示, 两系统镜像仅分区格式和数量有部分差异,对备份方法及过程无影响,可对照使用。
我们需要准备一张SD卡,并烧录用于备份的板卡通用备份镜像 RK356X-LUBANCAT-BACKUP_xxx_Update.img,xxx为更新日期, 使用最新版本即可。板卡通用备份镜像可以从网盘下载,适用于LubanCat-RK356x系列板卡。
还需要一个存储设备,用于存放备份后的镜像,最好是U盘,读写速度较快,可以加快备份速度。 没有U盘的话,也可以使用启动板卡的SD卡,单独创建一个用于存放备份镜像的分区。
先用eMMC启动,创建一个标志文件,用以验证修改过的内容是否被正确备份了。
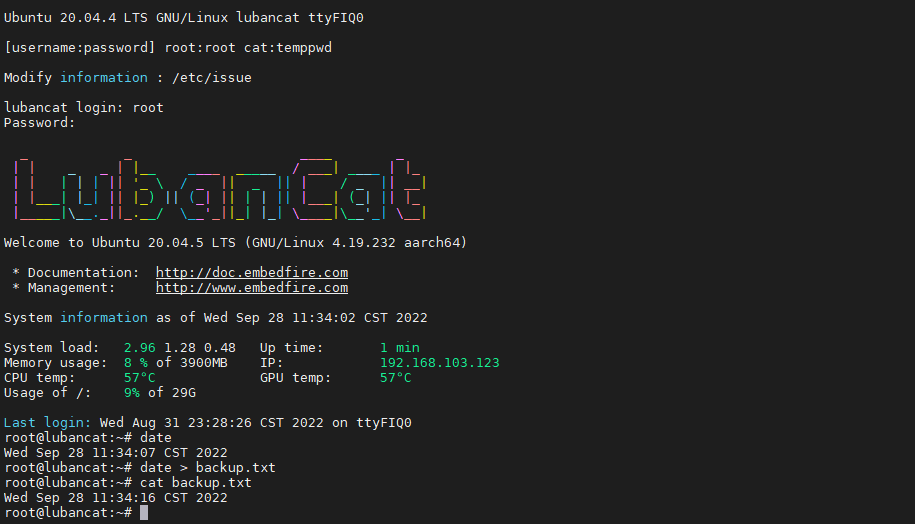
使用poweroff命令关机,插入SD卡,系统是优先SD卡启动的,直接上电启动即可。
后面的步骤就和使用Linux PC备份SD卡的流程一致了,只是有部分细节需要注意。
首先要获取eMMC的设备号,查看/dev目录下mmc设备,带有mmcblkx[boot]x的就是eMMC,这里就是/dev/mmcblk0。
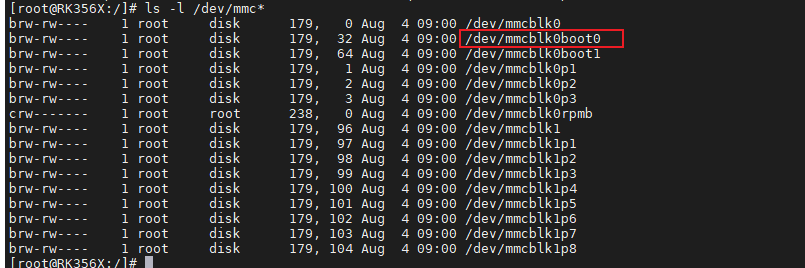
打开Gparted磁盘管理工具,将磁盘切换到eMMC
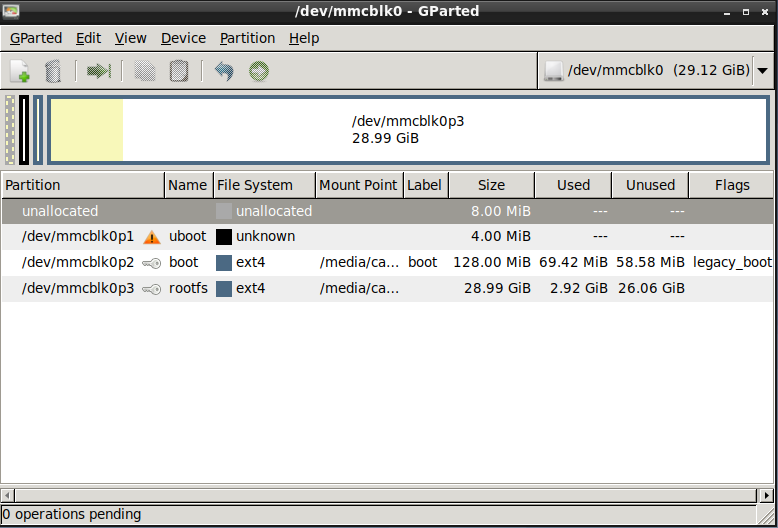
从图中可以看到SD卡中共3个已分配的分区,将要备份的内容是最后一个分区及之前的空间。
我们发现最后一个分区,也就是rootfs分区的总空间为28.99GiB,但是已用空间只有2.92GiB, 我们将rootfs分区的大小进行压缩,就可以减小备份镜像的大小。
首先卸载eMMC已挂载的所有分区,如boot分区和rootfs分区。
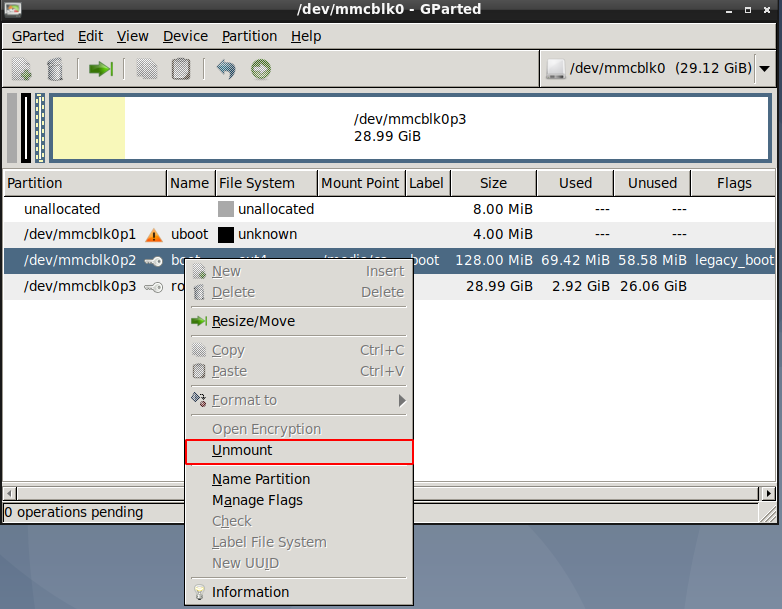
然后调整最后一个分区,也就是rootfs分区的大小。从图中可以看到,最小的空间是3143MiB,我们调整到3160MiB。
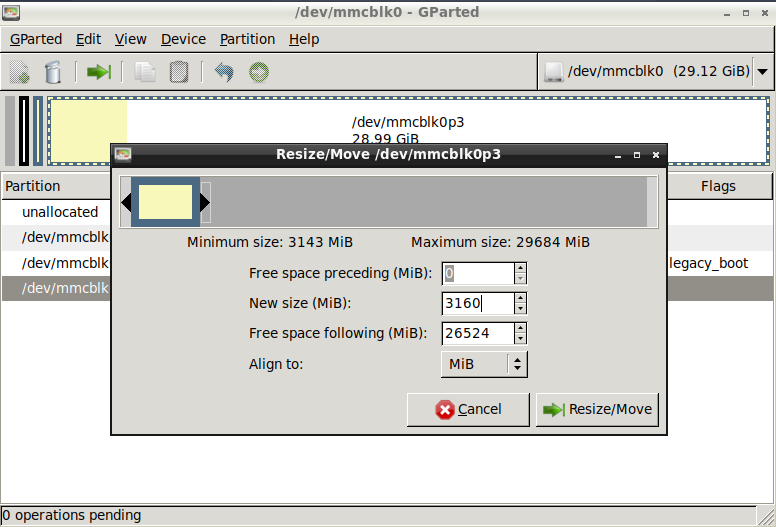
调整完成后点击绿色按钮应用修改
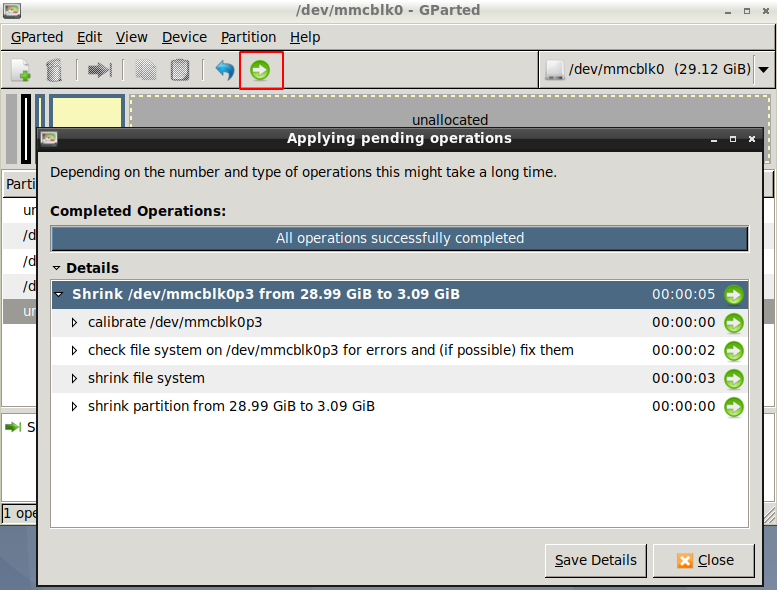
如果希望备份的镜像可以在烧录启动时自动扩展最后一个分区,可以执行以下操作
注解
以下命令须使用管理员权限操作,如未使用root用户操作,需要在命令前加sudo
1 2 3 4 5 6 7 8 9 10 11 | #创建目录挂载U盘
mkdir -p /media/emmc
#挂载U盘
mount /dev/mmcblk0p3 /media/emmc/
#删除此文件,使用备份镜像启动会自动扩展分区
rm /media/emmc/var/lib/misc/firstrun
# 删除完成后,卸载已挂载的分区
umount /media/emmc/
|
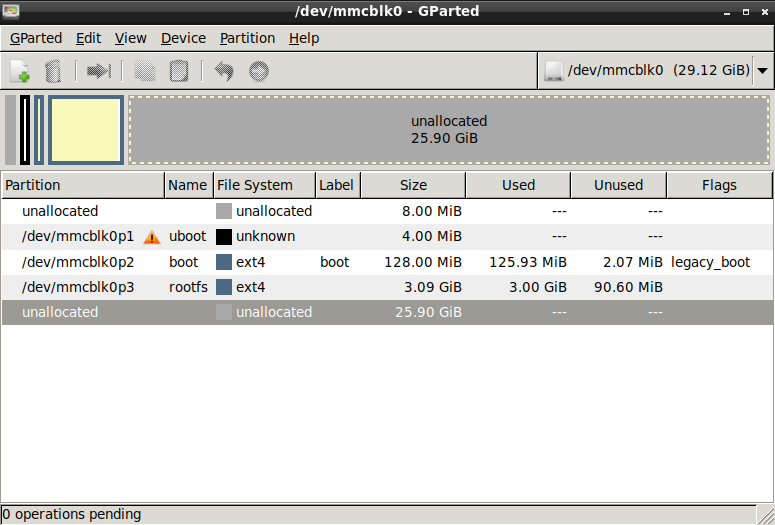
手动计算一下需要备份的大小 (8+4+128+3.09x1024)MiB≈3305MiB, 由于显示的大小通过四舍五入的方式保留2位小数,所以我们可以加一点余量,备份3350MiB的大小。
使用 mkdir 命令创建一个目录用于挂载U盘,然后使用 使用 mount 命令挂载U盘,最后使用 dd 命令将镜像备份到挂载的U盘中。
1 2 3 4 5 6 7 8 9 10 11 12 13 14 15 16 | #创建目录挂载U盘
mkdir -p /media/usb
#挂载U盘
mount /dev/sda1 /media/usb/
#将镜像备份到挂载U盘中
dd if=/dev/mmcblk0 of=/media/usb/backup.img count=3350 bs=1024k conv=sync
#拷贝需要时间,请耐心等待,打印消息如下
3350+0 records in
3350+0 records out
3512729600 bytes (3.5 GB, 3.3 GiB) copied, 198.883 s, 17.7 MB/s
# 备份完成后,卸载U盘
umount /media/usb/
|
等待dd命令运行完成后,就得到了RAW格式的backup.img镜像,为了确保U盘中的镜像写入完整, 不要直接拔出U盘,使用umount命令卸载完成后再拔出U盘
使用RKDevTool烧录RAW格式镜像到eMMC¶
为了验证系统镜像确实被写入了eMMC,我们先删除原来的镜像。使用RKDevTool高级功能中的 擦除所有 来清空eMMC。
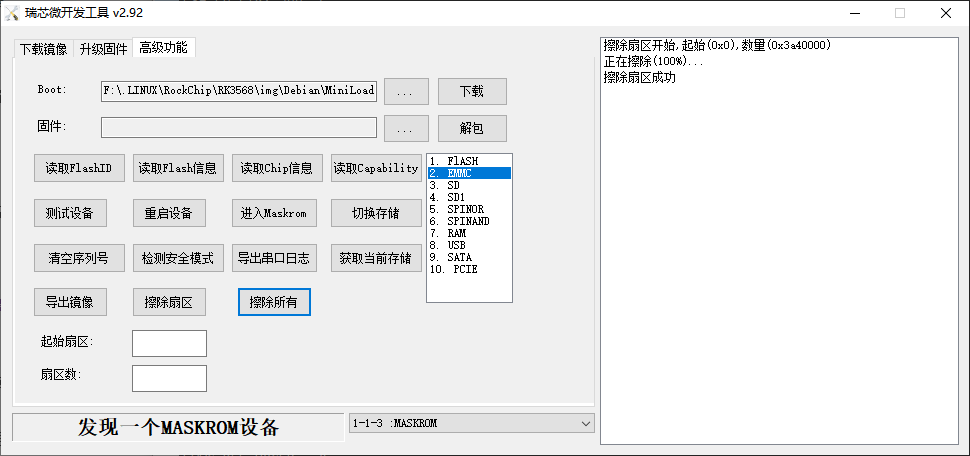
注解
RKDevTool高级功能中的擦除所有功能虽然无法清除Loader文件,但是可以擦除其他分区。
接下来使用RKDevTool向eMMC中烧录RAW格式的镜像。
要想烧录RAW格式镜像,需要使用RKDevTool_Release_v2.86的版本,使用最新版的烧录工具会失败。
打开RKDevTool_Release_v2.86,默认配置文件就是用来烧录RAW格式的, 如果与下图红框的内容不一致,可以在 地址 下方的空白区域点击鼠标右键导入配置, 选择和RKDevTool_Release_v2.86同一文件夹的RAW.cfg。

也可以按照图片中的地址和名字,手动点击 地址 和 名字 进行修改, 还可以右键点击空白处 添加项
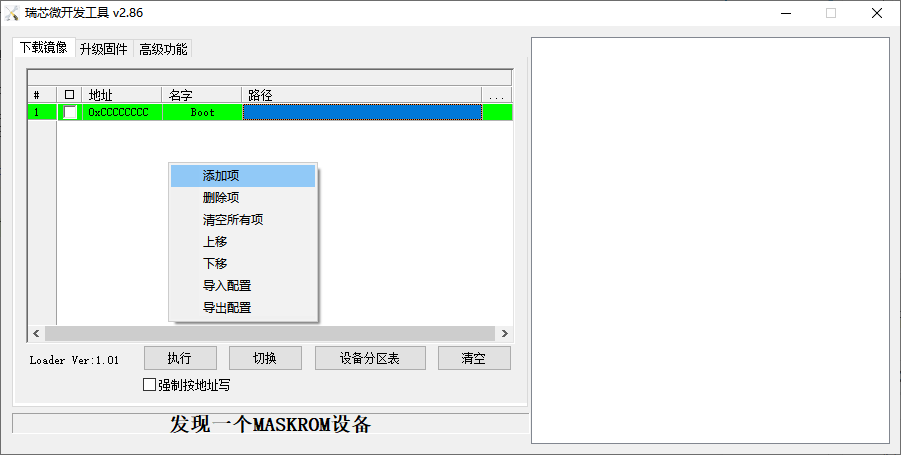
上述工作准备完成后,点击路径后的 … 添加对应的文件,Boot是指Loader文件, 也就是芯片型号对应的MiniLoaderAll.bin,system对应的就是RAW格式的镜像, 可以是备份的RAW格式的镜像,也可以是OpenWrt的RAW格式镜像。
这里以备份镜像为例,选择完镜像后点击执行,开始下载。
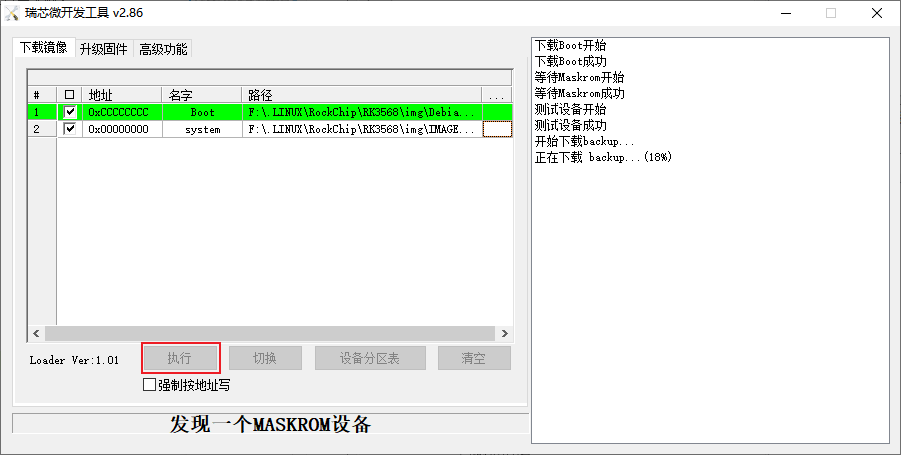
下载完成后启动板卡,看一下备份之前eMMC之前创建的文件。
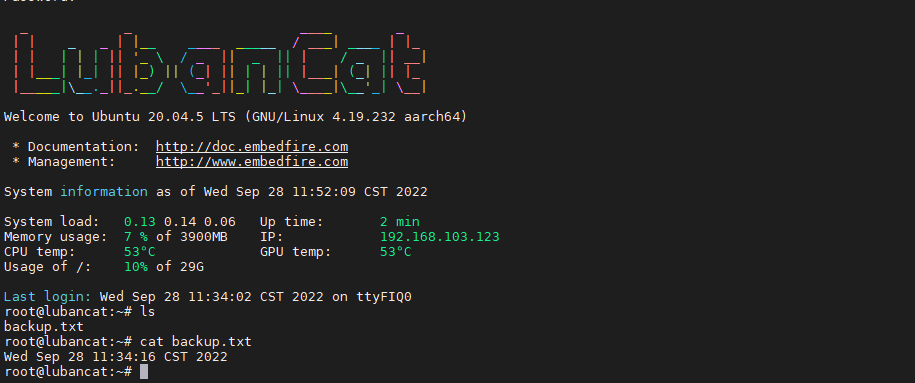
使用dd命令烧录RAW格式镜像到eMMC¶
除了使用RKDevTool工具烧录eMMC之外,还可以通过dd命令将RAW格式的backup.img镜像写入eMMC中。
使用dd命令对eMMC烧录RAW格式镜像和使用dd命令备份eMMC的过程类似,备份是将eMMC中的内容以RAW格式写入backup.img镜像, 而烧录过程就是将RAW格式的backup.img镜像写入eMMC中。
为了验证系统镜像确实被写入了eMMC,我们先删除原来的镜像。使用dd命令将eMMC的前16M写空内容,破坏原有的分区表就可以了。
1 2 | # 将eMMC前16M写空内容
dd if=/dev/zero of=/dev/mmcblk0 bs=1M count=16
|
移除SD卡,重新上电,直接进入了Maskrom模式.
我们需要准备一张SD卡,并烧录用于备份的板卡通用备份镜像 RK356X-LUBANCAT-BACKUP_xxx_Update.img,xxx为更新日期
还需要一个存储设备,用于存放要烧录的RAW格式镜像,就使用刚刚用于备份的U盘。
为了验证通过dd命令烧录的镜像就是我们备份的镜像,先烧录Debian镜像覆盖eMMC中的内容。
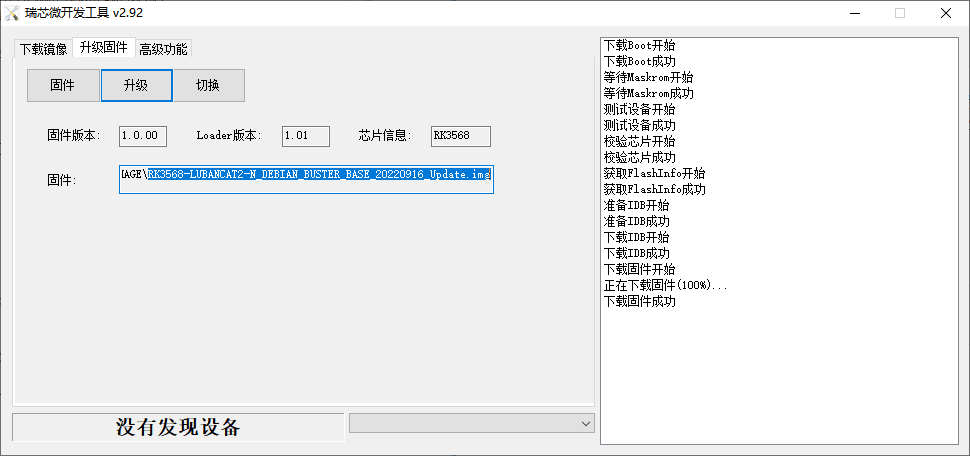
插入SD卡,从SD卡启动操作系统。由于系统启动时会自动挂载分区,我们先要手都卸载/media/cat/目录下的所有分区,然后重新挂载。
1 2 3 4 5 6 7 8 9 10 11 12 13 14 15 16 17 18 19 20 21 22 | #卸载/media/cat/目录下挂载的所有分区
umount /media/cat/*
#挂载U盘到/mnt目录
mount /dev/sda1 /mnt
#将eMMC中的内容备份到/mnt/backup.img中
dd if=/mnt/backup.img of=/dev/mmcblk0 bs=1024k conv=sync
#拷贝需要时间,请耐心等待,打印消息如下
3350+0 records in
3350+0 records out
3512729600 bytes (3.5 GB, 3.3 GiB) copied, 133.043 s, 26.4 MB/s
# 卸载U盘
umount /mnt/
# 将内存中的缓存写入存储设备
sync
# 关机
poweroff
|
移除SD卡,重新上电启动