6. 烧写系统¶
6.1. 烧录镜像至SD卡¶
6.1.1. 简要烧录步骤¶
下面是烧录镜像至SD卡的简要说明:
准备Micro SD卡,推荐使用闪迪class 10的SD卡,容量2GB以上就完全足够。
下载Etcher软件,用于烧录镜像至SD卡,下载地址:https://www.balena.io/etcher ,根据自己的电脑系统下载对应版本即可。或者使用野火资料包里提供的(综合资料百度云资料链接->6-开发软件)。
下载野火最新的Debian镜像:6ULL总资料页中 的云盘Debian文件夹
把开发板控制启动模式的BOOT拨码开关设置成SD卡启动模式,即
2-5-8档位至ON档。给开发板接入烧录好的SD卡,启动运行。
6.1.2. Etcher工具简介¶
Etcher是一款简易好用的镜像烧录工具,主要用于刻录镜像到USB设备,包括SD卡和U盘, 支持ios、img、zip、raw、sdcard等多种镜像格式。它的用户界面清爽美观,操作简单, 在软件自动识别到USB设备后,点击几次鼠标就能完成镜像的烧录。
同时Etcher是一个跨平台工具,支持 Mac、Windows 和 Linux , 国内外开发者常用它将树莓派SD卡启动镜像烧录到SD卡中。
6.1.3. 烧录镜像¶
1、打开安装好的Etcher工具,软件界面如下图所示:

2、选择要烧录的镜像,野火提供的Debian镜像有两个不同版本,如下图所示:

console版本: Debian的纯净版固件,没有带桌面环境和野火的QT App。(解压后约340M)
carp-qt版本: 具有QT App功能的Debian固件,系统启动后会进入QT App的界面。
3、野火也提供了Ubuntu镜像,如下所示

4、选择好Debian镜像后,继续选择要烧录的SD卡,然后点击“flash”按钮开始进行烧录。
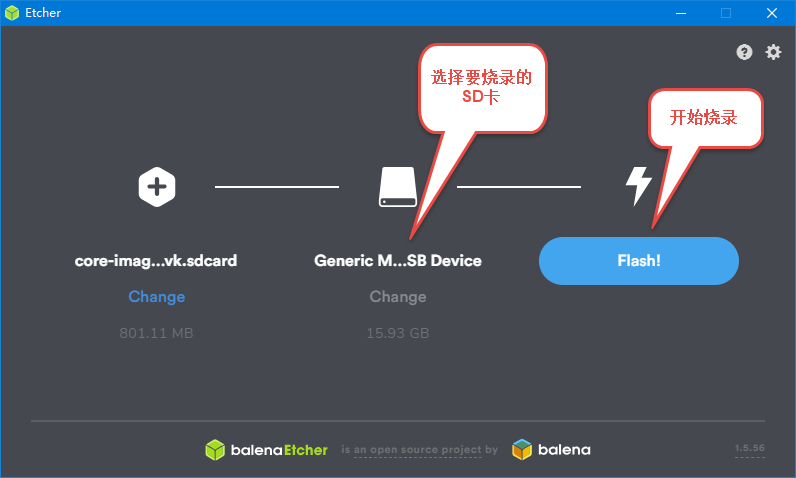
5、等到软件出现出现如下界面时,表示镜像已经成功烧录完毕。
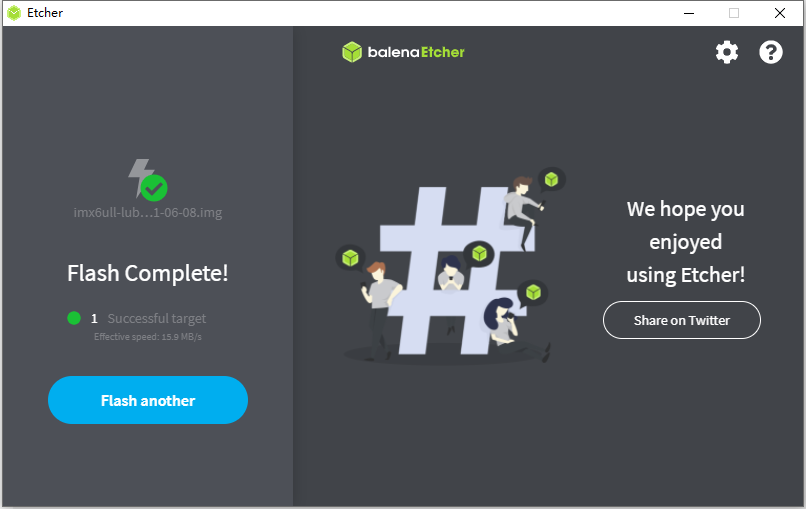
6、开发板插入烧录好Debian镜像的SD卡,调整拨码开关为SD卡启动方式,然后注意使用SD卡时开发板右下角的J2竖排针不要盖有跳帽需断开(此为WIFI模块供电,核心板只引出一路SDIO,SD卡和WIFI不能同时用)
注意:开发板第一次从SD卡启动时,系统会自动进行SD卡扩容, 以保证充分利用SD卡存储空间。扩容完毕后,系统自动重启生效。
提示
以上步骤我们完成了将系统烧录到SD卡,并以SD卡的方式进行了启动,当我们启动系统后,可以通过前一章节介绍的fire-config工具将SD卡的系统烧录到emmc/nand。详细步骤可参考:fire-config工具简介 章节
6.2. 使用USB升级固件¶
下载野火最新的Debian镜像:6ULL总资料页中 的云盘Debian文件夹, 用USB烧录时可以只下载USB烧录镜像文件夹内的mfgtools-release压缩包,下载完后直接解压。
6.2.1. 烧录配置¶
解压后的“cfg.ini”文件默认为EMMC的烧写配置文件, 若想要烧写NAND版本镜像,将cfg.ini重命名为cfg-emmc.ini,并将cfg-nand.ini文件重命名为cfg.ini即可。
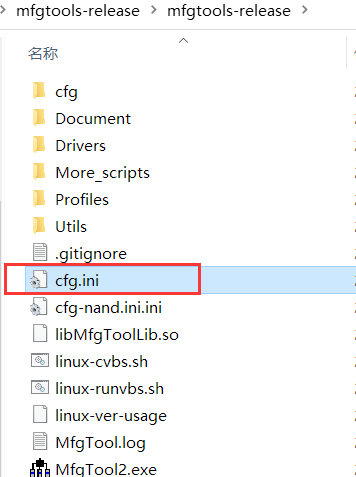
如图看配置文件中间位置,默认使用第二行含qt文件系统内容镜像,其他使用#注释掉,同理如果要烧录纯净版镜像,取消console行的注释,将其他行加上注释。
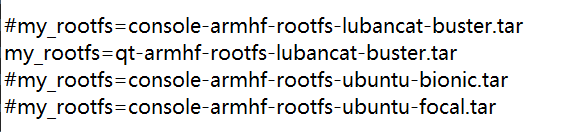
注:其他行的配置都不用改动,bionic 为Ubuntu18版本, focal 为Ubuntu20版本,Ubuntu镜像仅供实验使用。
6.2.2. 设置为USB启动模式¶
将USB OTG与电脑连接
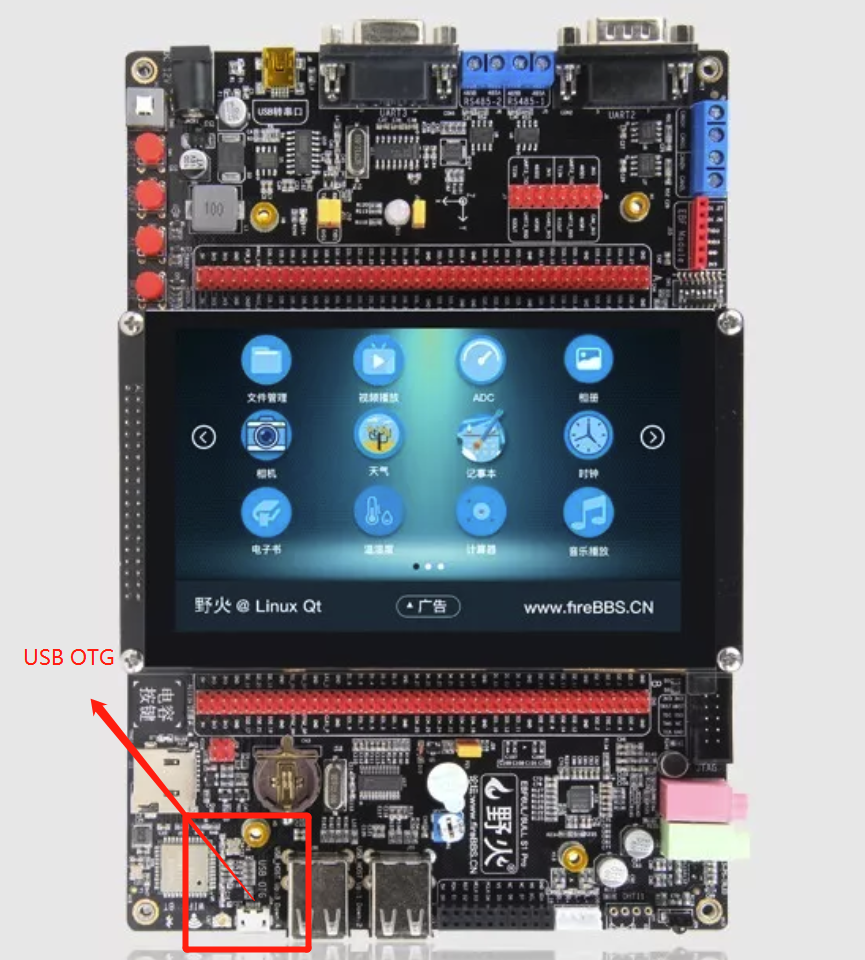

使用USB更新时不能插入SD卡,将拨码开关设置为USB启动。 配置拨码开关:
emmc版本:将1/4/5/7打到ON档,其他拨码开关打到OFF档。
nand版本:将1/3/6打到ON档,其他拨码开关打到OFF档。
提示
也可以选择通过按键方式进入烧录模式,按键法可以不用拨码,拨码状态在之前的 EMMC 或者 NAND 都可以。
上电
按下MODE按键
按下复位(RESET)按键
松开复位(RESET)按键
松开MODE按键
此时软件就可以识别到USB了,然后烧录完毕后重启即可。
6.2.3. MFGTool2软件使用¶
进入烧录模式之后,双击打开MfgTool2.exe软件
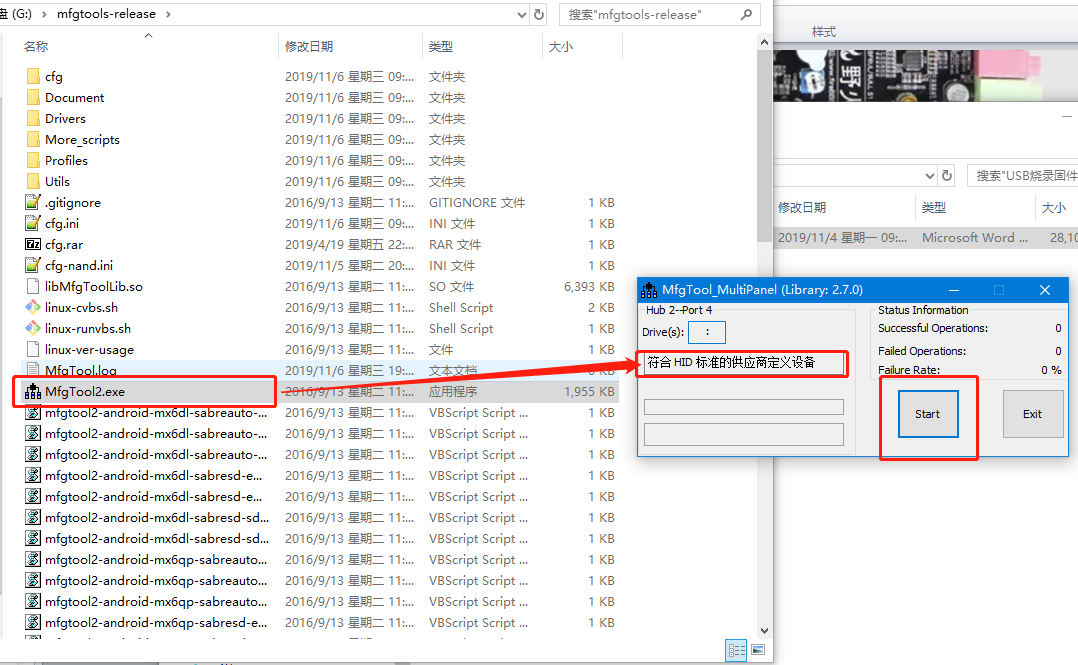
如果出现“符合 HID 标准的供应商定义设备”则表示识别成功, 而如果出现“No Device Connected”则表示未识别成功,识别成功时其界面如图所示。
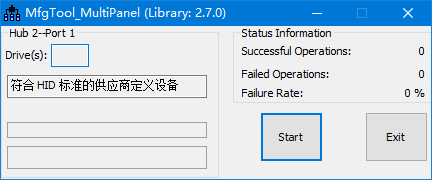
最后点击“Start”按钮开始烧录到开发板上,烧写成功之后点击“stop”停止烧录,点击“exit”退出软件。
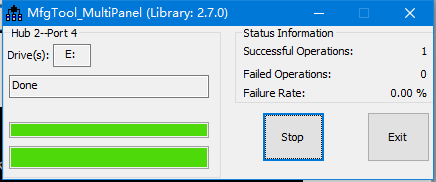
并将板子设置回原来的启动方式即可。
提示
对于nand版本,如果烧录失败,可以在uboot中使用以下命令擦除nand flash:
nand erase.chip
如果MFG软件未识别,确认两端线插紧,尝试拨码或按键法都试下,尝试换插电脑的USB口,尝试换一条USB线。
如果烧录过程中出现停留在一行蓝色进度条很久,把MFG工具关闭重新打开再试一遍。
