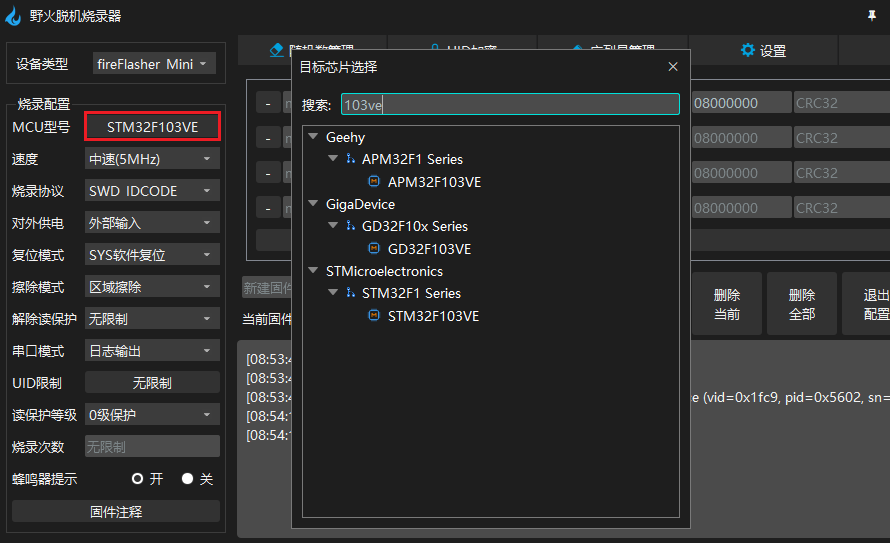2. 下载程序到开发板¶
使用脱机烧录器下载程序到开发板中运行基本分为两步:
1、脱机烧录器连接电脑,通过上位机将可执行文件下载到脱机烧录器之中
2、使用脱机烧录器直接将文件下载到开发板
下面我们来介绍将程序下载到开发板的最基本的做法。
2.1. 使用上位机将程序下载到fireFlasher MINI中¶
2.1.1. 与上位机连接¶
使用typeC线将脱机烧录器与电脑相连,打开上位机,此时还不能对脱机烧录器进行配置,需要长按红色按键进入FlashLoader状态后,脱机烧录器指示灯由黄色变为红色,才能对软件有下一步的操作。
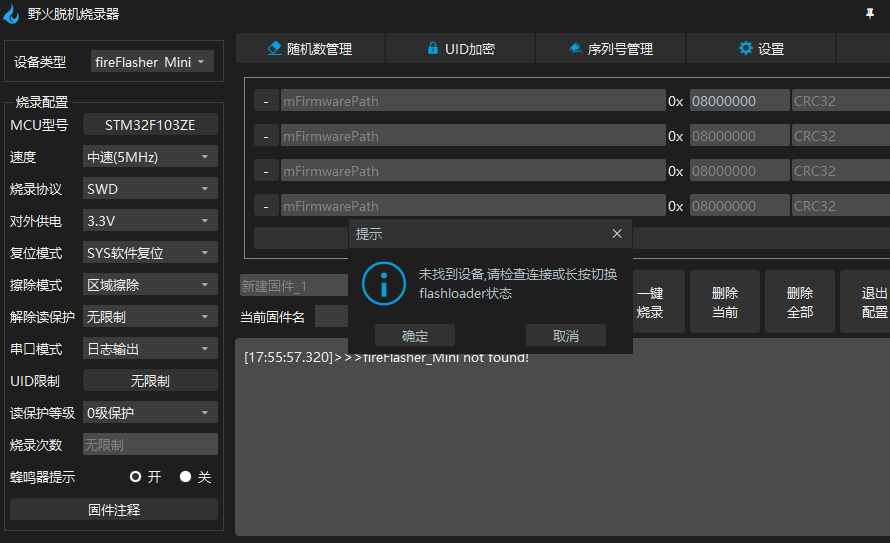
提示
fireFlasher MINI不需要额外装驱动,在长按按键进入FlashLoader状态后,才会与电脑进行数据连接。可以在 Windows设置 - 设备 - 蓝牙和其他设备 位置找到fireFlasherMini的标识。
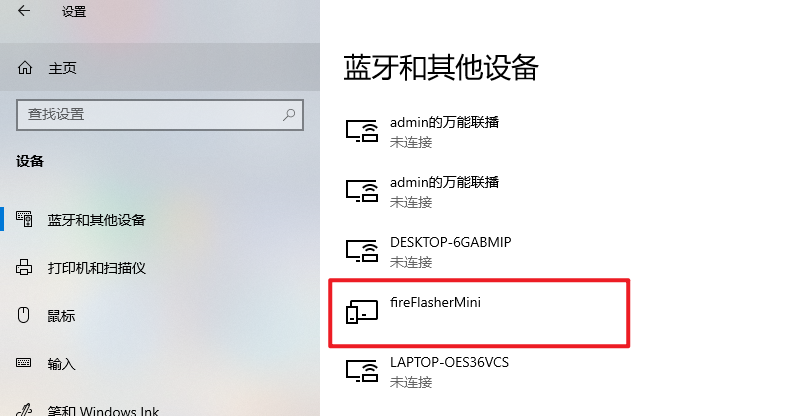
也可在设备管理器中的下图处检查到对应设备。
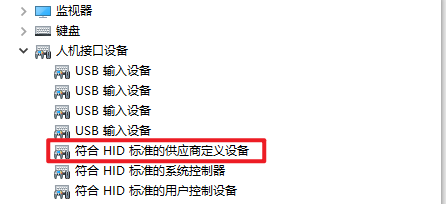
2.1.2. 烧录配置¶
2.1.2.3. 添加固件¶
软件界面的最下方为固件栏,点击“加载固件”即可添加bin、hex、axf、elf文件到软件中,最大支持添加16个固件,总文件加在一起大小不能超过14M。 固件旁边的框填入的是对应的开始地址,默认为0x08000000。在地址栏的右边,为对应固件的的CRC校验码。
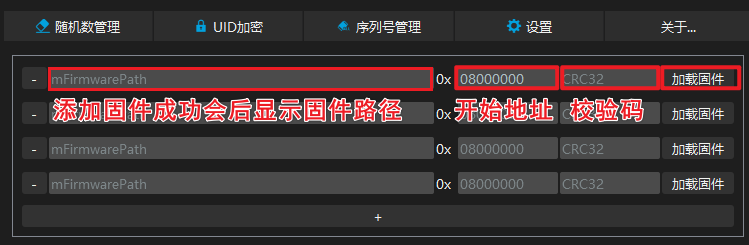
若当前添加的固件为多段合成的文件时,软件会提示“固件包含多段地址,是否选择拆分”,选择拆分后数据不会丢失。(目前仅支持拆分hex文件,后续会增加elf,axf格式的识别多段地址的功能)
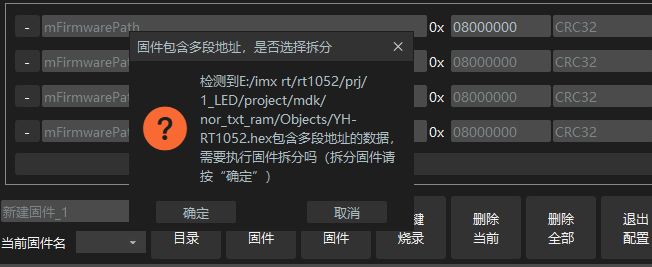
由于本烧录器暂不支持选项字节编辑,且除STM32L0和STM32L1,其他的芯片暂不支持烧写EEPROM,因此若您的固件包含有这些内容的话,请在拆分固件后去掉这些内容。
2.1.2.4. 烧录固件¶
添加了固件之后,上位机会将所有添加进入的固件和烧录配置一起打包生成一个新的固件,用户可以自行命名它,然后点选“一键烧录”, 即可将固件栏中加载的固件按照填好的地址烧录入脱机烧录器中。
随后点击“退出配置”即可退出FlashLoader状态,就可以单独使用脱机烧录器给开发板烧录程序了。
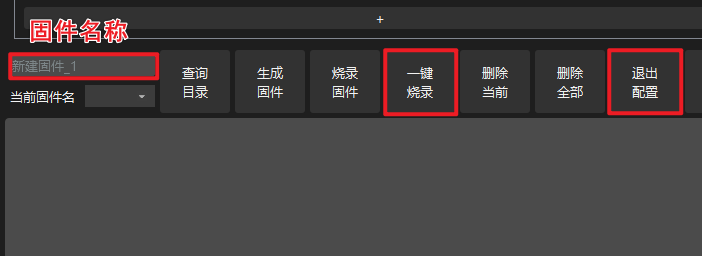
如果不放心自己是否正确烧录了对应的文件,可以点选“查询目录”,即可在软件的右下方得到当前的固件信息。
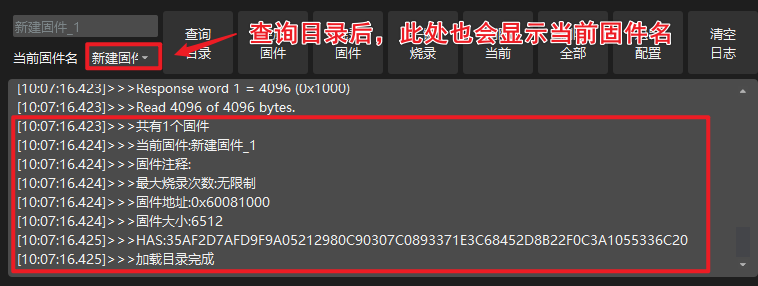
2.2. 使用fireFlasher MINI下载文件到开发板¶
进入脱机烧录模式后,根据之前配置的选项,脱机烧录器正确连接开发板即可使用脱机烧录器单独给开发板烧录程序。
单击脱机烧录器的按键即可立即给板子烧录程序,烧录时黄色指示灯快速闪烁,若失败则由黄变红。
双击脱机烧录器的按键即可进入自动启停模式,此时脱机烧录器在识别到芯片时则会自动下载,未识别到芯片时,黄色指示灯缓慢闪烁。进入自动启停模式后,单击按键即可退出自动启停模式。
当芯片关闭了SWD接口或当前读保护等级为2级时,脱机烧录器将无法识别到芯片。
提示
STM32和GD32系列芯片可以在脱机烧录器烧录了数据之后,使用ST-LINK通过STM32 ST-LINK Utility 软件对比烧录到芯片FLASH中的内容与原固件是否一致。
2.3. fireFlasher MINI的状态指示情况¶
fireFlasher MINI有两种方式来指示当前脱机烧录器的状态,其中,蜂鸣器可以通过配置界面控制其在烧录时是否鸣叫。
指示灯 |
蜂鸣器 |
|
|---|---|---|
脱机烧录状态 |
黄灯常亮 |
无 |
进入FlashLoader状态 |
红灯常亮 |
无 |
烧录器内无固件进入脱机烧录状态 |
红灯闪烁 |
无 |
进入自动启停模式 |
黄灯缓慢闪烁 |
滴一声 |
开始烧录 |
黄灯快速闪烁 |
滴一声 |
烧录完成 |
黄灯恢复常亮状态 |
滴一声 |
烧录失败 |
红灯常亮 |
蜂鸣器有节奏的响起 |
串口机台模式设定地址 |
黄灯闪烁 |
所有未设定地址的脱机烧录器滴一声 |
串口机台模式重置地址 |
黄灯常亮 |
所有设定了地址的脱机烧录器有节奏的响起 |