1. 镜像烧录¶
1.1. USB烧录镜像¶
在“制作USB烧录包”章节,我们详细讲解了如何制作属于自己的USB烧录包,以下以野火发布的USB烧录包为例进行说明,讲解如何通过USB烧录系统镜像。
1.1.1. 工具下载¶
使用NXP的Mfgtool工具可以烧写系统到内部存储EMMC、NAND、SD。
首先下载mfgtool工具,访问资料网盘/4-其他Linux镜像/buildroot镜像/xxx日期/usb烧录文件/mfgtools-release_xxx.zip
然后解压mfgtools-release_xxx.zip得到mfgtools-release。
1.1.2. 烧录¶
1.1.2.1. 烧录配置¶
如果是eMMC版本,双击打开mfgtools-release目录中的 Mfgtool2-imx6ull-eMMC.vbs
如果是nand版本,双击打开mfgtools-release目录中的 Mfgtool2-imx6ull-nand.vbs
如果是SD版本,双击打开mfgtools-release目录中的 Mfgtool2-imx6ull-SDCard.vbs
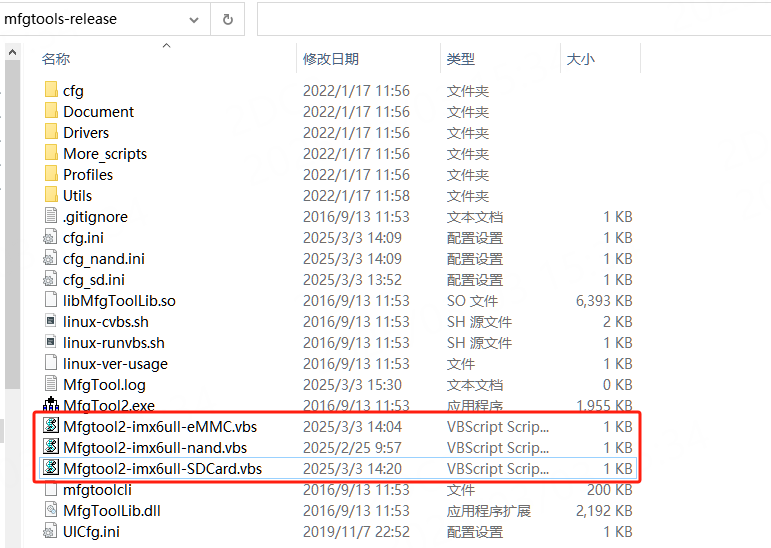
1.1.2.2. 设置为USB烧录模式¶
将USB OTG与电脑连接
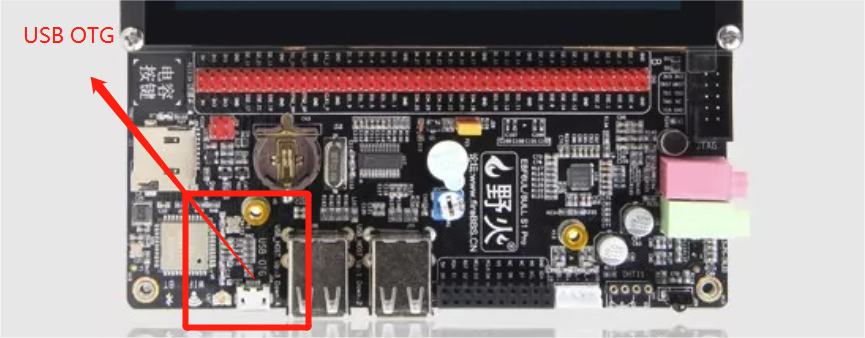

使用USB更新时不能插入SD卡,将拨码开关设置为USB启动。 配置拨码开关:
emmc版本:将1/4/5/7打到ON档,其他拨码开关打到OFF档。
nand版本:将1/3/6打到ON档,其他拨码开关打到OFF档。
SD版本:先不要插入SD卡,将1/5/8打到ON档,其他拨码开关打到OFF档,识别设备后再插入SD卡。
提示
也可以选择通过按键方式进入烧录模式,按键法可以不用拨码,拨码状态在之前的 EMMC 或者 NAND 都可以。
上电
按下MODE按键
按下复位(RESET)按键
松开复位(RESET)按键
松开MODE按键
此时软件就可以识别到USB了,然后点击Start开始烧录:
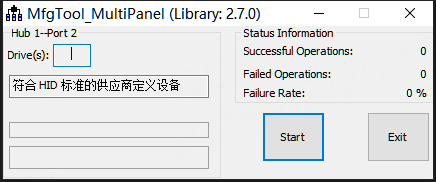
烧录完成后如下图所示,之后点击“stop”停止烧录,点击“exit”退出软件,并将板子设置回原来的启动方式即可。

1.2. 烧录SD镜像包¶
在“制作USB烧录包”章节,我们详细讲解了如何制作属于自己的SD烧录包,以下以野火发布的SD烧录包为例进行说明,讲解如何将SD烧录包烧录到SD卡。
1.2.1. 烧录镜像至SD卡¶
1.2.1.1. Etcher工具简介¶
Etcher是一款简易好用的镜像烧录工具,主要用于刻录镜像到USB设备,包括SD卡和U盘, 支持ios、img、zip、raw、sdcard等多种镜像格式。它的用户界面清爽美观,操作简单, 在软件自动识别到USB设备后,点击几次鼠标就能完成镜像的烧录。
同时Etcher是一个跨平台工具,支持 Mac、Windows 和 Linux , 国内外开发者常用它将树莓派SD卡启动镜像烧录到SD卡中。
1.2.1.2. Etcher工具下载¶
可以访问官网:https://www.balena.io/etcher ,根据自己的电脑系统下载对应版本即可。
或者使用野火资料包里提供的,资料网盘/6-开发软件/balenaEtcher-Setup-1.5.56.exe
1.2.1.3. SD烧录包下载¶
以野火发布的SD烧录包为例,访问资料网盘/4-其他Linux镜像/buildroot镜像/xxx日期/imx6ull.img.xz
1.2.1.4. 烧录镜像¶
1、打开安装好的Etcher工具,软件界面如下图所示:
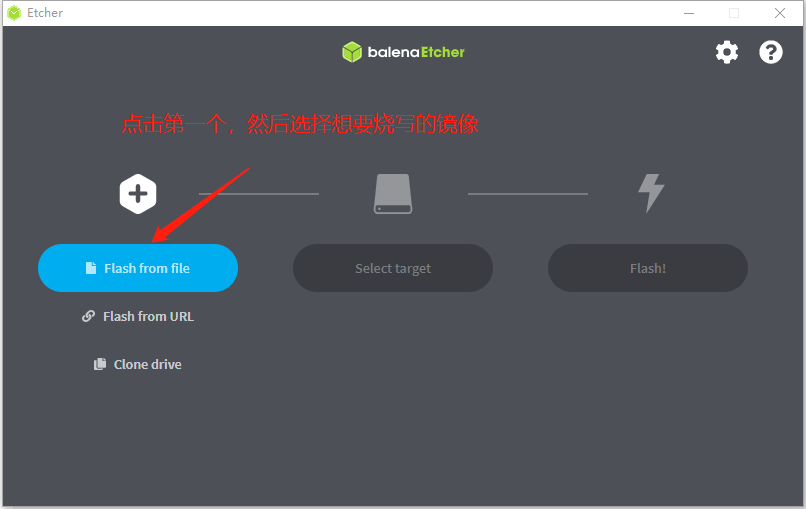
2、选择要烧录的镜像包,然后选择要烧录的SD卡,最后点击开始烧录,如下图所示:
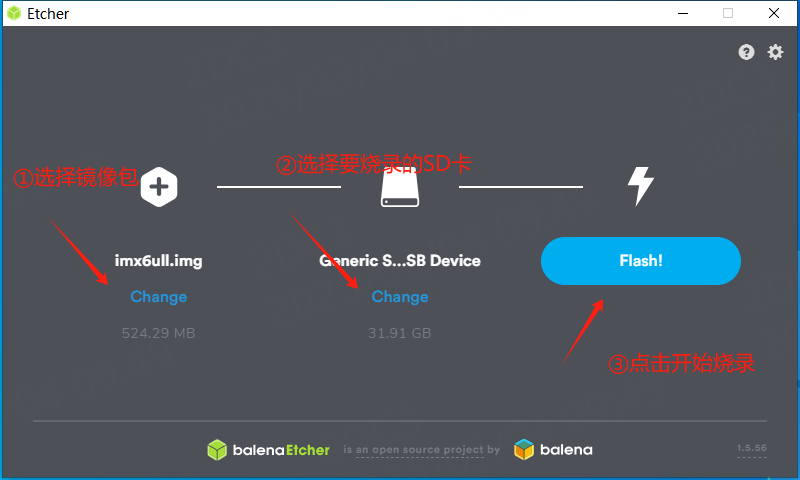
3、烧录完成后如下图所示:
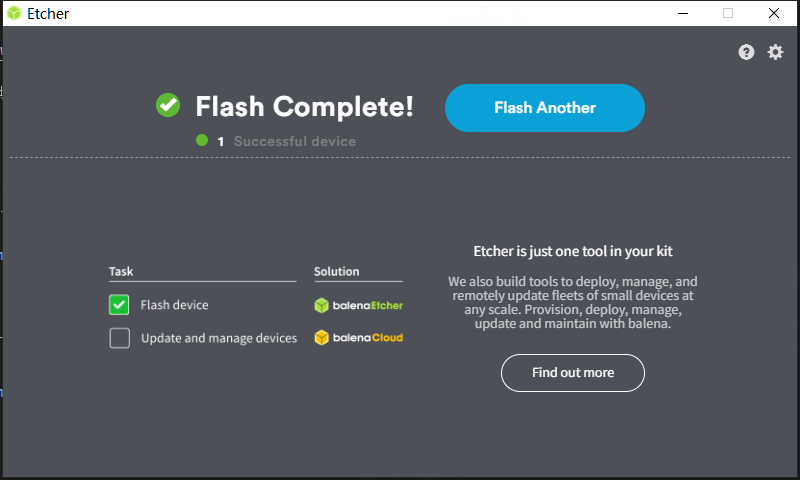
4、将板卡拨码配置为2-5-8,然后插入烧录好镜像的SD卡进行启动。
