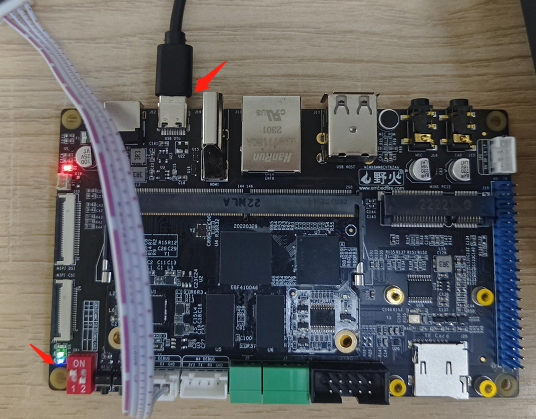烧写系统¶
烧录镜像至SD卡¶
简要烧录步骤¶
下面是烧录镜像至SD卡的简要说明:
准备Micro SD卡,推荐使用闪迪class 10的SD卡,容量8GB及以上就完全足够。
下载Etcher软件,用于烧录镜像至SD卡,下载地址:https://www.balena.io/etcher ,根据自己的电脑系统下载对应版本即可。或者使用野火资料包里提供的软件。
下载野火最新的镜像 (综合资料百度云资料链接->Debian镜像->images-2023-xx-xx最新日期文件夹) ,
把开发板控制启动模式的BOOT拨码开关设置成SD卡启动模式,即
0-1档位。给开发板接入烧录好的SD卡,启动运行。
Etcher工具简介¶
Etcher是一款简易好用的镜像烧录工具,主要用于刻录镜像到USB设备,包括SD卡和U盘, 支持ios、img、zip、raw、sdcard等多种镜像格式。它的用户界面清爽美观,操作简单, 在软件自动识别到USB设备后,点击几次鼠标就能完成镜像的烧录。
同时Etcher是一个跨平台工具,支持 Mac、Windows 和 Linux , 国内外开发者常用它将树莓派SD卡启动镜像烧录到SD卡中。
烧录镜像¶
1、打开安装好的Etcher工具,软件界面如下图所示:
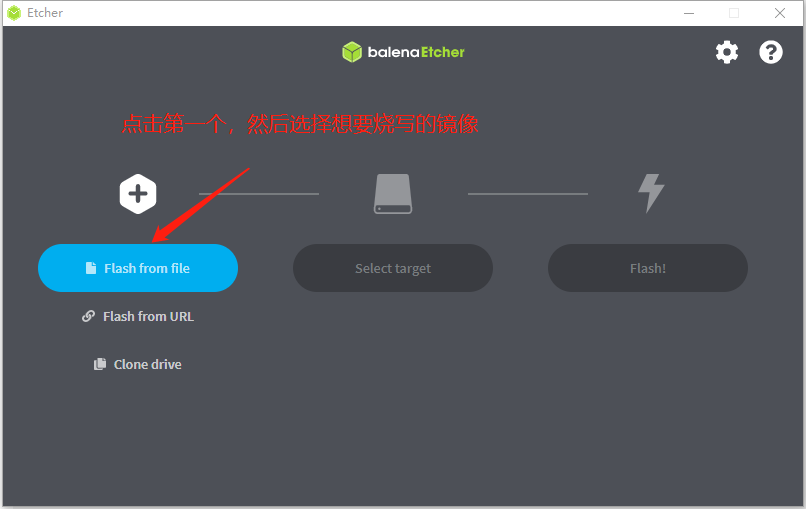
2、选择要烧录到SD卡的固件,野火提供的Debian镜像有两个不同版本,如下图所示:
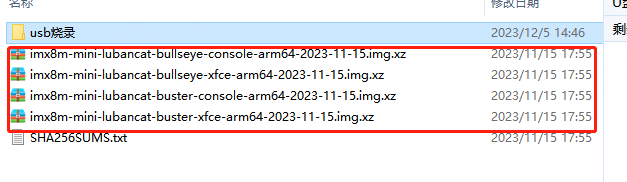
固件命名规则:
lubancat-bullseye-arm64-2023-11-15.zip Debian11镜像烧录文件
lubancat-buster-arm64-2023-11-15.zip Debian10镜像烧录文件
3、选择好Debian镜像后,继续选择要烧录的SD卡,然后点击“flash”按钮开始进行烧录。
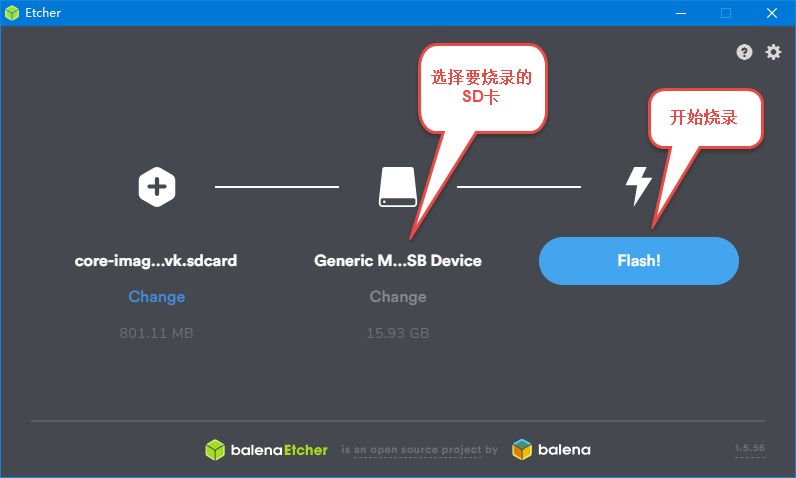
4、等到软件出现出现如下界面时,表示镜像已经成功烧录完毕。
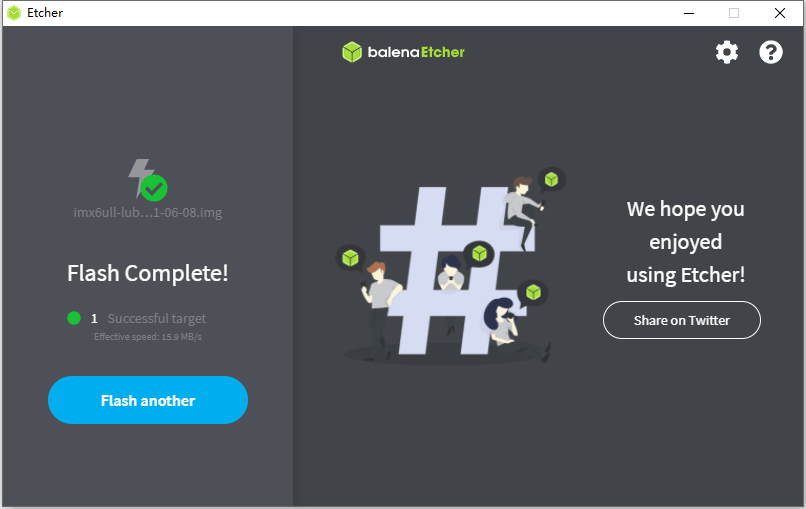
5、开发板插入烧录好Debian镜像的SD卡,调整拨码开关为SD卡启动方式,上电后开发板就能正常启动。

使用USB升级固件¶
下载地址 : (综合资料百度云资料链接->Debian镜像->images-2023-xx-xx最新日期文件夹->usb烧录)
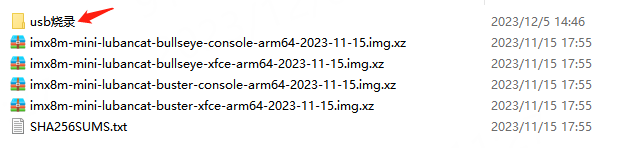
将里面的镜像文件解压,文件结构如下图
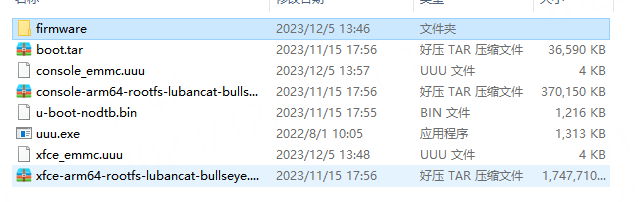
mmm烧录步骤¶
拨码开关选择烧录模式之后,选择usb烧录的固件,
路径为: 用户下载路径:/……/i.MX8M-Mini系列/Debian镜像/images-2023-11-15/usb烧录
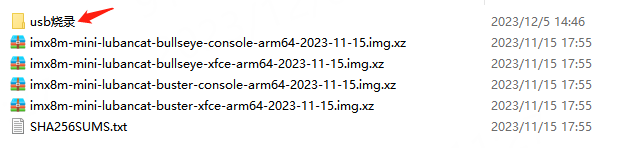
解压下图中的任一固件:
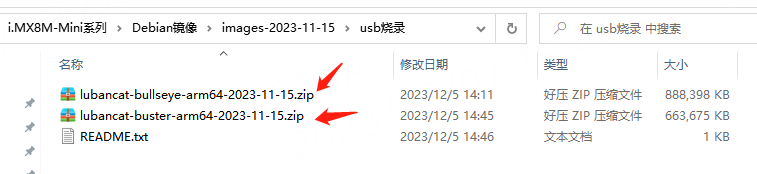
选择其中之一的固件:
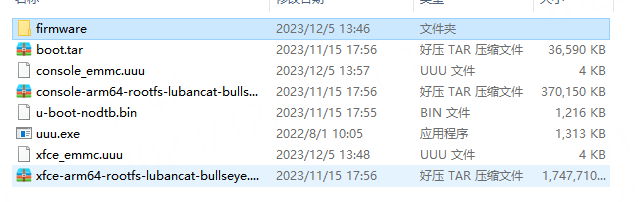
在这个固件的文件夹路径栏输入 Powershell ,然后回车,打开Powershell窗口。
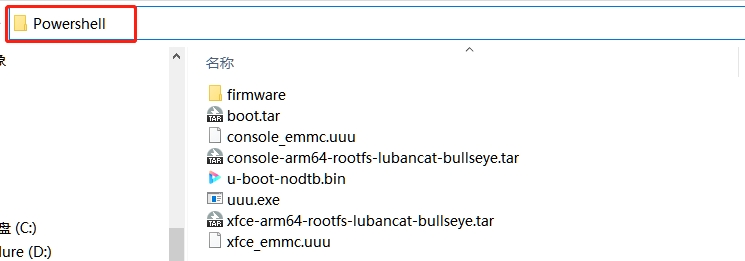
Powershell命令窗口如下图所示:
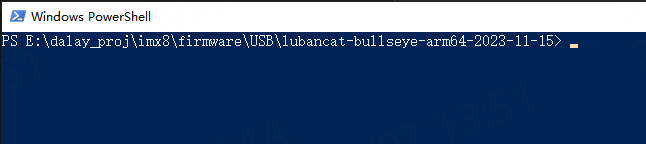
输入如下命令,等待下载完成。
1 | .\uuu.exe .\xfce_emmc.uuu
|
烧录完成如下图所示:
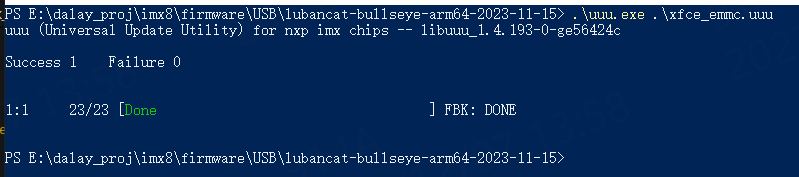
最后将板卡设置回原来的emmc启动方式”0-0”即可。