4. 在PC上安装Ubuntu系统¶
要进行Linux开发,自然少不了一台运行Linux系统的开发主机。从PC上开始使用Linux系统是最好的熟悉方法。
对于熟悉Linux且有多余主机的用户,建议直接采用独立的主机安装系统作为开发环境。而对于入门级用户, 强烈建议在Windows环境下安装VirtualBox或VMware虚拟机软件,然后在虚拟机上安装相应的Linux系统。 在虚拟机上体验Linux系统的好处是没有后顾之忧,觉得不如意就推倒重来, 而且依旧可以使用Windows进行其它工作,也方便在Windows与Ubuntu虚拟机之间进行文件共享。
4.1. 安装虚拟机VirtualBox¶
虚拟机技术是虚拟化技术的一种,所谓虚拟化技术就是将事物从一种形式转变成另一种形式, 最常用的虚拟化技术有操作系统中内存的虚拟化, 实际运行时用户需要的内存空间可能远远大于物理机器的内存大小,利用内存的虚拟化技术, 用户可以将一部分硬盘虚拟化为内存,而这对用户是透明的。
流行的虚拟机软件有VMware、Virtual Box和Virtual PC,它们都能在Windows系统上虚拟出多个计算机, 本书使用的是免费的虚拟机软件Virtual Box, 我们可以去 https://www.virtualbox.org/wiki/Downloads 官网中下载VirtualBox软件, 也可以使用我们提供的资料光盘中的软件,进行安装。
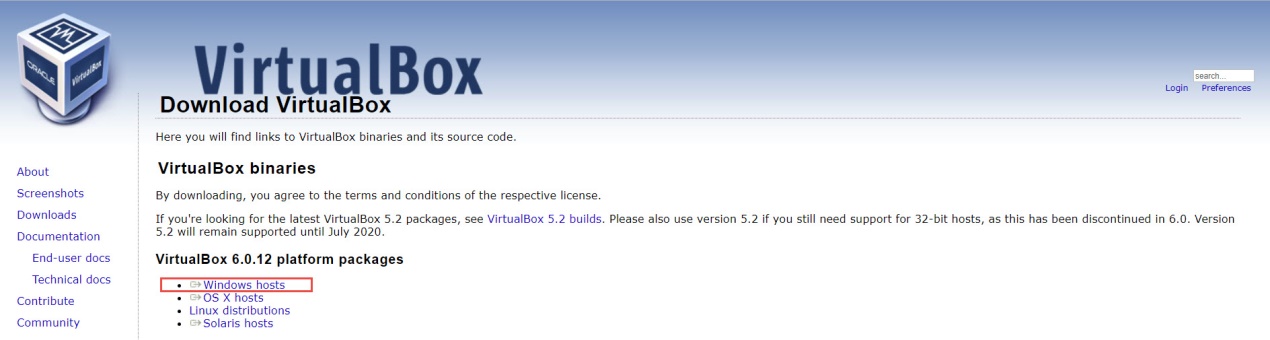
下面介绍一下,安装虚拟机软件VirtualBox的全过程:
运行VirtualBox-6.0.2-128162-Win.exe,可以看到的界面,点击“下一步”,见下图。
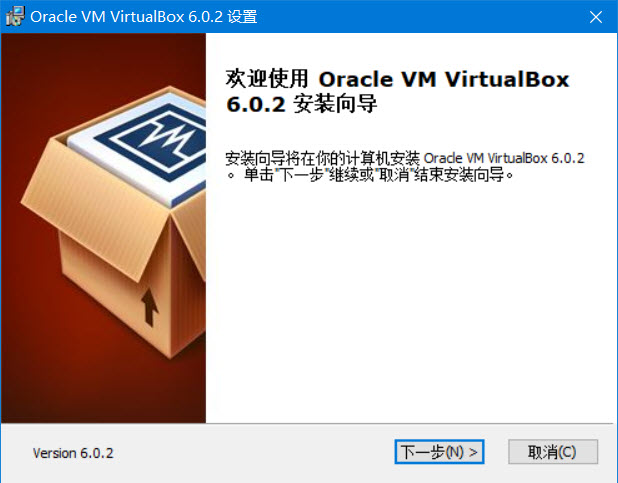
需要安装的功能,选择默认即可。软件的安装路径,用户可以根据实际情况自由选择,本书选择安装 在E盘,点击“下一步”,见下图。
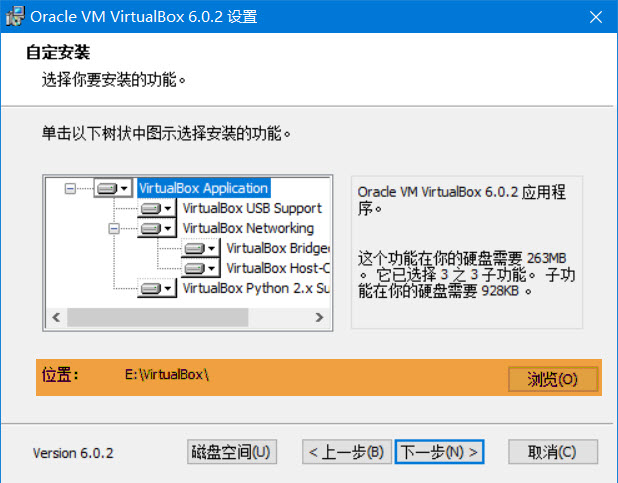
安装过程,选择软件自定义的功能,这里选择默认即可,点击“下一步”,见下图。
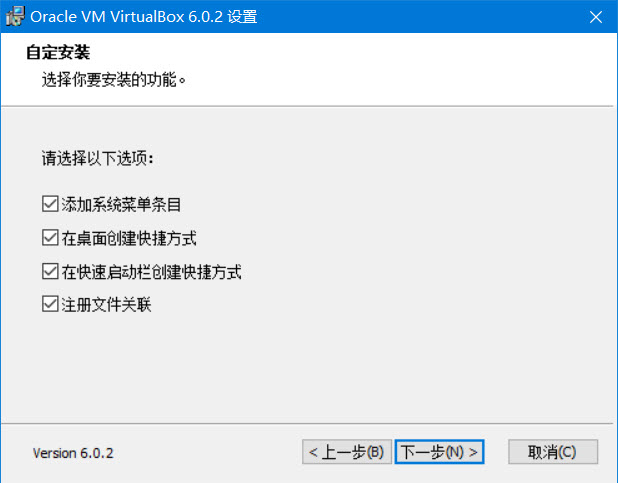
在安装过程中,会提示一个警告,我们可以忽略该警告,点击“是”,继续安装,见下图。
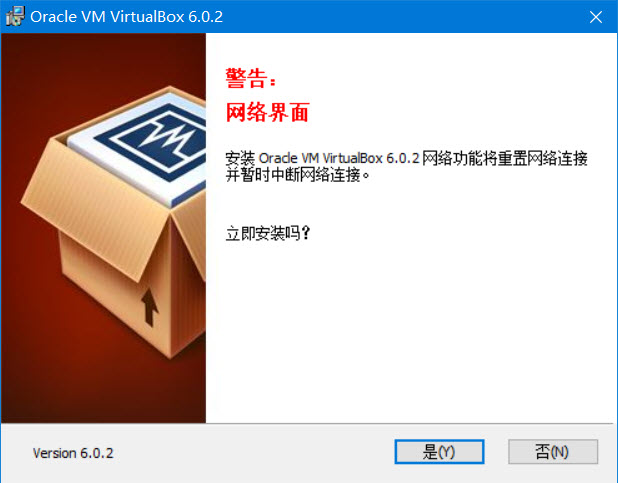
下图中,点击“安装”按钮,开始安装软件。
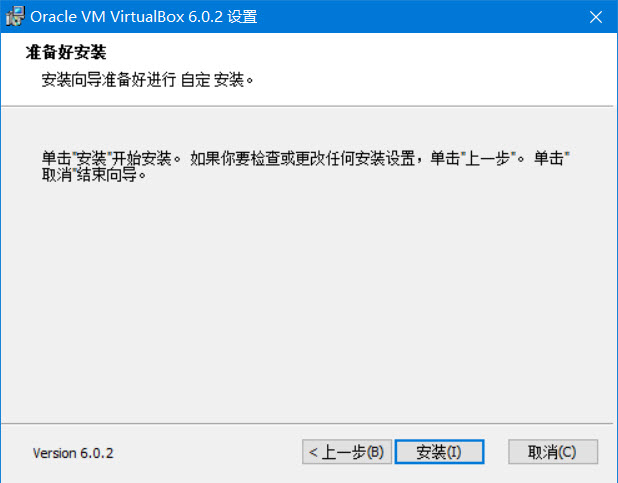
这样之后,便开始安装VirtualBox软件,静静地等待,软件安装完成。
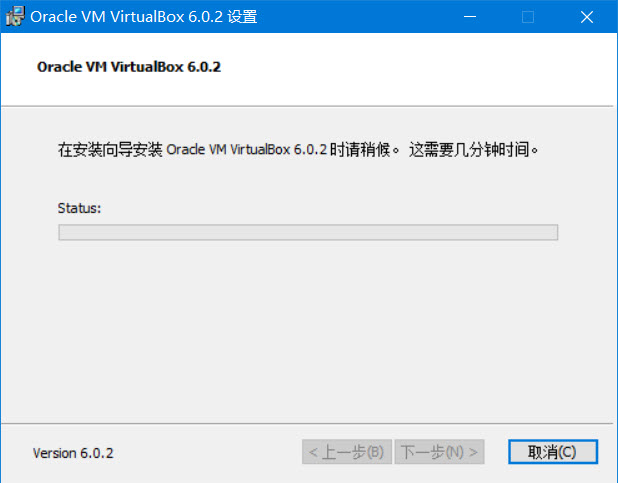
软件安装成功,点击“完成”,运行VirtualBox,见下图。
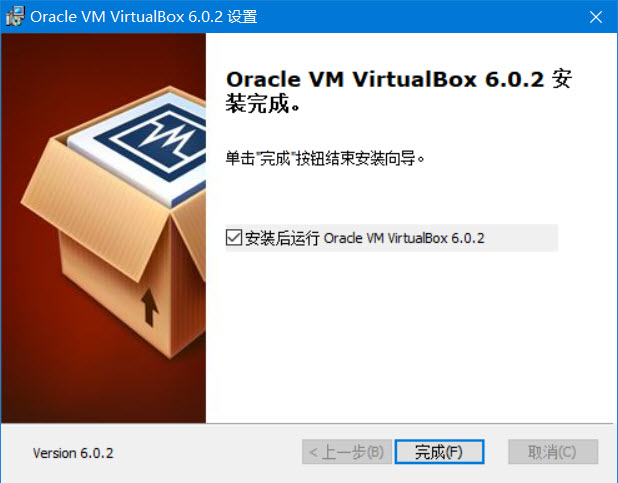
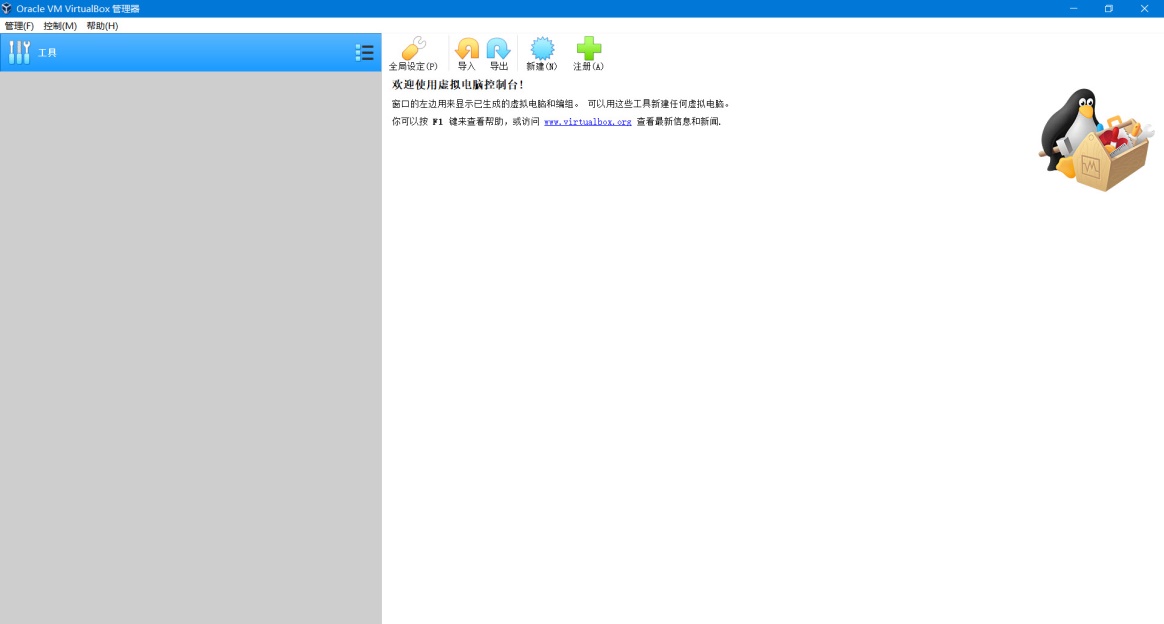
4.2. 获取Ubuntu系统¶
本书以Ubuntu 18.04桌面发行版本作为开发主机的主体系统环境,对于后期编 译内核等依赖不同版本系统环境的情况,我们会采用Docker技术创建其它运行环境。
在安装前需要先到Ubuntu的官网下载桌面版的系统镜像, 可在如下址下载得到: https://ubuntu.com/download/desktop ,具体见下图。
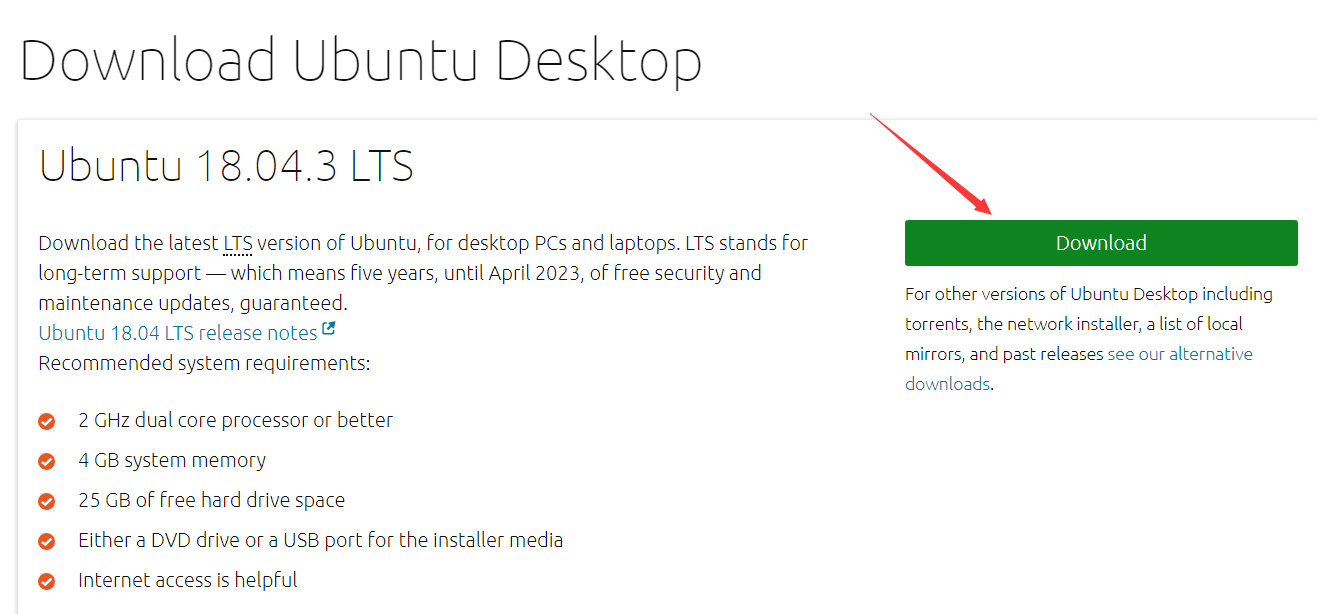
或到国内速度较快的清华镜像源下载:https://mirrors.tuna.tsinghua.edu.cn/ubuntu-releases/18.04.4/ 使用ubuntu-18.04.4-desktop-amd64.iso 镜像即可。
建议学习时使用与本教材相同的版本,例如用16.04或20.04可能会因为环境不一致引起问题, 出现这些问题时折腾会非常浪费时间。
4.3. 使用VirtualBox安装Ubuntu系统¶
以下为使用VirtualBox安装Ubuntu18.04系统的操作步骤。在以下的步骤中, 可按照自己使用的电脑参数进行配置
可从以下地址获取VirtualBox软件: https://www.virtualbox.org/wiki/Downloads , 下载后直接安装即可。
运行VirtualBox软件,点击“新建”按钮,来创建一个新的虚拟机,如下图所示。点击“下一步”。

选择内存大小,默认为1024MB,可以根据自己电脑的配置选择,这里选择4096MB, 即4GB的内存大小,点击“下一步”按钮。
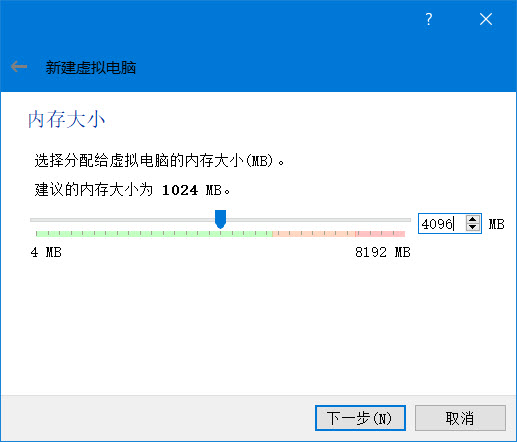
选择虚拟硬盘,如下图所示,选择“现在创建虚拟硬盘”,点击“创建”。出现如下所示的窗口, 选择虚拟硬盘的类型,一般情况都选择VDI,单击“下一步”。虚拟硬盘的分配方式有两种: 一种是动态分配,需要多少用多少,一开始占用小,随着空间需要而增长;另一种是固定大小, 它会直接占用所分配的物理硬盘空间,但是访问速度快。这里我们选择“动态分配”,点击“下一步”之后, 就需要我们选择虚拟硬盘大小,默认是10GB,用户可以根据自己电脑配置和需要进行分配, 这里选择100GB(它不会立即占用这么多的空间,根据自己需求设置即可)。 最后点击“创建”按钮,这样就创建好了。
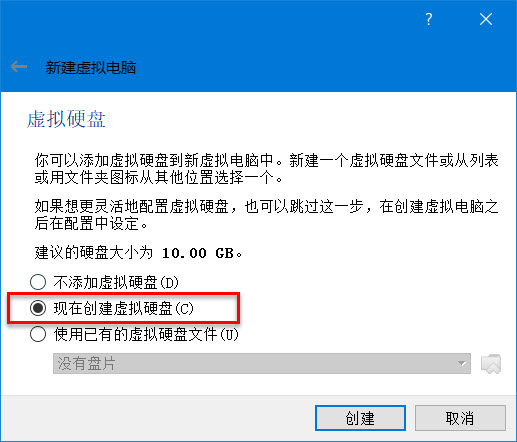
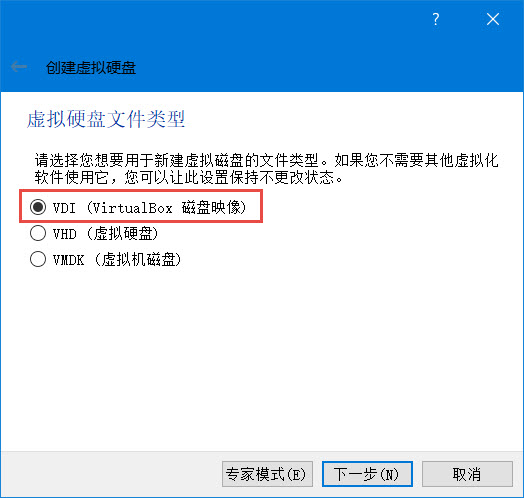
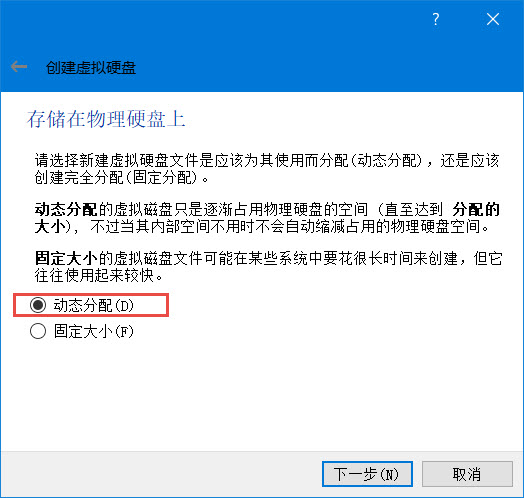
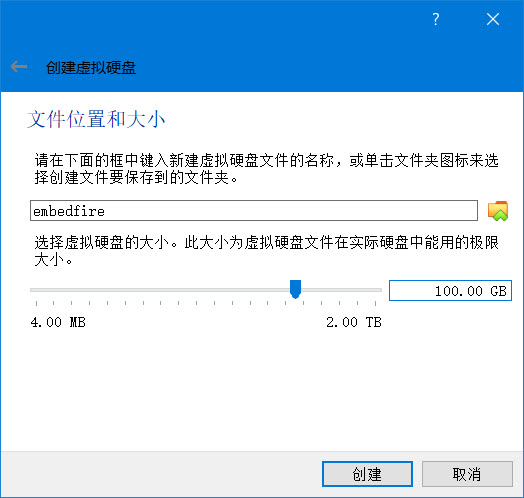
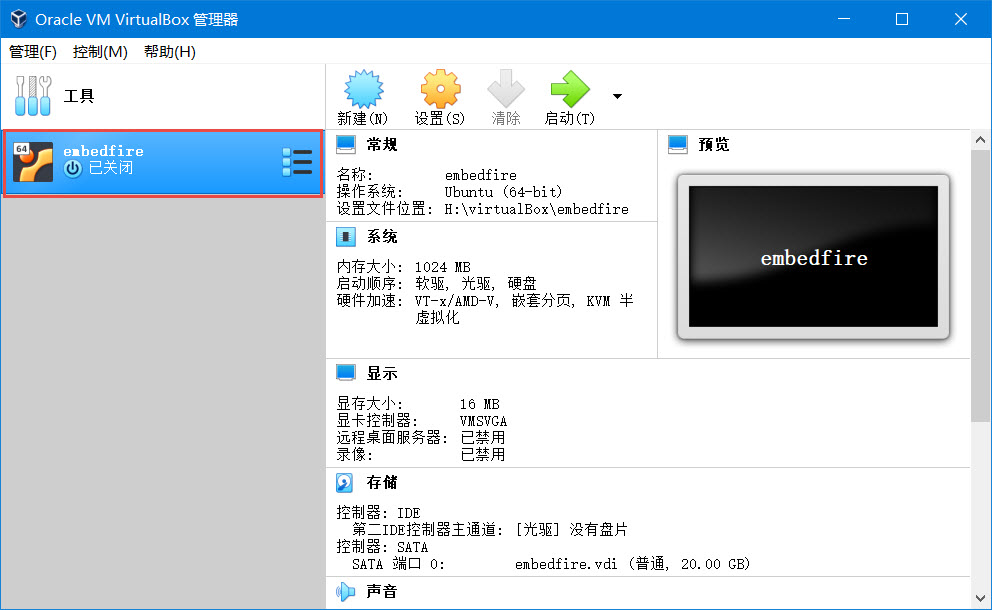
点击右侧的“设置”按钮,如下图所示,选择“存储”栏目,然后选择处来设置系统镜像文件, 通过点击处的按钮来选择我们Ubuntu镜像 文件(*.iso)的路径,设置成功之后, 如下图所示,点击“OK”,进入下一步。
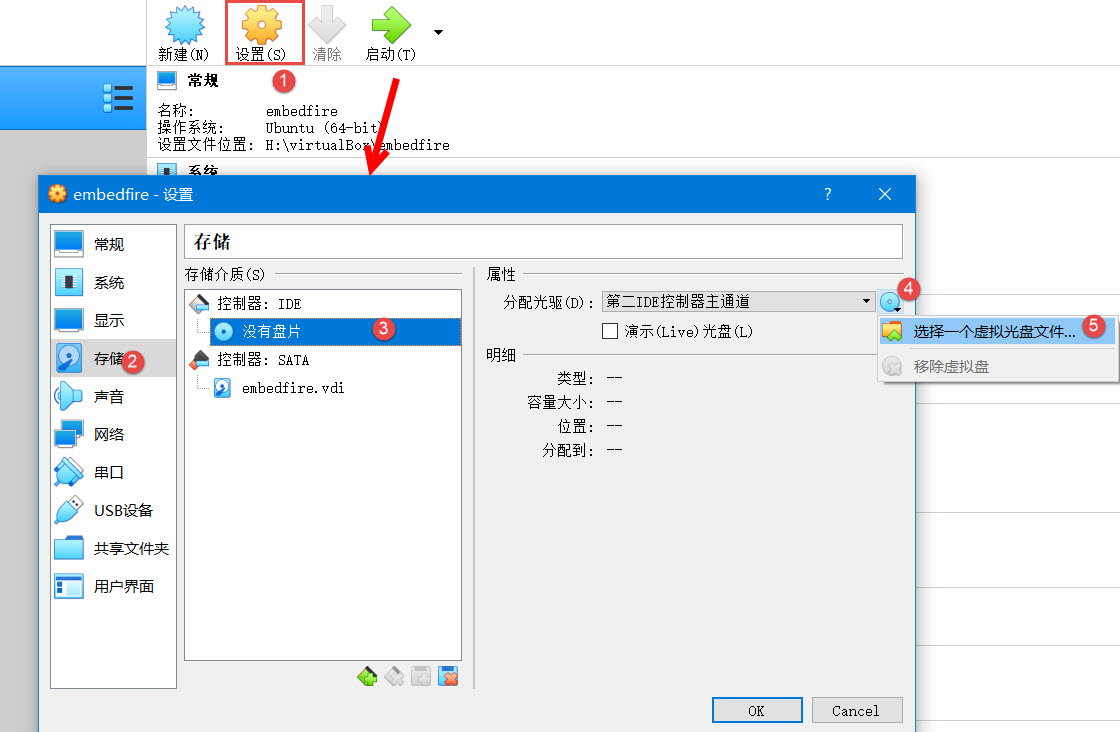
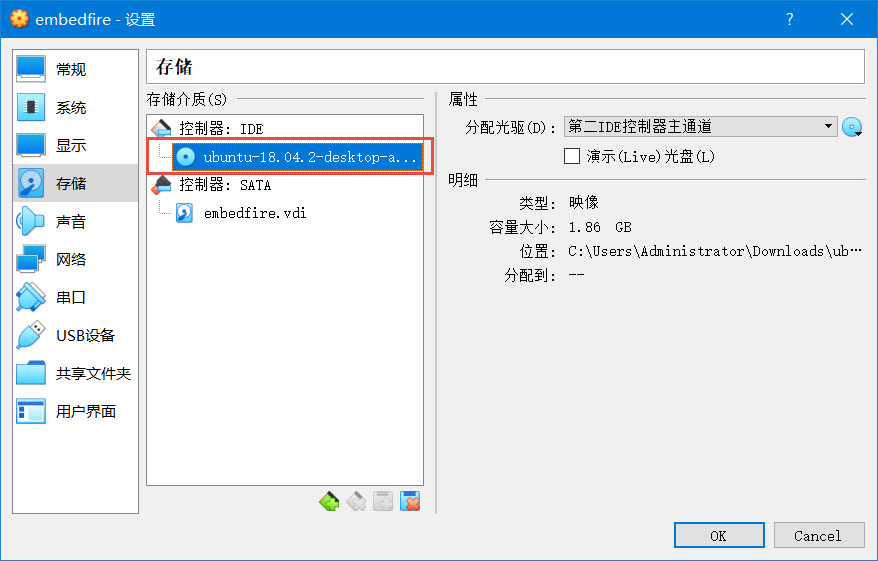
选择“网络”栏目,将网卡连接方式配置为桥接网卡,如下图所示。
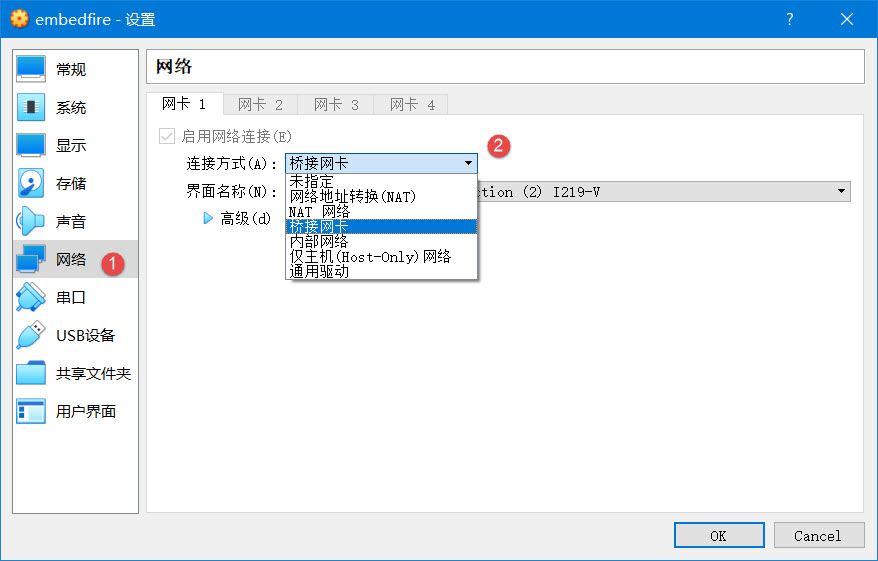
安装Ubuntu18.04系统,点击启动“启动”按钮,启动虚拟机,如下图所示。进入安装程序,如下图所示。

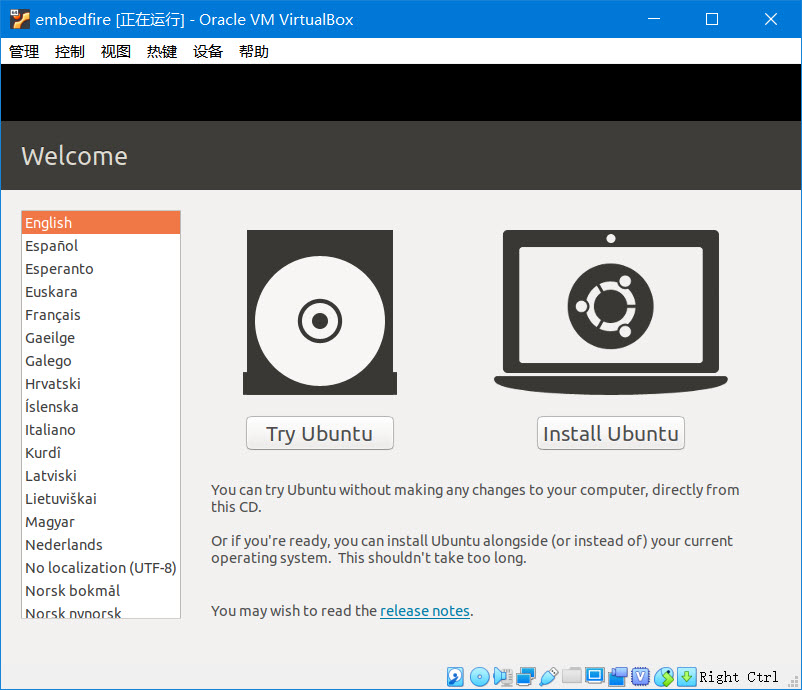
选择语言,此处可以选择英文,中文等语言,这里我们选择 “简体中文”, 然后点击图中“install Ubuntu”按钮,进入下一步。
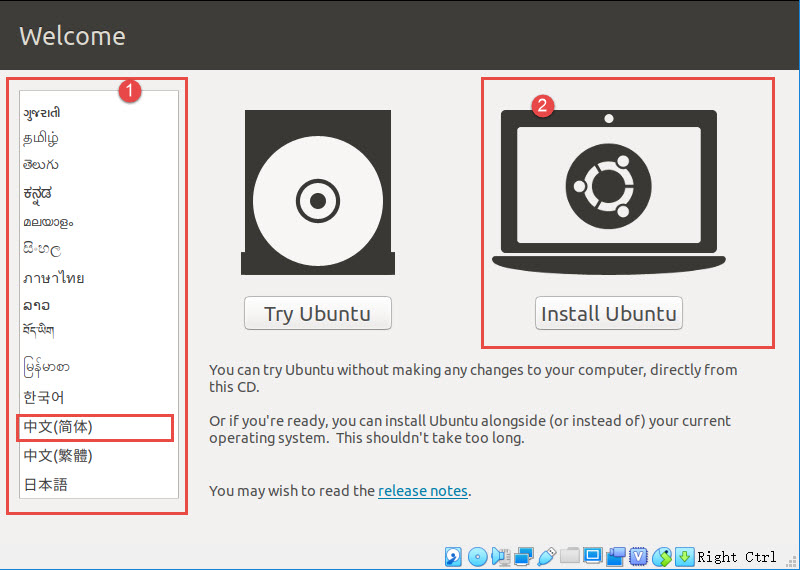
选择键盘布局,如下图所示,点击“继续”。
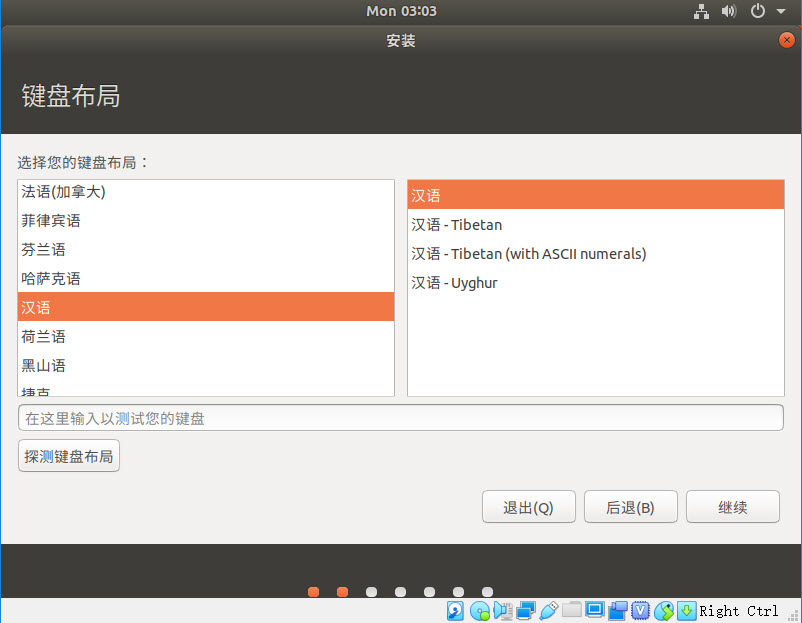
选择一些软件安装,如下图所示,点击“继续”,进入下一步。
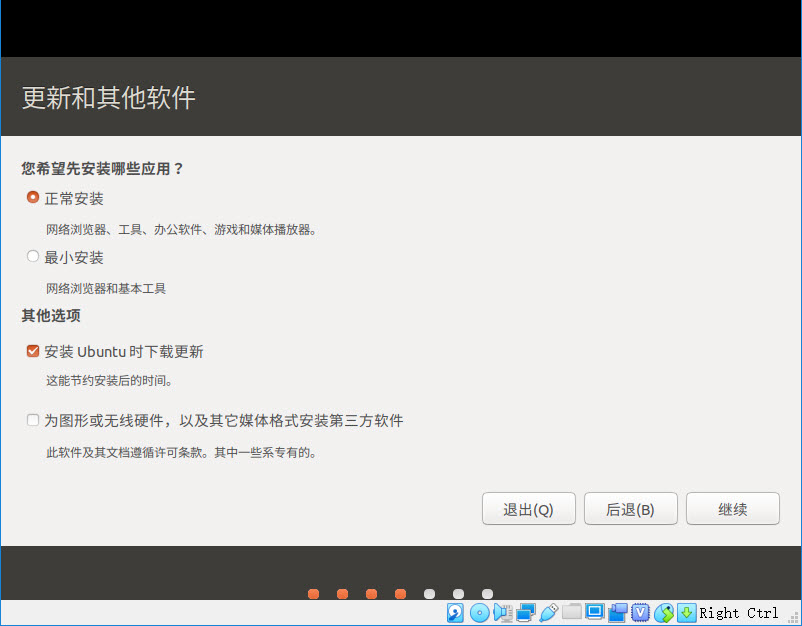
进入如下图所示的界面,由于虚拟机的虚拟硬盘是独占的, 我们选择默认的“清除整个磁盘并安装Ubuntu”即可。

点击继续后会弹出提示确认磁盘的分区修改,点击继续即可。
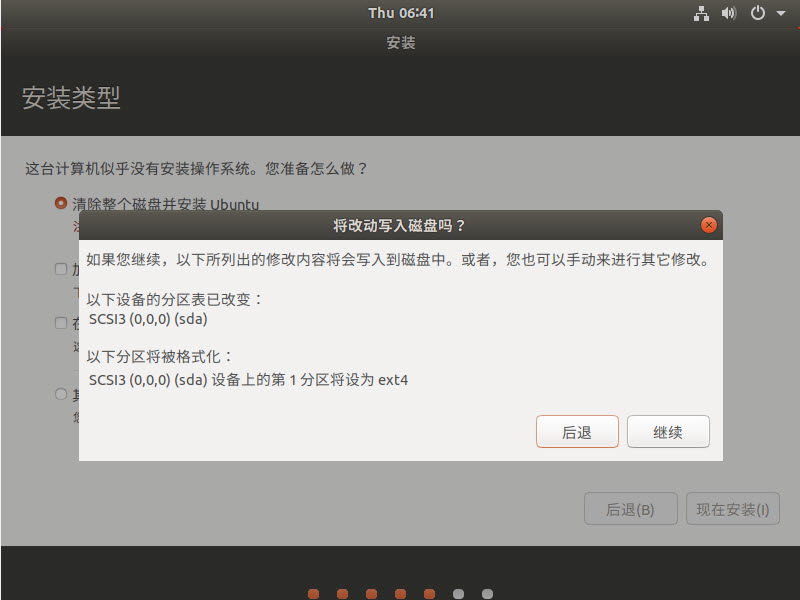
选择时区,在下图的提示界面区域点击我国东侧位置,其下的文本会出现“Shanghai”字 样,选择后系统使用的就是北京时间。
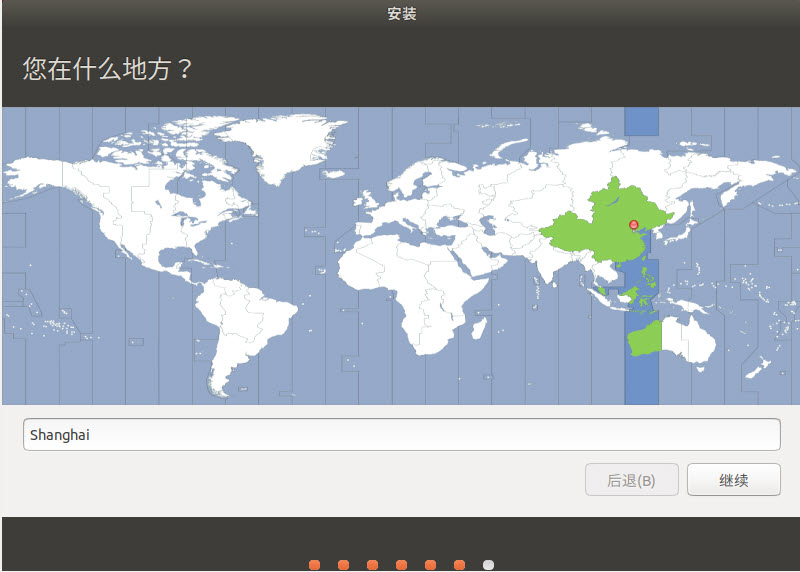
进入如下图所示的界面,在这个界面中输入用户名和密码,设置计算机名称,用户 可以根据自己的喜好来设置。此处设置的用户会默认具有系统管理员的权限,使 用Linux系统时,常常需要使用该密码进行认证,请牢记该密码。
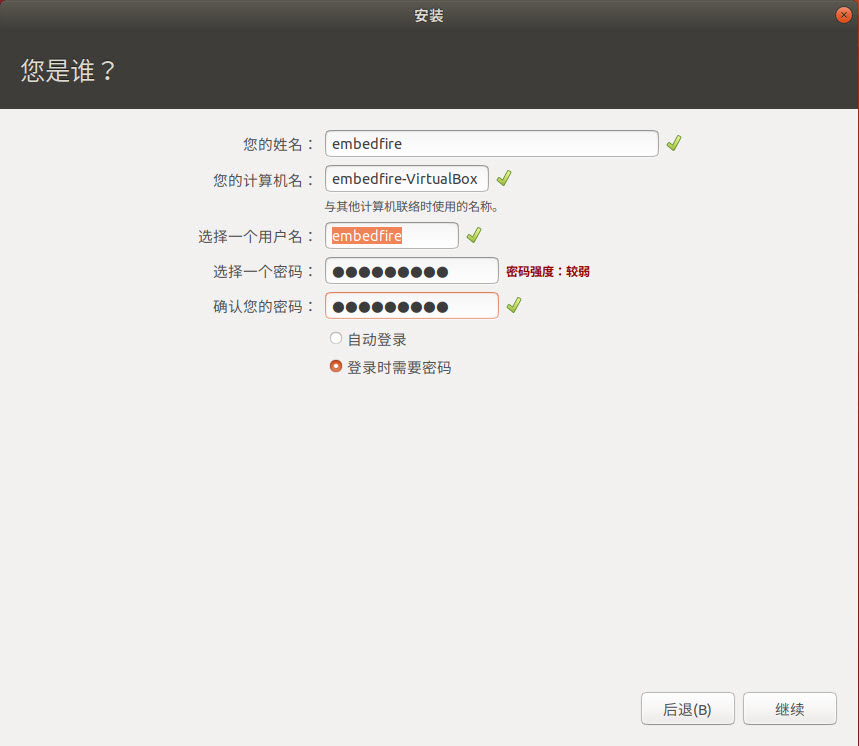
如下图所示,等待安装完成,然后重启虚拟机,输入密码,就可以看到Linux的桌面了,如下所示。
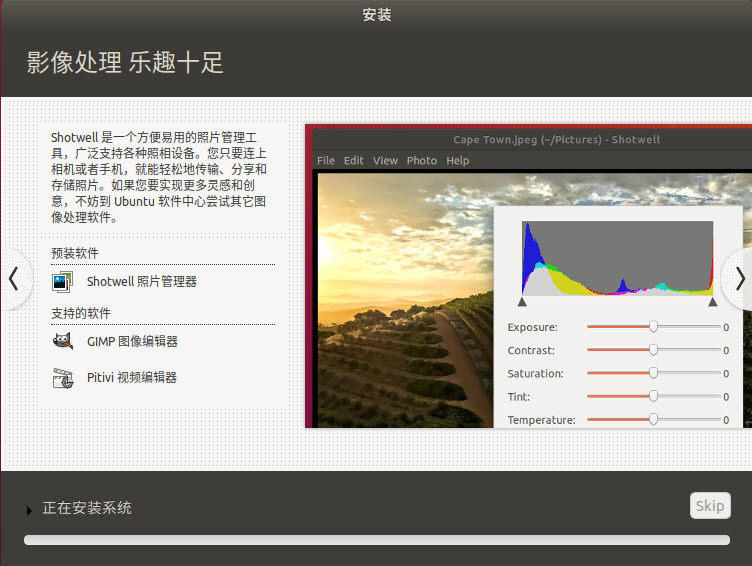
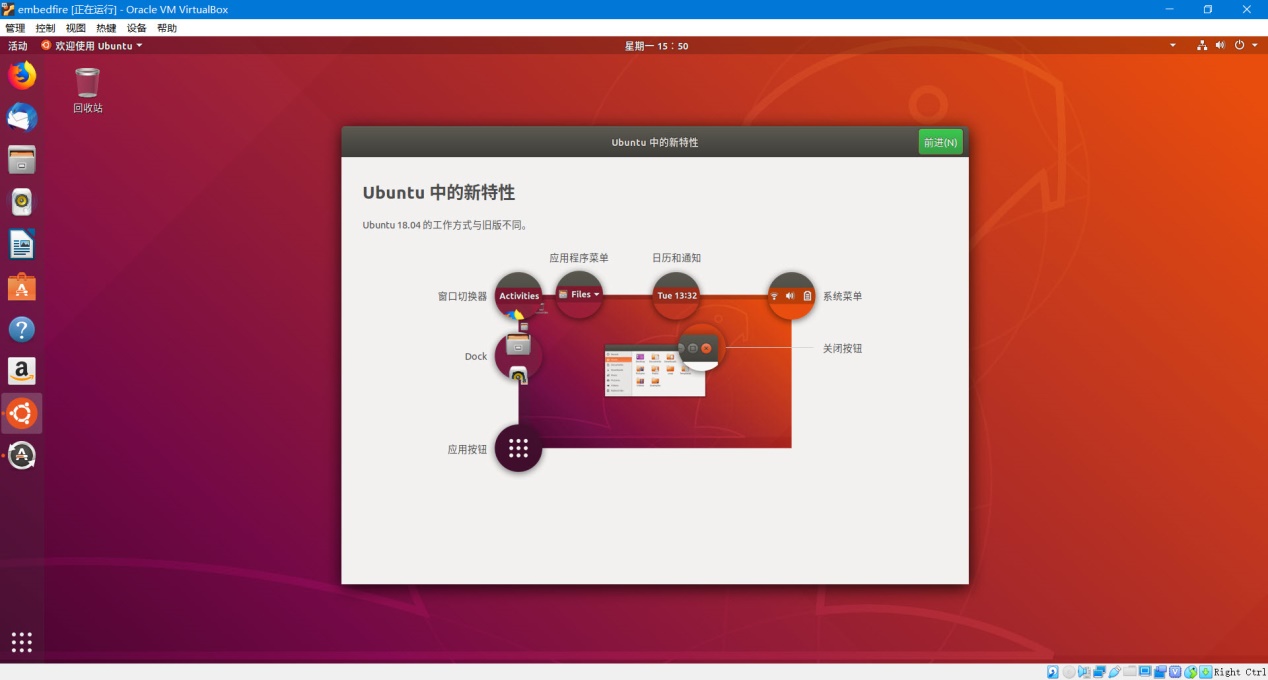
4.4. 给虚拟机安装增强功能¶
安装完成操作系统后,可给虚拟机安装增强功能,安装后支持双向复制、共享文件、屏幕自动调整分辨率, 使用起来更加方便。
安装过程如下:
在虚拟机界面点击“设备/安装增强功能”即可,见下图。
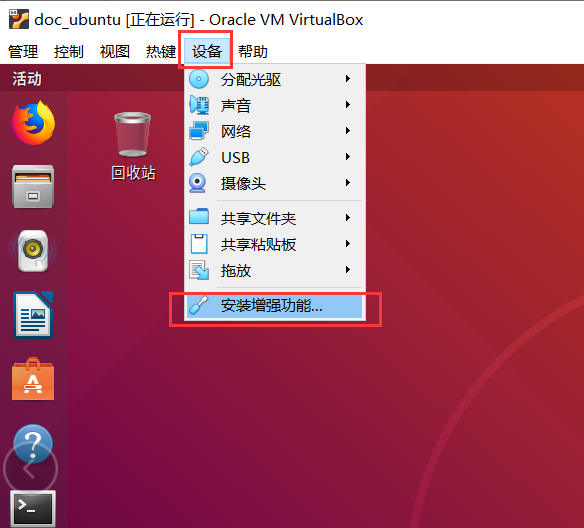
点击安装增强功能后,虚拟机中会插入一个光盘,并会自动启动安装程序,见下图,在弹出的 界面点击运行。若没有自动启动,可手动双击该光盘进行安装。
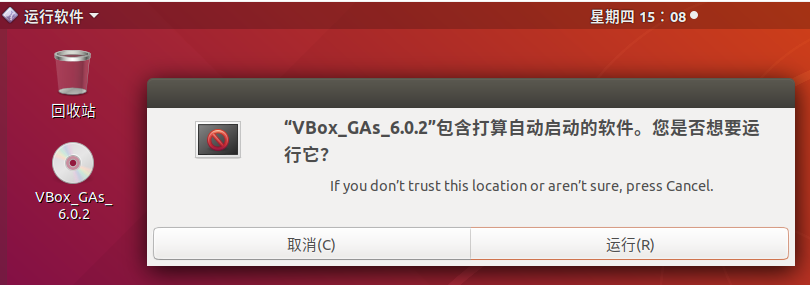
点击运行后会出现终端界面输出运行提示,最后提示“press return to close this window”时, 按回车键退出即可。

重启虚拟机,进入系统后尝试调整虚拟机控制界面的窗口大小,
看到虚拟机内桌面根据窗口大小调整分辨率表明安装成功。
设置虚拟机控制选项中的“设备/共享粘贴板”和“设备/拖放”一栏可以设置虚拟机与主机之间的粘贴板和拖放功能。
4.5. 设置共享文件夹¶
在未来的学习过程中,我们有时候需要把下载的资料文件放到虚拟机中, 或者是需要把虚拟机的资料挪到Windows主机中,常用的解决方法有很多,如winscp,FileZilla等软件。 不过,上述的软件虽然在使用的过程十分快捷方便,但是在安装过程中,都相当地麻烦, 一会需要在虚拟机上操作,一会又要到主机上操作。我们的虚拟机实际上提供了一个强大的功能: 共享文件夹。我们可以通过这个功能,实现主机与虚拟机的文件传输,安装方式以及使用方法也都十分简单。 下面,介绍一下如何开启虚拟机VirtualBox的共享文件夹功能(执行以下步骤时,确保Linux虚拟机处于关机状态)。
新建文件夹,用于Windows主机和Linux虚拟机共享文件夹。用户可以根据实际情况,创建共享文件夹,见下图。
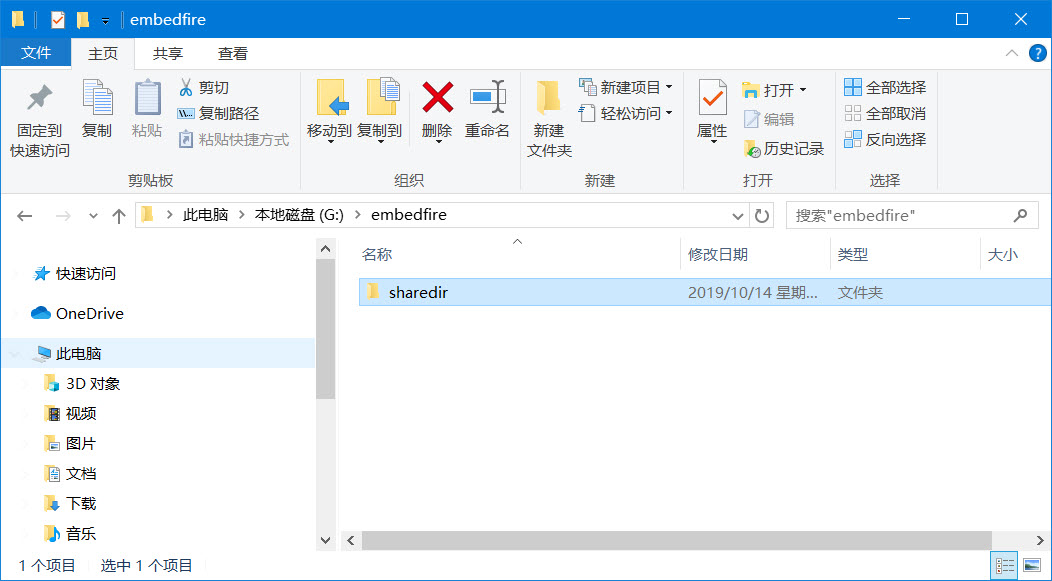
设置虚拟机的共享文件夹,点击下图的标记处,弹出设置窗口,选择“共享文件夹”选项卡(下图的处), 最后点击下图的按钮,添加共享文件夹,进入下一步。
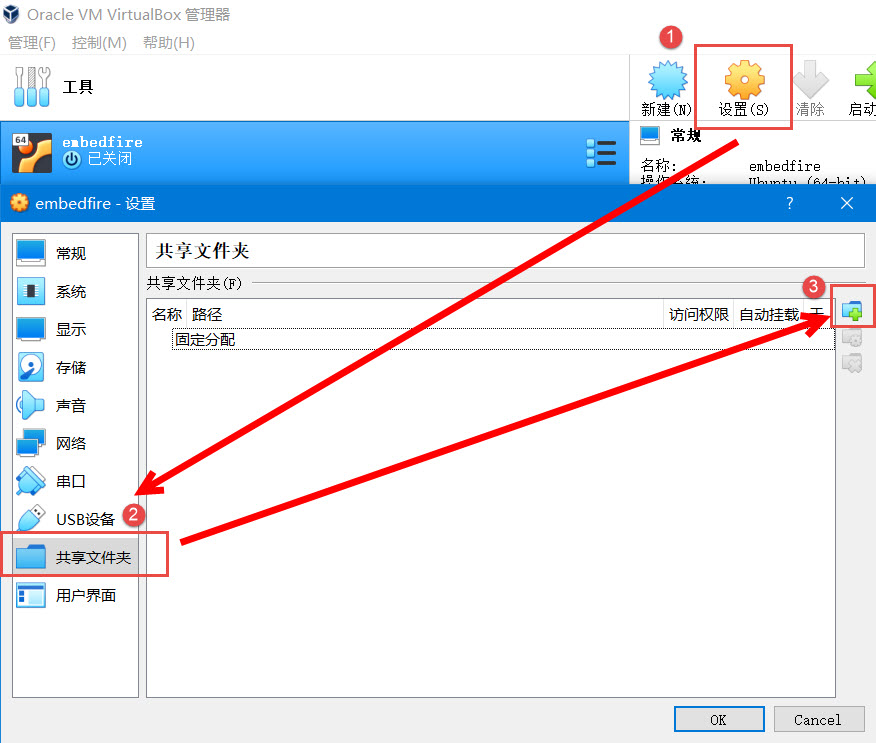
下图中,点击处按钮,新增共享文件夹,在弹出的”添加共享文件夹”窗口, 我们可以看到处有一个下拉箭头,我们选中处,来选择我们刚刚新建的文件夹。 到这里之后,我们就完成了文件夹路径的设置。我们仍然需要让虚拟机启动的时候,自动挂载共享文件夹, 见下图。选中“自动挂载”选项,在处填入共享文件夹的挂载点, 这里我们建议初学者使用我们提供的路径:/home/用户名/ebf_dir 用户名需要根据用户安装系统时,输入的用户名。 本书使用的embedfire,因此,我们输入的路径为“/home/embedfire/ebf_dir”,最后点击“OK”按钮即可完成设置,见下图。
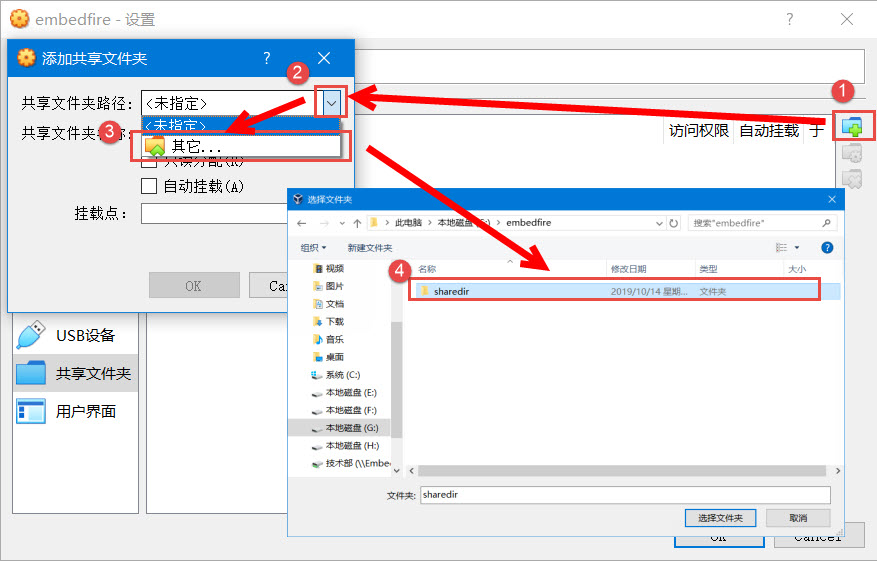
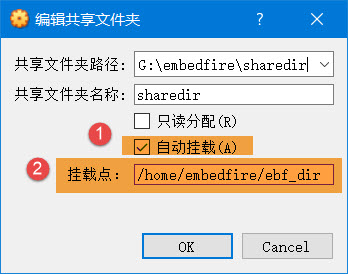
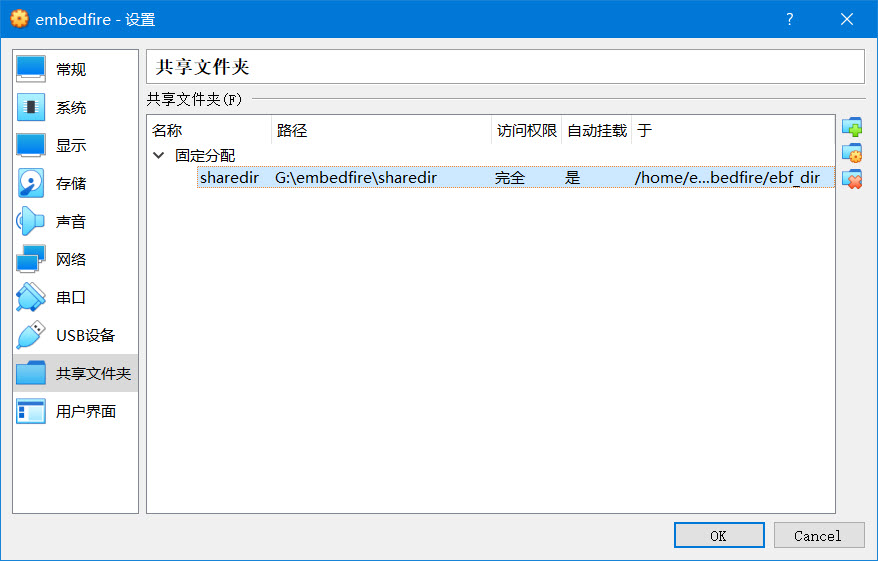
启动虚拟机,我们就可以看到我们的共享文件夹了,见下图。
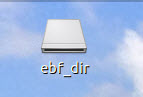
单击鼠标右键,左键点击“打开终端”,见下图。
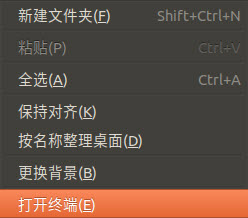
出现如下图所示的窗口,输入命令:
1
sudo usermod -a -G vboxsf 用户名本机的用户名是embedfire,因此,输入命令“sudo usermod –a –G vboxsf embedfire”,见下图。
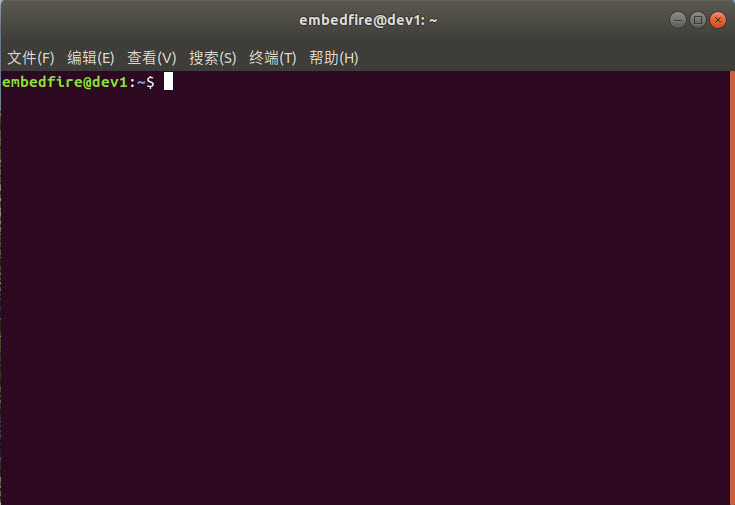

打开之后,这里为了更好地说明,因此在Windows下新建一个普通的txt文档,我们可 以看到Linux也可以对该文档进行操作。
注意 ,共享文件夹它是在Windows也是在Linux下的文件夹,因此我们不要在Linux直接操作共享文件夹的 文件,而是应该将它拷贝到完全属于Linux的地方,比如可以在Linux的桌面上创建一个文件夹, 命名为“work_dir”,然后通过cp命令或者直接复制粘贴的方式将共享文件夹的文件拷贝到这个 “work_dir”工作区域文件夹中。
1
sudo cp ebf_dir/共享文件系统.txt ~/work_dir/.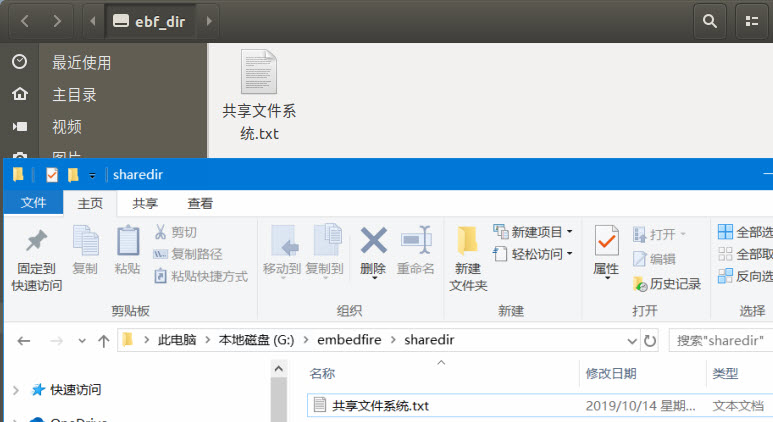
4.6. 熟悉系统¶
Ubuntu系统安装好后,请随意体验一下Ubuntu系统,看看能用它做些什么日常操作。
它自带有浏览器,音乐播放器以及一些与Office功能类似的办公软件,如果安装的是中文版, 中文输入法也会默认被配置好。建议使用打开浏览器看看自己的常用网站, 打开系统的文件夹新建文件随便记录一些内容,甚至安装一下Steam游戏平台,看看能玩什么游戏。 对于与Windows系统的差异,如不能使用MCU的开发软件Keil等, 不能用Adobe的PS等软件,在这些方面就不要去强求和折腾。现在国产软件开始对Linux重新重视了起来, 腾讯QQ也于2019-10-24回归Linux了。
4.6.1. 应用列表¶
下面我们以Ubuntu下使用gedit编辑器编写文件为例,让大家去熟悉操作系统。 在Ubuntu桌面的左下角有个应用软件列表按钮,点开后可看到系统中包含的应用,如下图所示。
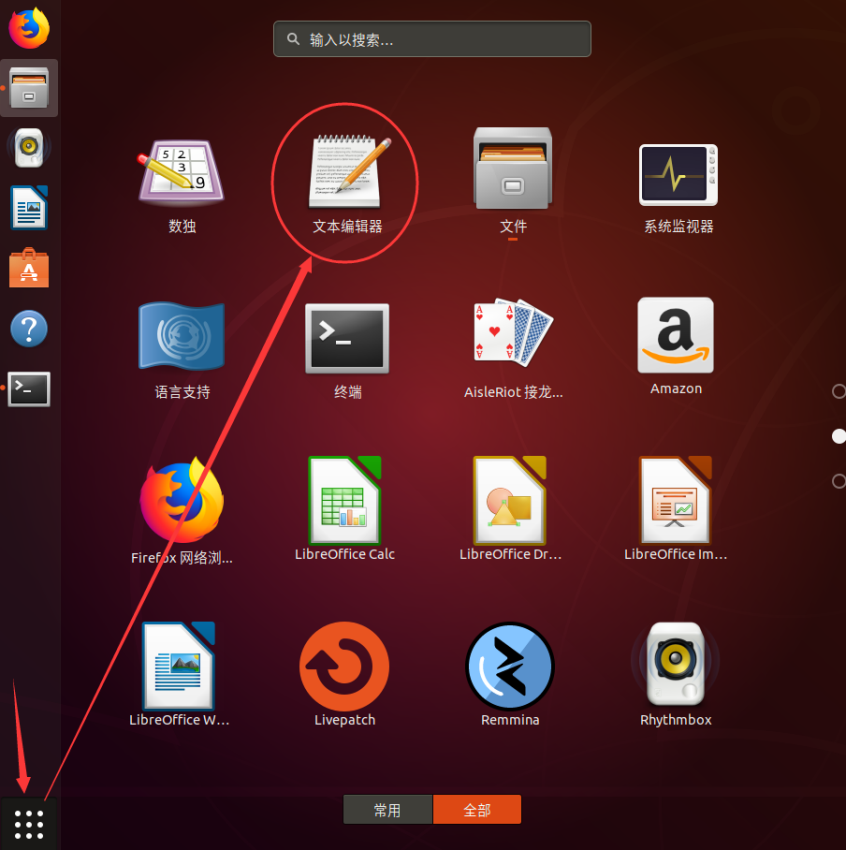
上图中的“文本编辑器”即是Ubuntu系统自带的gedit编辑器,直接点击后打开可以输入文字, 它的使用就类似Windows系统自带的记事本软件一样。
4.6.2. 使用拼音输入法¶
如果安装Ubuntu系统时选择了中文支持,那么系统安装后就自带拼音输入法, 其设置位置在桌面状态栏的“zh”图标中,点击后可 选择汉语拼音输入法,如下图所示。
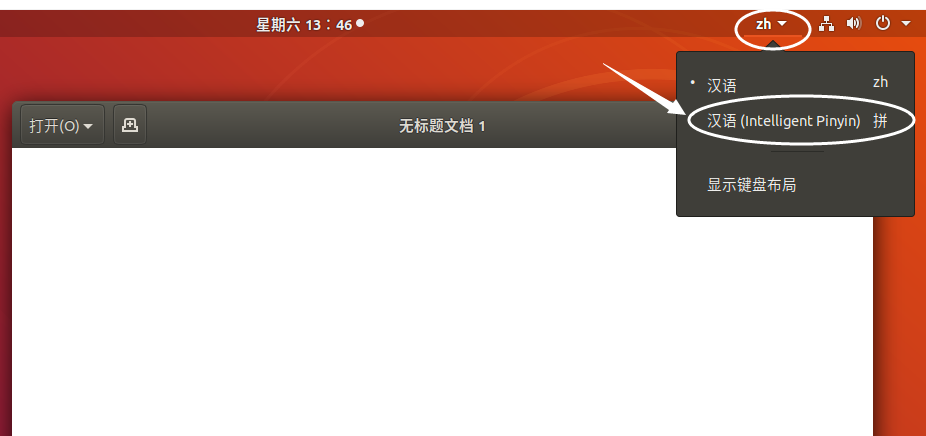
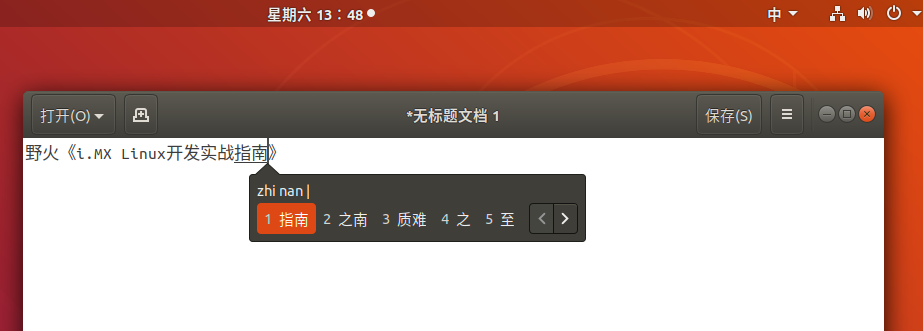
该输入法使用效果如上图所示,使用输入法时可以通过“Shift”键快速切换中英文输入。
在后面我们使用命令行的时候,建议直接把输入法关闭掉,即重新点击输入法设置的图标,把它选择回“zh”即可。
4.6.3. 文件浏览器¶
输入完内容后点击编辑器右侧的保存按钮,它会弹出选择文件保存位置的弹框,如下图所示。
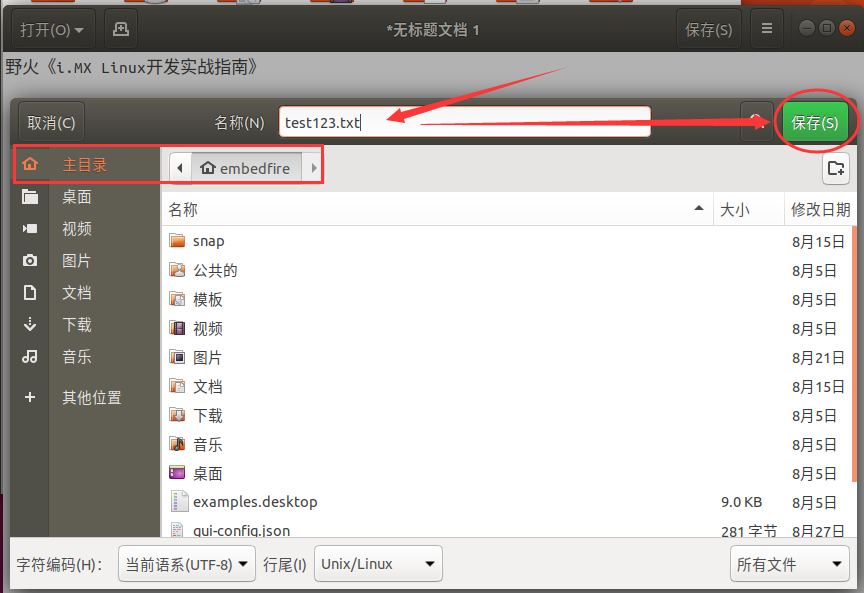
可以看到它默认的保存位置是“主目录embedfire”,这个是用户自己的目录, 如果你选择其它位置,有可能会因为没有权限而无法保存。选定好存储位 置并输入文件名称后,通过保存按钮可保存文件。
保存关闭文件后,点击桌面任务栏的文件浏览器图标,可以打开到刚刚文件存放的目录, 查找到该文件,如下图所示。
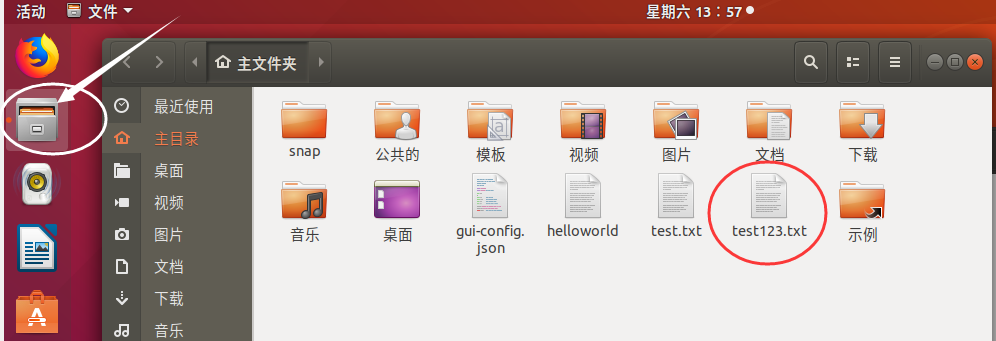
4.7. 安装软件及权限¶
不同的Linux发行版安装应用软件的方式不尽相同,Ubuntu系统自带了软件中心, 使用它可以非常方便地安装和卸载各种软件。
在桌面的任务栏有“Ubuntu软件”图标,如下图所示,点击后可以打开软件中心。

我们可以尝试安装“2048”小游戏。打开软件之后,点击搜索的按钮(下图中的框框处), 输入“2048”,如下图所示,点击安装框框处的“2048”游戏。 未修改软件源前下载速度可能非常慢,不想体验可以直接点击取消安装。

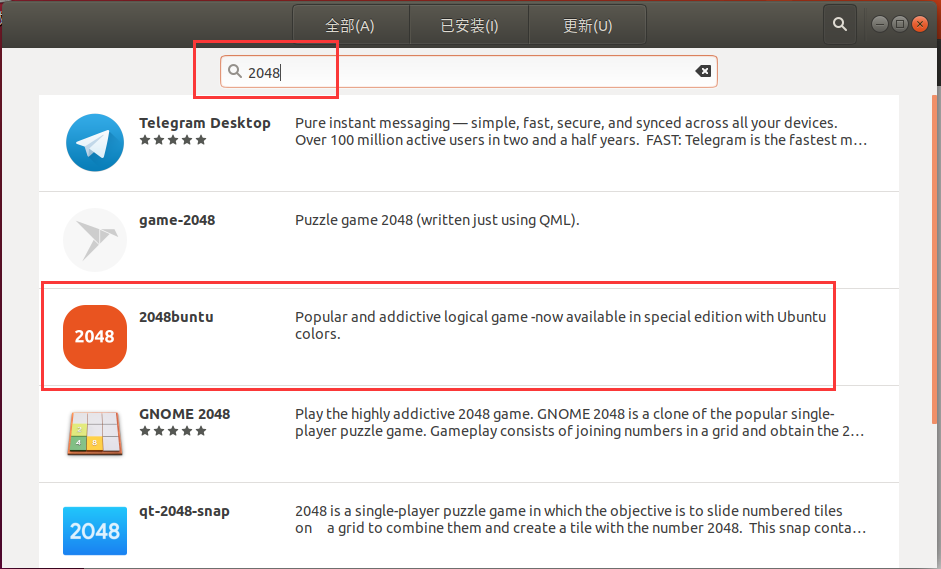
安装软件时,可能会弹出如下图所示的提示,由于需要系统管理员的权限,所以要输入密码进行认证, 该密码为安装系统时设置的用户密码。
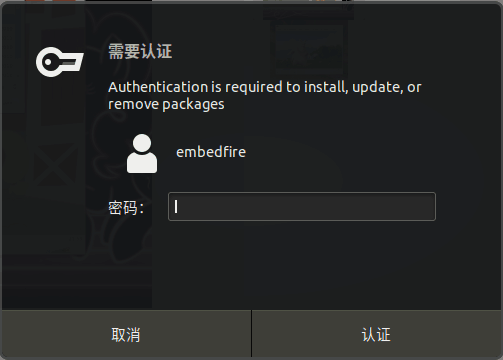
在Linux系统下,所有的操作都有明确的权限要求。如安装软件需要系统管理员权限; 普通用户在自己所属的目录下才能创建文件等。
目前Ubuntu软件中心采用Snap软件市场来安装软件,暂时还没有国内的镜像下载源, 所以下载可能需要花比较长的时间。如果不想体验可以直接点击取消安装。
