2. 踏浪资料目录内容及底板介绍¶
2.1. 踏浪云盘资料目录¶
————程序目录表————
A盘(资料盘)
├── 0-踏浪开发板上电测试程序
├── 1-开发板原理图_封装库_尺寸图_硬件手册
├── 2-野火开源图书合集(源代码)
├── 3-开发软件
└── 4-推荐参考资料
————具体文件夹描述————
2.1.1. 《0-踏浪开发板上电测试程序 》¶
目录: :: 0-踏浪开发板上电测试程序
└── talang_hardware_test.rar
具体说明:
- 0-踏浪开发板上电测试程序 :解压后有踏浪Pro上电测试程序。
下载了其他程序后,想下载回来时直接下载该程序即可
提示
1、我们的上电测试程序默认测试的是野火4.3寸RGB屏。2、配套程序的存储路径与名称均不能包含中文、空格以及特殊字符,使用配套程序时,请将程序存储路径修改为英文或复制到英文路径下打开。
2.1.2. 《1-开发板原理图_封装库_尺寸图_硬件手册》¶
目录:
1-开发板原理图_封装库_尺寸图_硬件手册
├── EBF XC6SLX16 Pro.zip
├── ebf_ad9280_9708模块.rar
├── 引脚绑定映射表.xlsx
└── 硬件数据手册.zip
本文件夹包含了关于开发板硬件相关的信息内容。其中,硬件数据手册解压后有底板各芯片元件手册。
2.1.3. 《2-野火开源图书合集(源代码) 》¶
目录:
2-野火开源图书合集(源代码)
└── 征途Pro
├──ebf_xc6slx16_pro_tutorial_code.rar
├──踏浪Pro《FPGA Verilog开发实战指南——基于Xilinx Spartan6》基础入门篇.pdf
├──踏浪Pro《FPGA Verilog开发实战指南——基于Xilinx Spartan6》进阶提高篇.pdf
└──踏浪Pro《FPGA Verilog开发实战指南——基于Xilinx Spartan6》学习强化篇.pdf
主要的FPGA芯片本身知识相通,任意先学习一种和两种都学习加深对比思考都可以。下面是对对应不同教程资料文件夹中内容的简要描述。
代码工程文件在
ebf_xc6slx16_pro_tutorial_code.rar中,解压即可得到对应代码,文件要先解压出来才能用。
2.1.4. 《3-开发软件》¶
目录:
3-开发软件
├── 辅助开发软件
├── image2lcd32.zip
├── matlab.zip
├── USB转串口驱动_CH340.rar
├── WinHex.zip
├── Wireshark-win64-3.2.2.exe
├── 网络调试助手.zip
├── 友善串口.zip
└── 字模软件(PCtoLCD2013) .rar
├── ISE14_7.zip
├── ModelSim_10.5se.zip
├── notepad++_7.6.6.zip
└── Visio_2013pro.zip
本文件夹包含踏浪开发板例程所用到的所有开发软件。
2.1.5. 《4-推荐参考资料》¶
目录:
4-推荐参考资料
├── 1-数字电路参考工具书
├── 2-Verilog语法和FPGA知识点参考工具书
├── 3-FPGA开发流程参考工具书
├── 4-Xilinx IP核参考工具书
├── 5-Modelsim仿真参考工具书
├── 6-Xilinx S6系列官方资料
└── 7-Verilog硬件描述语言IEEE官方手册
本文件夹是FPGA的参考书和官方资料所在。
2.2. 踏浪大学堂资料目录¶
大学堂的资料内容与云盘资料基本一致,只是摆放顺序不同,更新程序更方便而已。
2.2.1. 基本资料¶
野火大学堂文件 |
百度网盘文件 |
|---|---|
开发板代码、pdf文档 |
与云盘资料A盘(资料盘)2-野火开源图书合集(源代码) 一致。 |
硬件资料 |
与云盘资料A盘(资料盘)1-开发板原理图_封装库_尺寸图_硬件手册 基本一致。 |
2.2.2. 其他进阶内容¶
是基本资料后的其他进阶学习资料,此处列出了与该开发板有相关的进阶教程和模块资料例程,与大学堂左侧的 开源图书及视频 和 下面的单独模块名例程 内容一致。
2.3. 开发板使用说明¶

2.3.1. 常见引脚指南:¶

下面是一些具体跳帽、接口的详细描述:
① USB转串口的相关跳帽
在使用时需将开发板上的 J2、 J3 中的 TXD 与 RX 短接、 RXD 与 TX 短接用跳帽连接起来才能正常使用。
② 野火模块接口
io接口为通用扩展接口,可用于接野火的 AD/DA 模块等模块。(AD/DA 模块与开发板连接图在常见问题)
2.3.2. 具体常用芯片位置图:¶

2.3.3. 具体全部模块功能注解图:¶
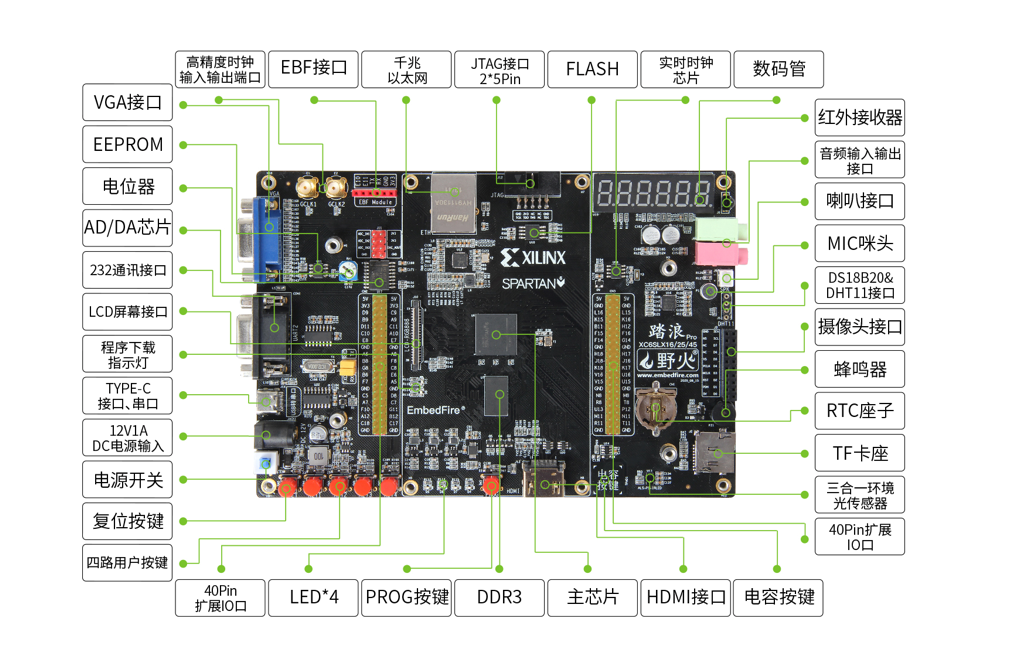
2.4. 野火踏浪 Pro FPGA 开发板上电测试¶
非常感谢各位选购我们的“踏浪 Pro-FPGA 开发板”,在收到我们邮寄的板卡后,首先确 认快递包装是否完好、是否有漏发的产品或板卡有无损坏,如有上述问题及时联系客服,我 们会帮您处理。 若无上述问题, 可以开始开发板使用前测试,虽然我们的板卡在出厂前已经经过严格测 试,但不能保证在邮寄过程中是否会出现纰漏,为了避免您在使用过程中遇到问题,务必进 行使用前的测试。
测试流程如下:
在上电之前,首先连接需要测试的外设模块与接口。
其中包括: VGA 显示器(VGA 连接线一端连接 VGA 显示器,一端连接开发板)、 RS232 串口线(一端连接电脑,一端连接开发板)、 USB 线(一端连接电脑,一端连接开发板)、音 频线(一端连接电脑或手机、一端连接开发板)、 连接 RGB LCD 液晶屏、 插入 DHT11、插入 耳机,并按如图所示连接跳线帽;各接口连接完成后,连接电源和 Xilinx 下载器,下载器的 另一端连接电脑。 开发板上的各接口连接如下图所示。

2. 各外设模块与接口连接好之后, 为板卡上电, 上电后电源指示灯“D2”点亮, 将测试 程序固化到 flash 中。 步骤如下: 如下图所示, 在开始菜单中找到“Xilinx Design Tools → ISE Design Suite 14.7 → ISE Design Tools → 64-bit Tools → iMPACT”选项,点击打开。(软件的安装参考配套教程)
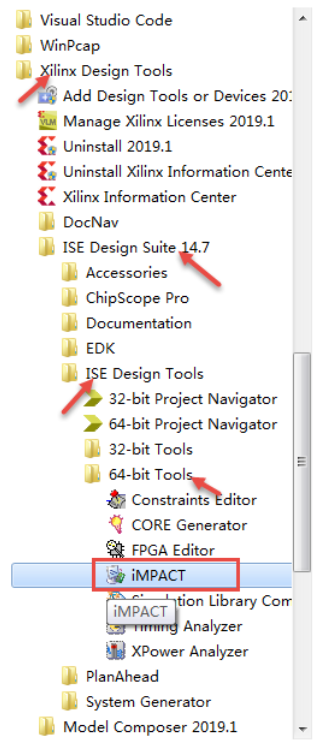
打开后如下图所示,点击“No”
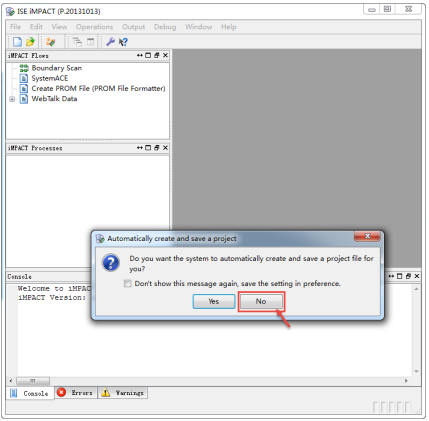
接下来点解弹出来的串口不用理会, 点击“X”
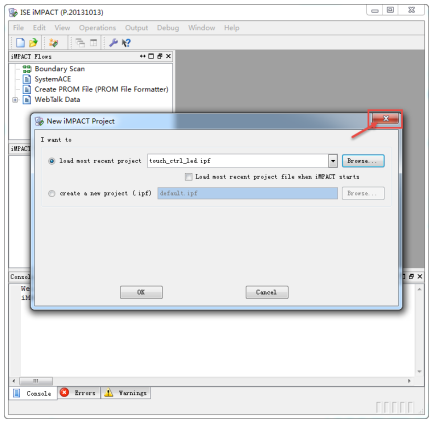
如下图所示, 双击“Boundary Scan”
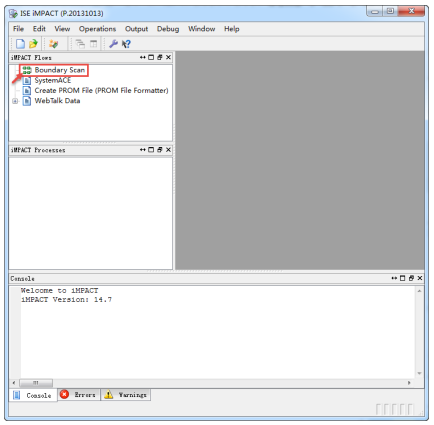
双击“Boundary Scan”后,在右边出现的“Boundary Scan”窗口中右键点击“Initialize Chain”

点击后若弹出如下图所示的串口则说明 Xilinx 下载器连接正确,若没有则检查自己的 Xilinx 是否连接正确。弹出的窗口中我们选择“ov5640_hdmi_640x480.bit” 文件, 选中后点 击“Open”
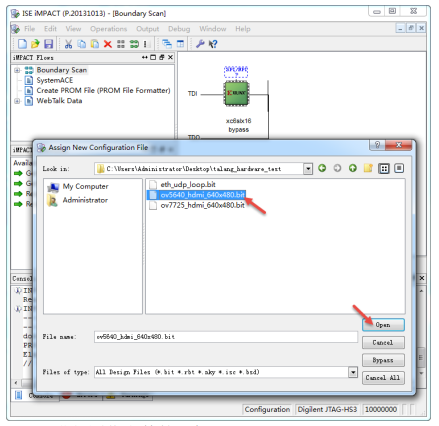
接下来点击“Yes”进行固化文件的添加。
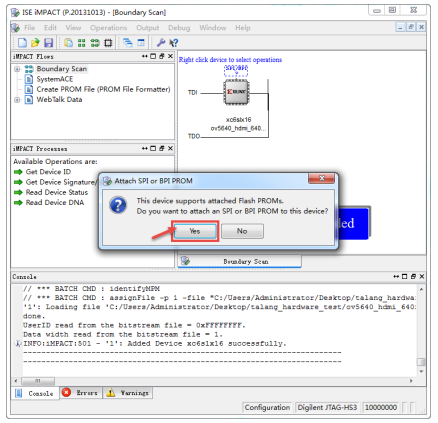
如下图所示选中我们提供的“talang_hardware_test.mcs”固化文件(文件的存放路径不 能包含中文、空格以及特殊字符, 这里我们直接放在了桌面), 选择打开
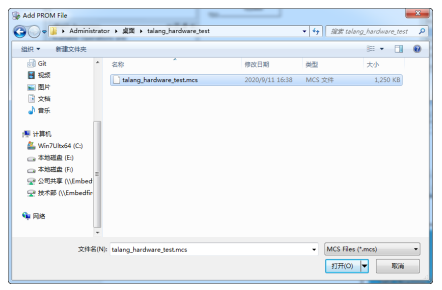
按下图所示进行选择,选择之后点击“OK”
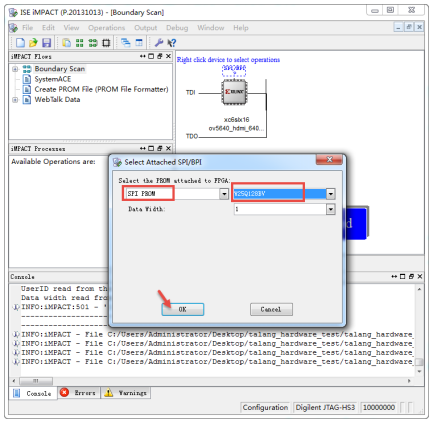
如下图所示, 点击“OK”完成添加
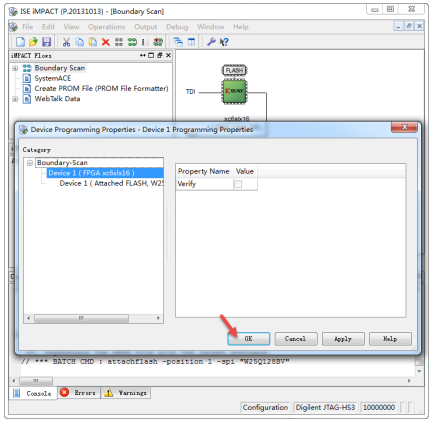
添加完之后,单击选中 FLASH(选中后变为绿色), 选中后右键点击 Program
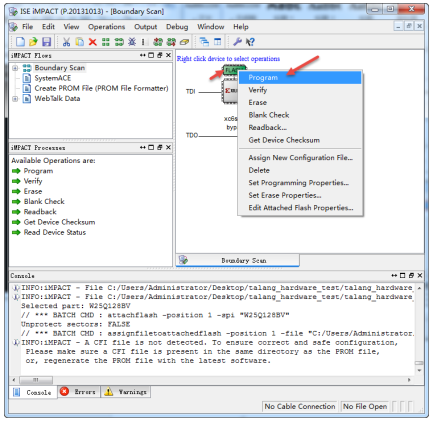
点击“OK”, 开始程序的固化

如下图所示, 等待一段时间后,程序就固化成功了。
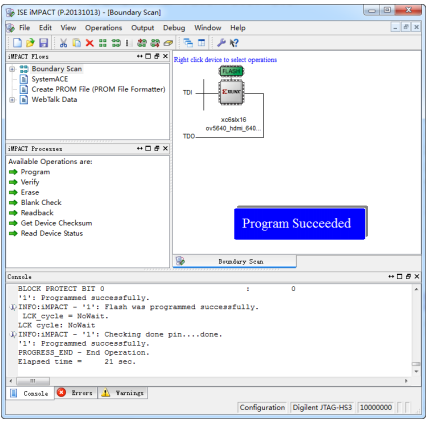
3. 程序固化完成后, 即使关掉电源后,再打开程序也不会丢失,接下来就可以进行测试 了。 固化成功后如下图所示:

测试 1: VGA 接口、 LCD 接口的测试:
若 VGA 显示器与 LCD 显示屏都能正常显示彩色条纹,表示 VGA 接口、 LCD 接口及 其相关电路器件能够正常工作。
测试 2: DHT11/DS18B20 接口、数码管显示测试:
若数码管能够正常显示,则会显示 DHT11 测得的湿度值, 随后按下按键“KEY1” 进 行切换, 数码管则显示 DHT11 测得的温度值。 若数码管能够正常显示,且显示值正确, 则表示 DHT11/DS18B20 接口、数码管以及相关电路器件能够正常工作
测试 3: 按键和 LED 灯测试:
若 LED 灯电路正常, LED 灯会保持常亮;我们使用 4 个按键(KEY1~KEY4)控制 4 个 LED 灯,当按下某一按键, 其对应的 led 灯会熄灭(一个按键控制一个 LED 灯),松开 按键后对应的 LED 灯重新点亮。 如能实现按键控制 LED 灯亮灭,表示按键与 LED 灯能够 正常工作。
测试 4:电容按键、蜂鸣器测试:
若触摸按键和蜂鸣器能够正常工作,当触摸电容按键时,蜂鸣器会按“哆来咪发嗖 拉西”音调鸣叫; 不触摸电容按键时蜂鸣器停止鸣叫。
测试 5: 音频部分测试:
使用音频线连接开发板(红色端)与电脑(或手机),将耳机插入开发板(绿色端), 使用电脑(或手机)播放一段音乐, 如果音频部分能够正常工作, 这时我们可通过耳机 听到我们播放的音乐,若插上喇叭我们还能从喇叭中听到我们播放的音乐。
测试 6: RS232 串口及 SD 卡的联合测试: 打开串口助手,串口助手桌面快捷方式如下图所示。
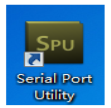
软件打开后如下图所示,从串口的选择中我们可以看到检测到有两个接口(一个 RS232 串口线,一个 USB 线),若没有检测到这两个接口,请先检查接线是否连接正确。
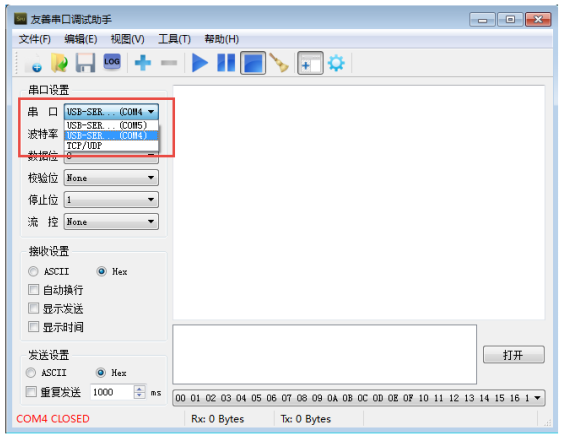
这里我们先验证 RS232 串口,将 USB 线接口的一端从电脑中拔出,这时串口中就只能 检测到一个通道。 如下图所示:我们按下图中的串口设置进行设置,设置完之后点击标注① 中的清除按钮,随后点击标注②中的开始按钮。
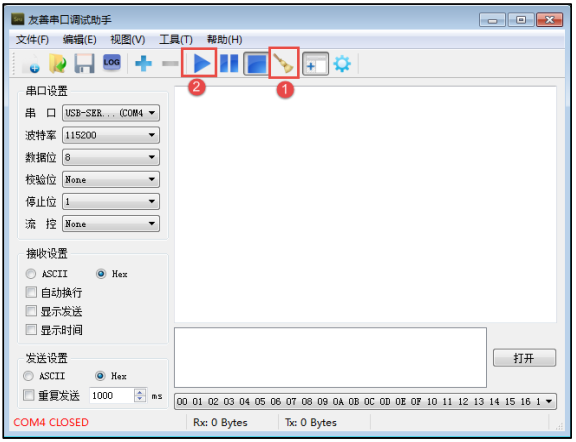
如下图所示,由于我们是一次往 SD 卡中写入 512 字节数据,所以一次需通过串口发送 512 字节数据。为了方便大家可直接从测试文件下的 data.txt 文本文档中直接复制。复制过 去之后我们点击发送。
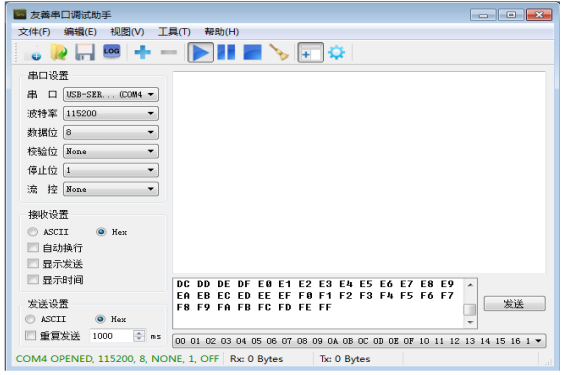
点击完发送之后,如下图所示, 若接收框与发送框中的数据字节数与内容一致,这说明 串口和 SD 卡都是正确的。
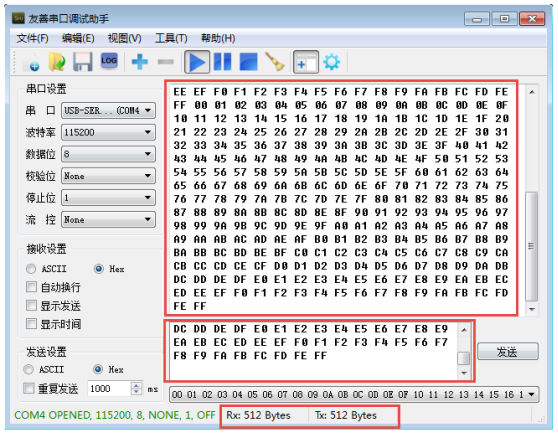
测试 7: USB 转串口的测试:
若要完成 USB 转串口的测试,可参照 RS232 联合 SD 卡的测试步骤, 只需断开 RS232 串口线,连接 USB 线,其他步骤不变。
不同的是 USB 转串口的测试支持单字节或多字节的发送,当然也可以发送 512 字节 数据进行测试。所以为了大家方便可以都发送 512 字节数据,这样 USB 线与 RS232 串口 线的接口就可以不用区别,我们只要切换两个接口即可,若两个接口能够实现正常的回 环,则说明都正确。
接下来我们利用红外遥控做进一步的测试。(使用红外遥控时需先把红外遥控尾部的绝 缘隔片拔出, 让红外遥控通电)
测试 8: AP3216C(环境光传感)测试:
如下图所示按下红外遥控按键“1”,此时数码管会显示环境光强值。同时我们可按 下按键“KEY1” 可让数码管显示距离值。

测试 9: 实时时钟的测试:
按下红外遥控按键“2”, 此时数码管会显示一个时间值: 12.34.56(时分秒初始值), 并且时间是正常跳转的。此时若按下按键 KEY1,此时显示的是日期值: 20.09.01(年月 日初始值)。
测试 10: EEPROM 读写测试:
按下红外遥控按键“3”。此时数码管显示的将不再是时间值。我们先按下按键 KEY1, 向 EEPROM 写入数据, 等待几秒后按下按键 KEY2,此时数码管会依次显示数字 1 到 10, 即刚刚写入的数据。
测试 11: 板载 AD/DA 测试:
按下红外遥控按键“4”。数码管会显示电压值, 这个电压值表示的是开发板电位器 传入 AD/DA 芯片的电压, 调节下图开发板中的电位器, 可以改变输入信号的电压, 数码 管中显示的电压值也会随之变化(变化范围为 0~3.287)。
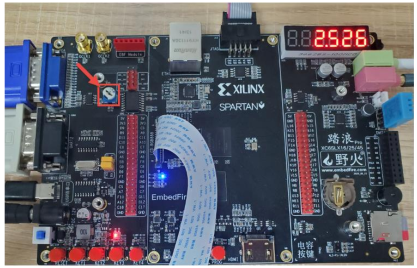
到这里开发板大部分硬件就测试完成了, 若还想回去测试前面功能,则可按复位按键或 按红外遥控除 1、 2、 3、 4 外的其他按键。 还有 DDR、摄像头、 HDMI、 以太网我们另外下载测试程序进行测试。
测试 12: DDR、摄像头、 HDMI 联合测试: 我们将 HDMI 接口线一端连接 HDMI 显示器,另一端连接到开发板,同时我们在开 发板中插入 OV5640 摄像头(注意不要插反了),开发板中连接如下图所示。

HDMI 和摄像头连接好之后, 我们打开之前固化程序的 iMPACT 窗口,如下图所示, 我 们 选 中 Xilinx 芯 片 图 案 ( 选 中 后 变 为 绿 色 ), 选 中 后 右 键 点 击 “ Program ” 进 行 “ov5640_hdmi_640x480.bit”文件的下载。(该 bit 文件在前面步骤中已经添加, 这里需要注 意的是下载完成后若开发板断电则下载的程序会丢失,重新上电后执行的仍然是我们之前固 化到 FLASH 里的程序)
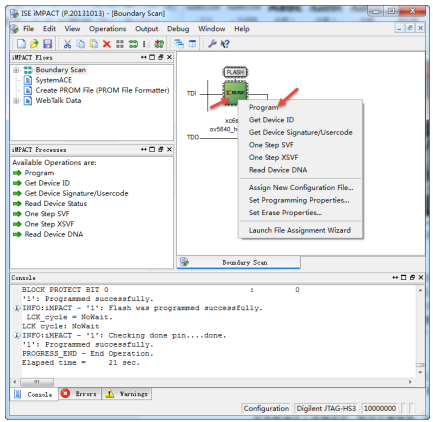
下载成功后若看到 HDMI 显示器中显示的正是摄像头实时采集到的画面,则说明 DDR、 摄像头、 HDMI 是正确的。(若还想对 ov7725 摄像头进行测试,则在上述步骤在我们只需将摄 像 头 换 成 ov7725 , 同 时 将 添 加 的 “ ov5640_hdmi_640x480.bit ” 文 件 变 为 添 加 “ov7725_hdmi_640x480.bit”文件即可,其余步骤不变)
测试 13: 以太网部分的测试:
测试之前按下图进开发板的连接, 开发板连接 12V直流电源、Xilinx 下载器 JTAG端口、 网线,网线另一端直接连接电脑。线路正确连接后,打开开关为板卡上电。
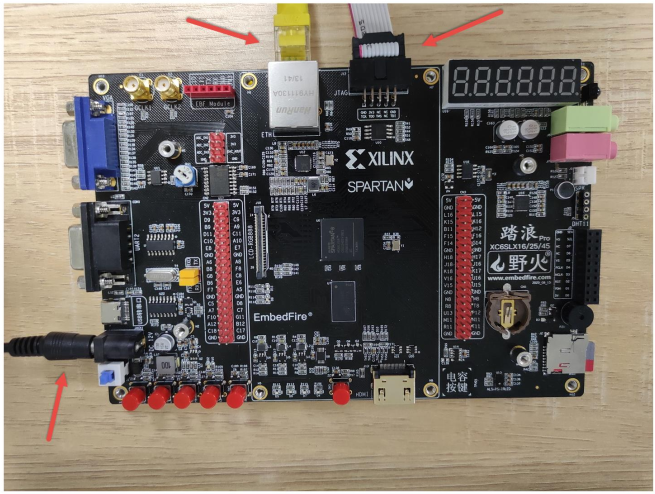
连接好之后我们按前面所讲述步骤,将步骤中添加“ov5640_hdmi_640x480.bit”文件, 换为添加“eth_udp_loop.bit”文件,按“ov5640_hdmi_640x480.bit”文件下载方式进行程序 的下载。 下载成功后点击电脑中网络图标,打开“网络和 Internet”设置,如图所示; 打开“更改适配器选项”,可以看到以太网由“正在识别”变为“未识别网络”,如图 所示,表示自协商成功,硬件连接正常。
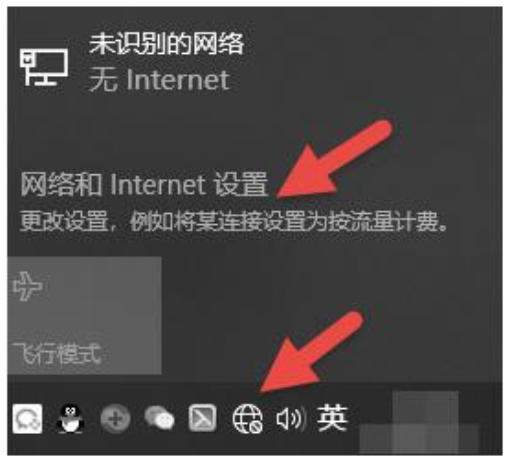
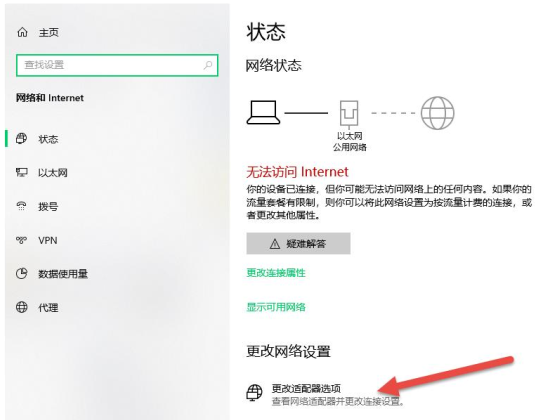

现在电脑已连接开发板,如要实现通信,双方的 ip 地址和 mac 地址必须匹配,前面我 们在代码中将电脑的 ip 地址设为 192.168.0.145, mac 地址设置为 ff-ff-ff-ff-ff-ff,即广播码, 那么我们只需要将电脑 ip 地址设置为 192.168.0.145 即可。在网络连接中选中以太网->鼠标 右键->属性->选中 Internet 协议版本 4(TCP/IPv4)->点击属性,将其修改为如图所示。
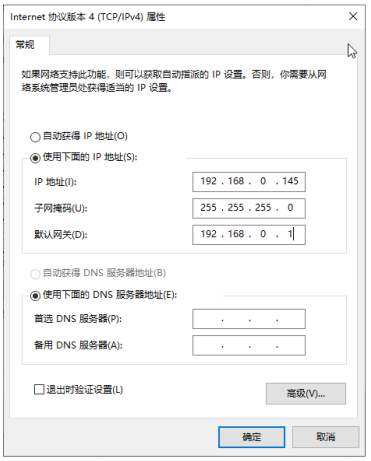
上一步我们将电脑 ip 地址设置完毕,现在我们将开发板的 ip 地址和 mac 地址绑定到电 脑。以管理员身份运行 cmd, 输入 arp –a 后, 回车, 查看 ARP 缓存表,如图所示。由 于我们刚刚已经将电脑 ip 地址设置为 192.168.0.145, 因此在接口中能看到对应地址。
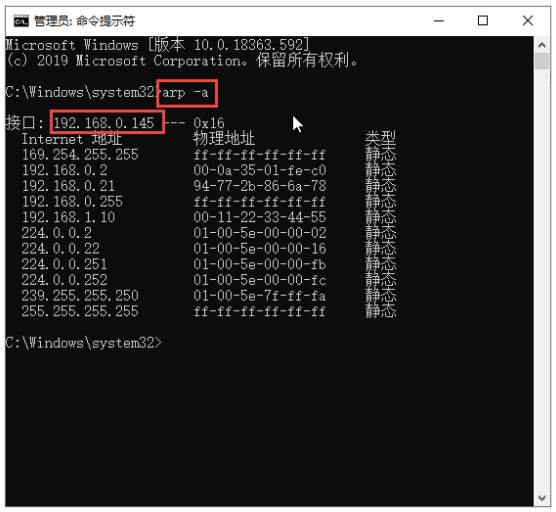
但是在上一步中并未在缓存表中看到开发版地址,即 192.168.0.234 和 12-34-56-78-9a-bc。 接下来我们输入 ARP –s 192.168.0.234 12-34-56-78-9a-bc 后, 回车,绑定开发板的地址, 然后再次输入 arp -a, 回车,查看是否绑定成功。如图所示,在缓存表中看到了开发版 对应的地址,绑定成功。
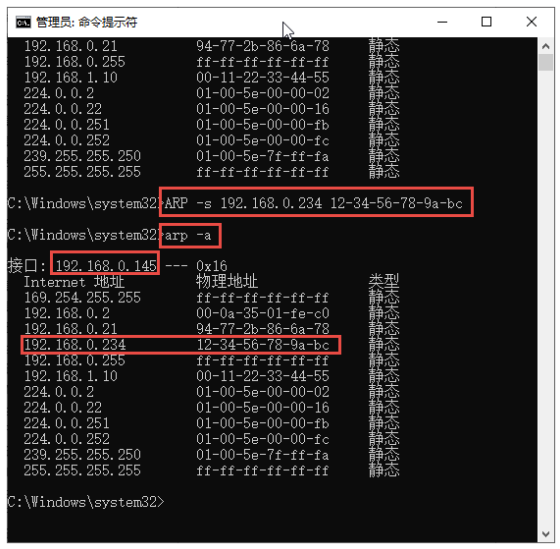
最后我们开始验证,打开网络调试助手,如图所示。
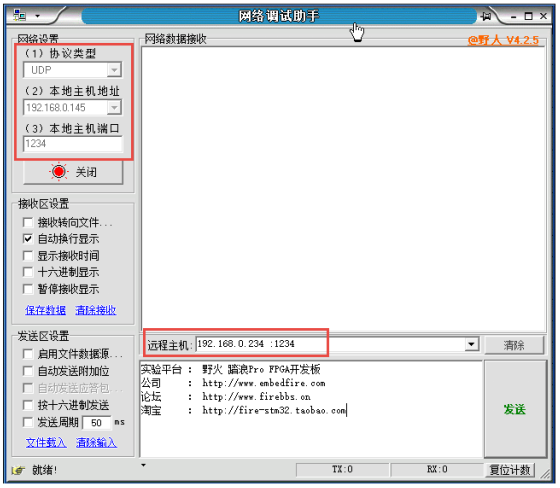
如图所示,发送数据,可正确接收。
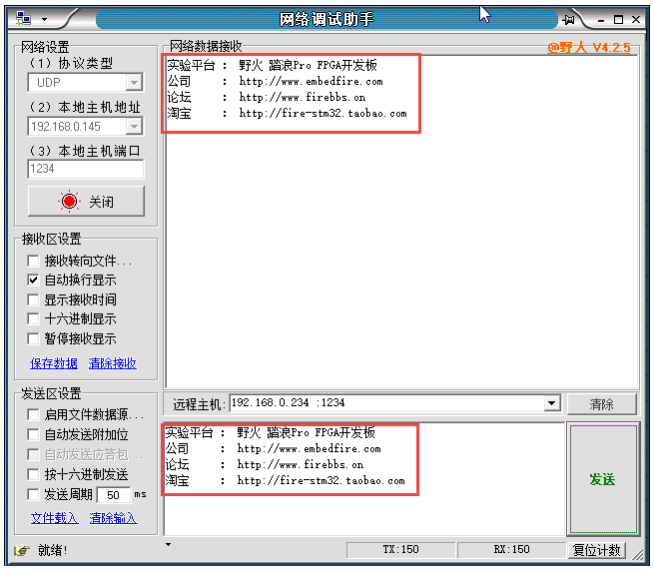
如图所示,使用 wireshark 软件抓取网络信号, IP 地址、 MAC 地址、 端口号以及发送和接收数据对应正确,验证通过。
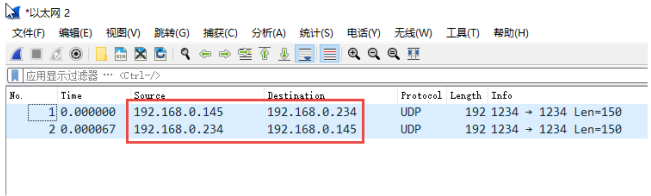
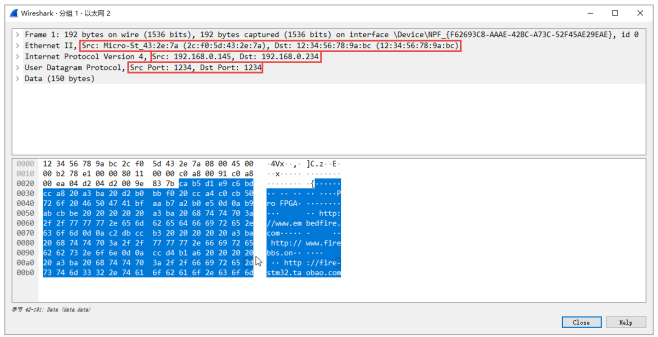
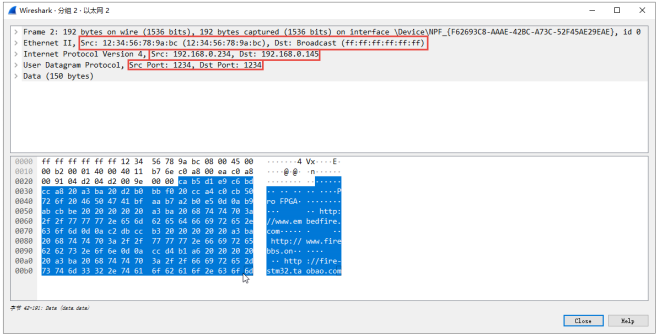
开发板通过上述测试后,即可正常使用,如在测试过程中遇到问题,请及时联系我 们的客服或技术支持,我们将为您答疑解惑。
