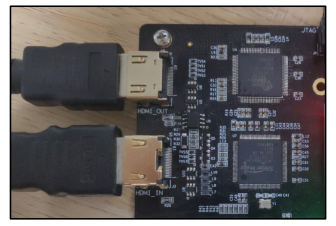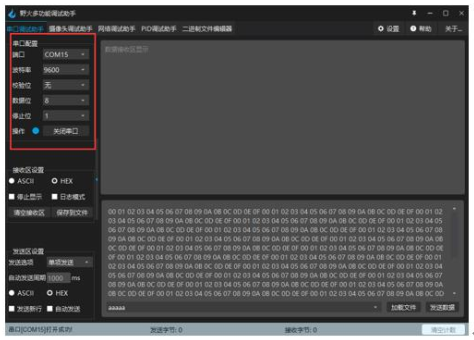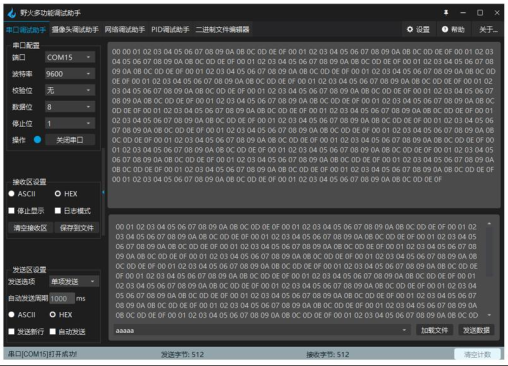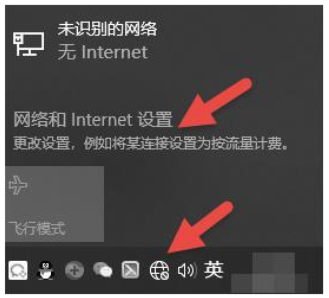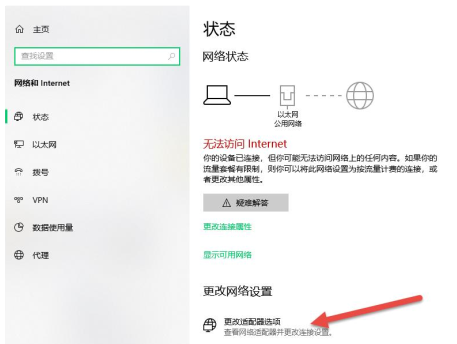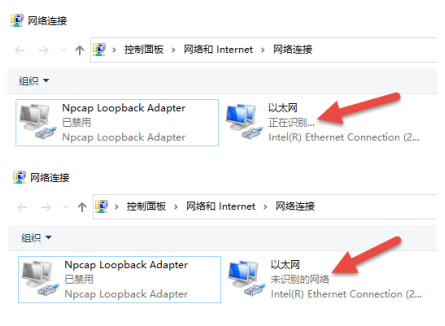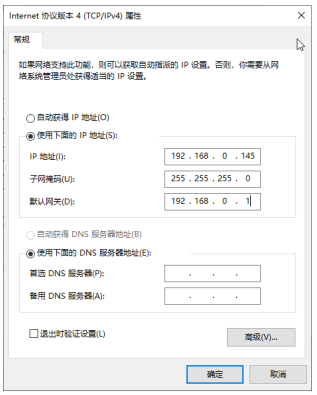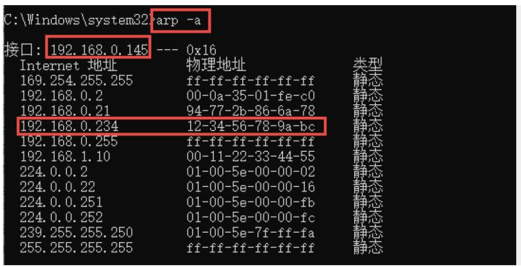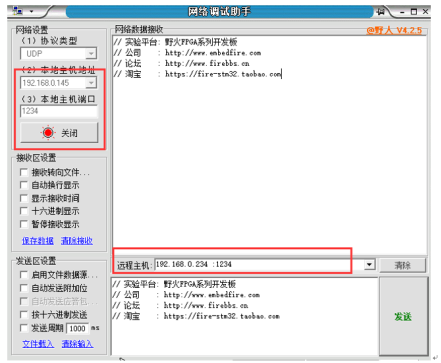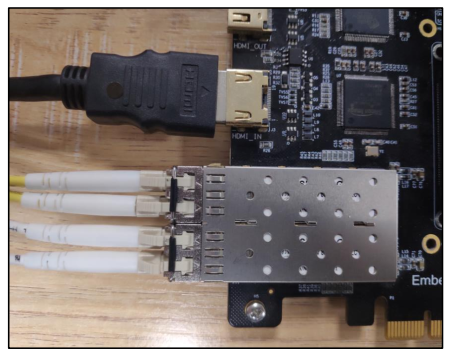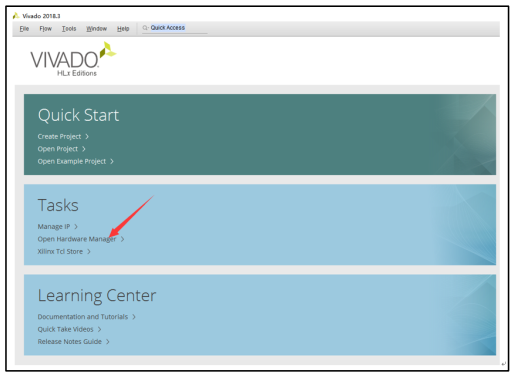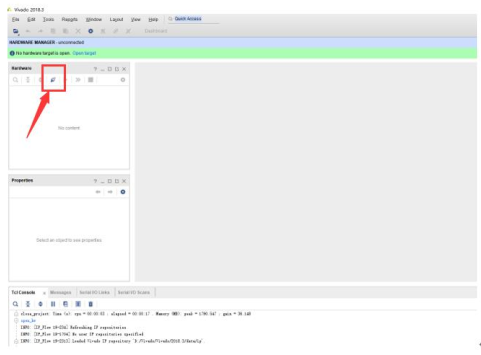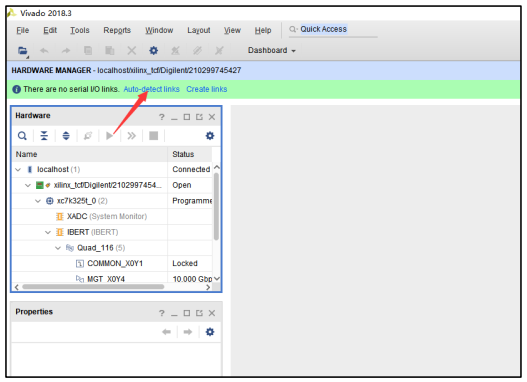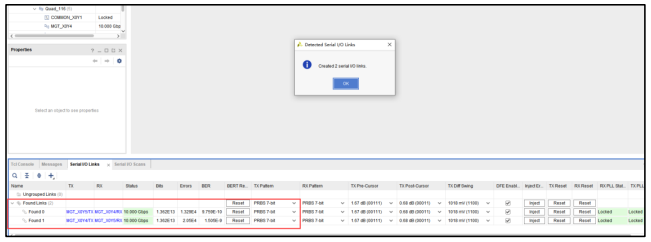4. 凌云资料目录内容及底板介绍¶
4.1. 凌云云盘资料目录¶
————程序目录表————
A盘(资料盘)
├── 0-凌云开发板上电测试程序
├── 1-开发板原理图_封装库_尺寸图_硬件手册
├── 2-野火开源图书合集(源代码)
├── 3-开发软件
└── 4-推荐参考资料
————具体文件夹描述————
4.1.1. 《0-凌云开发板上电测试程序 》¶
目录: :: 0-凌云开发板上电测试程序
└── lingyun_test_325t.rar
具体说明:
- 0-凌云开发板上电测试程序 :解压后有上电测试程序, 检验开发板外设是否有问题。
下载了其他程序后,想下载回来时直接下载该程序即可
4.1.2. 《1-开发板原理图_封装库_尺寸图_硬件手册》¶
目录:
1-开发板原理图_封装库_尺寸图_硬件手册
├── ebf_k7-b1-dev
├── ebf_k7-core-b1
├── 凌云开发板数据手册.pdf
└── 硬件数据手册.zip
本文件夹包含了关于开发板硬件相关的信息内容。其中,硬件数据手册解压后有底板各芯片元件手册。
4.1.3. 《2-野火开源图书合集(源代码) 》¶
目录:
2-野火开源图书合集(源代码)
├──凌云《FPGA Verilog开发实战指南——基于Xilinx Kintex7》.pdf
└── ebf_xc7k325t_tutorial_code.zip
主要的FPGA芯片本身知识相通,任意先学习一种和两种都学习加深对比思考都可以。下面是对对应不同教程资料文件夹中内容的简要描述。
代码工程文件在
ebf_xc7k325t_tutorial_code.rar中,解压即可得到对应代码,文件要先解压出来才能用。
4.1.4. 《3-开发软件》¶
目录:
3-开发软件
├── 辅助开发软件
├── fireTools-win64-v1.0.1.5.zip
├── image2lcd32.zip
├── matlab.zip
├── USB转串口驱动_CH340.rar
├── WinHex.zip
├── Wireshark-win64-3.2.2.exe
├── 网络调试助手.zip
├── 友善串口.zip
└── 字模软件(PCtoLCD2013) .rar
├── Vivado18.3
├── notepad++_7.6.6.zip
└── Visio_2013pro.zip
本文件夹包含凌云开发板例程所用到的所有开发软件。
4.1.5. 《4-推荐参考资料》¶
目录:
4-推荐参考资料
├── 1-数字电路参考工具书
├── 2-Verilog语法和FPGA知识点参考工具书
├── 3-FPGA开发流程参考工具书
├── 4-Xilinx IP核参考工具书
├── 5-Modelsim仿真参考工具书
└── 6-Verilog硬件描述语言IEEE官方手册
本文件夹是FPGA的参考书和官方资料所在。
4.2. 开发板使用说明¶
4.2.1. 凌云核心板硬件标注图¶
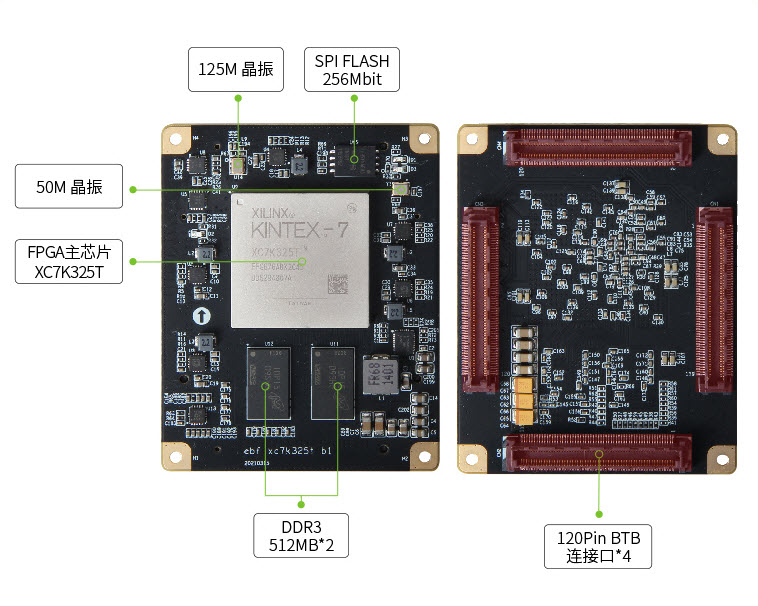
4.2.2. 凌云底板¶
小白向常见引脚指南:

下面是一些具体跳帽、模块的详细描述:
① USB转串口
在使用时需将 UART1_RX、TXD 脚以及UART1_TX、RXD 脚用跳帽连接起来才能正常使用。
② 野火模块接口
io接口为通用扩展接口,可用于接野火的 AD/DA 模块等模块。(AD/DA 模块与开发板连接图在常见问题)
具体常用芯片位置图:

具体全部模块功能注解图:

4.3. 野火凌云 FPGA 开发板上电测试¶
非常感谢各位选购我们的凌云 FPGA 开发板,在收到我们邮寄的板卡后,首先确认快递 包装是否完好、是否有漏发的产品或板卡有无损坏,如有上述问题及时联系客服,我们会帮 您处理。
若无上述问题,可以开始开发板使用前测试,虽然我们的板卡在出厂前已经经过严格测 试,但不能保证在邮寄过程中是否会出现纰漏,为了避免您在使用过程中遇到问题,可进行 开发板功能的测试。
测试流程如下:
在上电之前, 我们先接上一些需要测试的接口。
如下图所示:
- 其中
1 处连接野火的双目摄像头;
2 连接野火 5.0 寸 RGB 液晶屏;
3 处连接 Xilinx 下载器,下载器的一端连接开发板,另一端连接电脑;
4 处是 HDMI 输出接口, 需要将其接到 HDMI 显示器,这里由于其会与液晶屏的显示互相影响,所以暂时不接;
5 处是 HDMI输入接口, 需要接入 HDMI 图像输出设备(如电脑主机);
6 处连接光纤收发器;
7 处连接跳帽或用杜邦线连接,这样 USB 转串口才能正常工作;
8 处连接以太网网口,一端连接开发板,另一端连接电脑;
9 连接 Type-C USB 线,一端连接电脑,另一端连接开发板;
10处连接凌云配套电源;
11处插入 SD 卡,配合 USB 串口检测使用。

1. 我们的开发板出厂默认已经固化了测试程序,所以无需进行测试程序的下载。(如果大 家想学习程序的固化操作,可以按如下操作: 安装好开发环境之后,首先先学习配套 文档的“点亮你的 LED 灯章节”该章节详细介绍了开发流程;学习完该章节后对程序 的下载,固化等操作就可以自己完成了, 若只想先进行测试,可直接参考“点亮你的 LED 灯章节”中“ 通过 JTAG 将网表下载到开发板”、“ 程序的固化” 小节步骤进行程序 的下载或固化)
首先找到资料里提供的测试程序, 如下图所示, 我们可下载 lingyun_test_325t.bit 文件 (掉电程序会丢失), 也可固化 lingyun_test_325t.mcs 文件到 flash 中(掉电程序不丢失) 进 行测试。
3. 程序下载完成后, 若是固化到 FLASH 中则开发板即使关掉电源后再打开, 程序也不会 丢失,接下来就可以进行测试了。
由于我们的开发板已经固化好,因此开通电源即可。 固化成功后如下图所示:
测试 1: LCD 接口、双目摄像头、 DDR 的测试:
由于凌云开发板的 LCD 接口部分引脚与 HDMI 输出端引脚共用了, 故 LCD 与 HDMI 输出我们使用按键 KEY1进行切换测试。首先初始状态我们是让双目摄像头传入图像到DDR 中, DDR 再输出显示在 LCD 液晶屏上, 这里我们按下复位按钮即可让显示屏正常显示。 我 们设计了核心板用户 LED 灯 D3 作为指示灯, 该灯的位置如下图所示。当 D3 的灯未被点亮 时,输出图像在 LCD 屏幕上进行显示。
提示
这里我们测试程序提供的是 5.0 寸 LCD 液晶屏的图像显示, 若想测试野火 4.3 寸、 7 寸屏可使用源码资料里面提供的 4.3 寸、 7 寸 LCD 液晶屏工程进行测试)
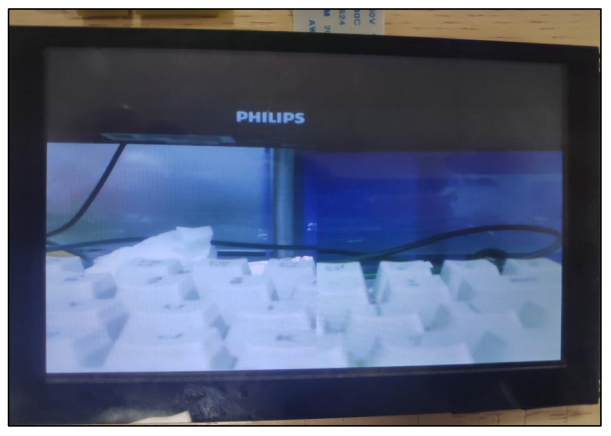
故当核心板上 D3 灯处于熄灭状态时, LCD 屏幕若能正常显示则说明 LCD 接口及其相 关电路器件能够正常工作。
测试 2: HDMI 输入输出接口测试
这里我们对开发板 HDMI 输入输出接口一起测试, 这里我们将开发板 HDMI 输入接口接 到了 PC 端 HDMI 输出接口, 进行 PC 端图像的接收, 同时将开发板 HDMI 输出接口接到 HDMI 屏幕, 构成一个回环,对 PC 端输出的图像进行显示。
在 LCD 接口中我们说到使用按键 KEY1 进行切换测试, 故我们测试回环时我们按下按键 KEY1, 此时核心板用户 LED 灯 D3 会被点亮(灯的位置如上图所示), 当 LED 灯 D3 被点亮时 HDMI 屏幕会显示 PC 端输出的图像信息, 若 HDMI 屏幕能正常显示电脑主机输出图像则说明 HDMI 输入输出接口及其相关电路能够正常工作。
提示
这里我们使用了核心板 LED 灯 D3 作为 LCD 测试和 HDMI输入输出接口测试的指示灯,以免大家混淆; 当灯亮时则可正常测试 HDMI 回环, 当灯灭时则可正常测试 LCD 接口; 我们通过按键 KEY1 进行灯亮灭的状态控制, 按下一次改变一次亮灭状态)

测试 3: LED 灯测试:
若底板 LED 灯电路正常,底板 LED 灯会以流水灯的方式循环运行。若核心板 LED 灯 D3 正常, 则该灯可以使用按键 KEY1 进行亮灭的控制。
测试 4:按键、蜂鸣器测试:
按下四个按键的任意一个按键, 蜂鸣器都会响; 松开按键时蜂鸣器停止鸣叫。
测试 5: USB 转串口、读写 SD 卡测试:
要对该接口进行测试, 首先我们要使用跳帽或杜邦线将 J12 口的 UART1_RX 和 TXD、 UART1_TX 和 RXD 相连,同时我们使用 Type-C USB 线将开发板与上位机(电脑)相连, 插入 SD 卡后即可开始测试。
打开串口助手后,从串口中我们可以看到检测到有接口,若没有检测到接口,请先检查 接线是否连接正确。同时我们将波特率设置为我们代码中的波特率 9600,具体的设置如下 图所示。
设置完之后我们就可以进行发送数据了, 读写 SD 卡需要一次发送 512 字节, 我们发送 512 字节数据,若接收的数据与发送的数据一致,则说明验证成功,如下图所示。
测试 6: 以太网的测试:
这里将以太网一端连接开发板(开发板有两个以太网口,连接任意一个都可) ,一端连 接到 PC 机上,然后更改 PC 机的 ip 地址,并将开发板的 ip 地址和 MAC 地址绑定写入 PC 机的 ARP 缓存表中,具体操作如下:
点击网络图标,打开“网络和 Internet”设置,
打开“更改适配器选项”,可以看到以太网由“正在识别”变为“未识别网络”,如下 图所示,表示自协商成功,硬件连接正常。
现在电脑已经连接开发板,如要实现通信,双方的 ip 地址和 mac 地址必须匹配,前面 我们在代码中将电脑的 ip 地址设为 192.168.0.145, mac 地址设置为 ff-ff-ff-ff-ff-ff,即广播 码,那么我们只需要将电脑 ip 地址设置为 192.168.0.145 即可。在网络连接中选中以太网-> 鼠标右键->属性->选中 Internet 协议版本 4(TCP/IPv4)->点击属性,将其修改,如下:
上一步我们将电脑 ip 地址设置完毕,现在我们将开发板的 ip 地址和 mac 地址绑定到电 脑。以管理员身份运行 cmd, 输入 arp –a 后, 回车, 查看 ARP 缓存表,由于我们刚刚已 经将电脑 ip 地址设置为 192.168.0.145, 因此在接口中能看到对应地址。
但是在上一步中并未在缓存表中看到开发版地址,即 192.168.0.234 和 12-34-56-78-9a-bc。 我们从上图可知 PC 机以太网接口的 Idx 为 0x16,即十进制的 22。因此接下来我们输入 netsh -c i i add neighbors 22 192.168.0.234 12-34-56-78-9a-bc 后, 回车,绑定开发板的地址,然后再次输入 arp -a, 回车,查看是否绑定成功。在缓存表中看到了开发版对应的地址,绑定 成功。
最后我们开始验证,打开网络调试助手, 注意下图红色方框处,确认无误点击发送即可。
测试 7: 光纤的测试
我们将光纤收发器连接到开发板中, 如下所示:
测试 7: 光纤的测试
这里需要借助 Vivado 软件进行测试。 需要注意的是这里我们需要连接 Xilinx 下载器, 如果没有连接,
提示
请记得关闭电源再连接下载器,然后在接通电源。
打开 Vivado 界面,点击 Tasks 下的 Open Hardware Manager,如下所示:
按下图所示操作:
若出现下图界面,证明光纤测试通过。
注:以上测试都可直接下载相应章节的源码进行测试, 测试步骤在相应章节结果验证小 节都有详细介绍。