2. 运行开发板与串口终端登录¶
本章主要讲解如何使用配套的开发板,让开发板的系统运行起来!
2.1. 了解开发板的启动方式¶
i.MX系列芯片支持多种启动方式,在我们配套的开发板上主要使用其中的NAND-FLASH、eMMC、SD卡及USB启动方式。 通过调整BOOT拨码开关可以设置不同的启动方式。
Pro 开发板的
BOOT开关见 EBF6ULL Pro底板硬件资源图 的上方中间靠左的位置。Mini 开发板的
BOOT开关见 EBF6ULL Mini底板硬件资源正面图 的左下方位置。
拨码BOOT开关的一侧会写着ON字样,把拨码调至ON一侧表示对应的选项为高电平1,调至另一侧为0, 不同启动方式配置见下表,也可以直接查看开发板上的丝印说明(一般印在板子背面),表中的X表示任意电平均可。
下表为BOOT拨码开关配置的启动方式:
编号 |
名称 |
NAND FLASH |
eMMC |
SD |
USB |
|---|---|---|---|---|---|
1 |
MODE0 |
0 |
0 |
0 |
1 |
2 |
MODE1 |
1 |
1 |
1 |
0 |
3 |
CFG1-4 |
1 |
0 |
0 |
X |
4 |
CFG1-5 |
0 |
1 |
0 |
X |
5 |
CFG1-6 |
0 |
1 |
1 |
X |
6 |
CFG1-7 |
1 |
0 |
0 |
X |
7 |
CFG2-3 |
0 |
1 |
0 |
X |
8 |
CFG2-5 |
0 |
0 |
1 |
X |
开发板上电后会根据拨码开关的状态从不同的存储器加载代码运行,故上电前需要根据自己开发板使用的存储器进行配置,
如使用NAND FLASH存储器的开发板,就配置 2-3-6 至ON档位,即0-1-1-0-0-1-0-0;eMMC存储器启动为 2-4-5-7 至ON档位;
SD卡启动为 2-5-8 至ON档位。
其中的USB启动模式主要用来配合NXP官方的mfgtool工具烧录镜像。
2.2. 硬件准备¶
要进行本章的实验操作,需要准备如下硬件:
EBF6ULL Mini或Pro开发板
EBF6ULL Mini开发板使用5V电源,EBF6ULL Pro开发板使用DC 12V电源!
USB Mini接口的USB线
一台Windows系统的电脑
配套的屏幕(可选)
2.3. 启动步骤¶
开发板出厂时默认都烧录了Debian Linux系统,确认根据存储器类型设置了正确的boot启动方式,只要上电就会自动运行。
以下为开发板的启动操作步骤:
根据自己开发板的版本和 BOOT拨码开关启动配置表 设置拨码开关(出厂配置通常是配套的,检查确认即可)。
若使用HDMI显示屏,需要在开发板上电前要连接好显示屏。
使用DC电源给开发板供电(Mini开发板使用5V电源,Pro开发板使用DC 12V电源!)。注意由于Pro开发板底板设备较多,功耗大, 只使用USB线给开发板供电是无法正常运行的!Mini开发板功耗较小,可直接通过USB线接口供电。
按下电源开关,给开发板上电。
若开发板长时间没有反应,长按 ON/OFF 按键开机。
对于带屏幕的开发板,可以直接通过触摸屏控制开发板。
开发板支持鼠标和键盘,有需要可以通过USB接口连接至开发板。
对于不带屏幕的开发板,可以通过串口终端控制开发板。关于串口终端的使用请参考下一小节的内容。
提示
如果供电后直接按电源开关没有反应,可以尝试长按板子的 ON/OFF 键进行开机。 ON/OFF 键的功能与PC的开关机键类似,长按可以进行开关机。 当系统使用 poweroff 命令关机后,它是必须长按ON/OFF键才能开机的,这种情况供电后系统不会直接启动,与PC类似。
2.4. 默认用户名、密码、主机名和IP¶
开发板出厂的Linux系统默认支持使用串口终端以及SSH终端进行控制, 也就是说可以使用串口通讯以及网络通讯的形式,在PC上使用命令行控制开发板。
2.4.1. 默认用户名和密码¶
串口终端与SSH终端都使用以下相同的用户名和密码:
普通用户(带sudo权限):
1 2 | 账户: debian
密码: temppwd
|
ROOT用户:
1 2 | 账户: root
密码: root
|
若要修改用户名,可以使用 usermod 命令,修改密码可以使用 passwd 命令。
2.4.2. 默认主机名和IP¶
使用SSH终端登录时,可以通过主机名和IP连接板子:
1 2 | 主机名: npi
IP不固定,默认由路由动态分配,可先通过串口终端连接,使用 ifconfig 命令查看具体IP。
|
若要修改主机名,修改 /etc/hostname 文件中的内容即可。
2.5. 串口终端登录¶
2.5.1. 默认串口终端参数与驱动¶
开发板串口终端使用的默认串口通讯参数为: 115200-N-8-1 。
Pro 开发板串口终端使用 EBF6ULL Pro底板硬件资源图 中左下方的
USB转串口。它板载了CH340 USB转串口芯片,使用USB线连接即可。Mini 开发板的串口终端使用 EBF6ULL Mini底板硬件资源正面图 中右上方的
UART TTL接口。它是直接使用排针引出的TTL电平标准串口, 推荐使用 USB转TTL串口线 连接进行通讯。
提示
使用USB转串口时,都需要先安装对应的驱动。 Pro 开发板与上面推荐Mini板配套的 USB转TTL串口线 都使用CH340驱动,驱动下载链接:http://www.wch.cn/products/CH340.html 。
2.5.2. 串口终端登录步骤¶
在Windows下有很多种终端工具,例如MobaXterm、secureCRT、xShell、Putty等,此处我们推荐使用 MobaXterm 终端软件,
它非常易用且功能强大,对中文支持也好。
下面我们在Windows系统的开发主机使用MobaXterm软件登录串口终端,使用其它系统或工具的方式类似:
安装USB转串口驱动,Pro板载USB转串口和Mini板的 USB转TTL串口线 都使用CH340驱动,下载地址:http://www.wch.cn/products/CH340.html 。
Pro板使用USB线连接电脑与开发板的
USB转串口;Mini板使用 USB转TTL串口线 连接至开发板的UART TTL接口。使用DC电源给开发板供电并开机。Pro板不能只使用USB供电,功率不够。
查看端口号。开发板供电并开机后,在Windows电脑上
右键我的电脑->属性->设备管理器的->端口,设备下会新增一个USB-SERIAL CH340设备, 点开查看自己电脑上该COM口的编号,这在不同的电脑上编号是不同的,如下图所示的本例子为COM4,后面请根据自己的COM号连接。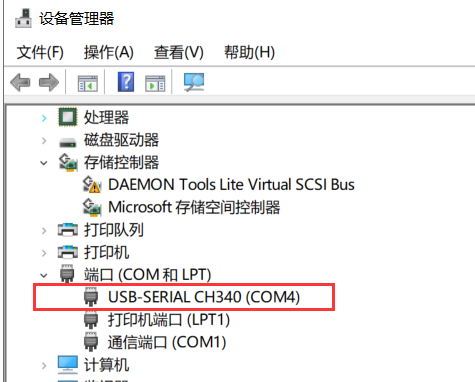
安装MobaXterm软件,在软件官网选择免费版安装即可:https://mobaxterm.mobatek.net/download.html,如下图:

打开MobaXterm软件,软件界面如下图所示:
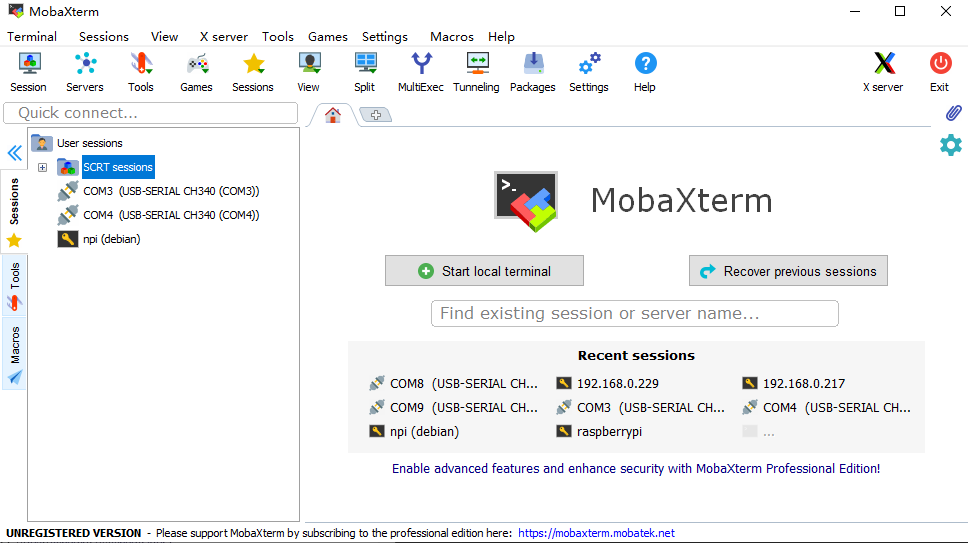
注意:第一次安装时,左边会话的标签栏是没有任何session的。
点击菜单栏 「sessions」 –> 「new session」,即可弹出 「session setting」 对话框。 从会话对话框中可以看到,MobaXterm支持非常多的连接方式,此处我们使用串口连接方式,如下图所示:
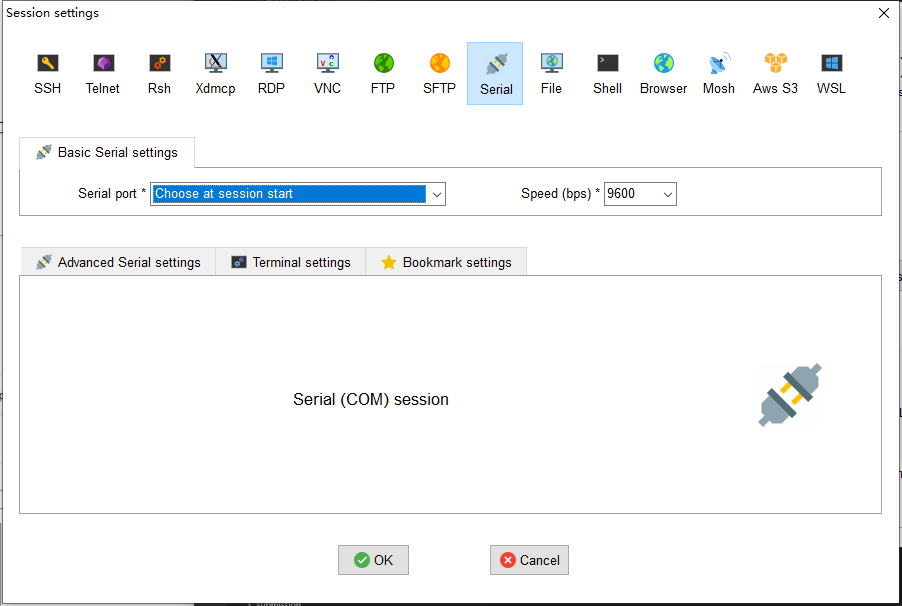
把MobaXterm的串口的通讯速率配置成开发板串口终端使用的默认值,即
115200, 本例子使用的 端口号为“COM4”,注意该端口号要根据自己的实验环境进行选择, 即在步骤(4)中查看的端口号。如下图: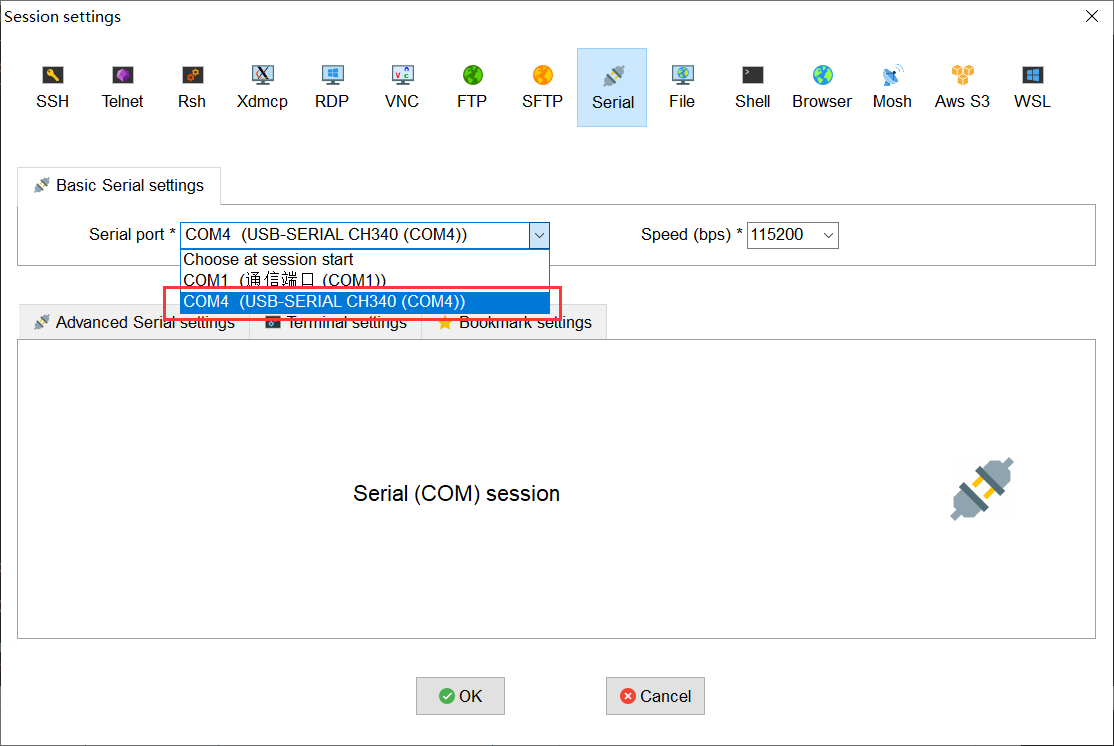
选好串口号及波特率后,点击OK就完成连接了。左边标签栏会记录这次的session,以后可以直接从标签栏打开会话窗口。如下图:
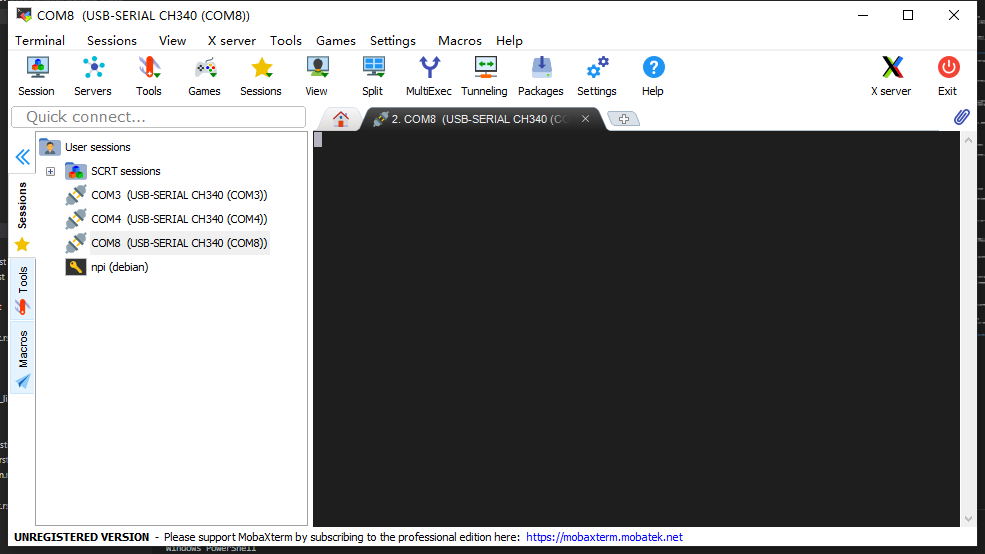
如果是在开发板开机前就建立了串口终端连接,那么在开机时会看到开发板在启动时的信息输出,见下图:
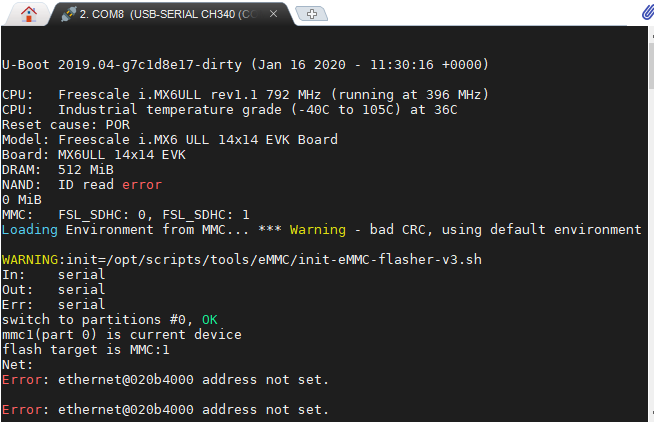
如果是在开发板开机后才建立的连接,开发板之前的输出没有接收到,这时直接按几下回车即可,见下图:
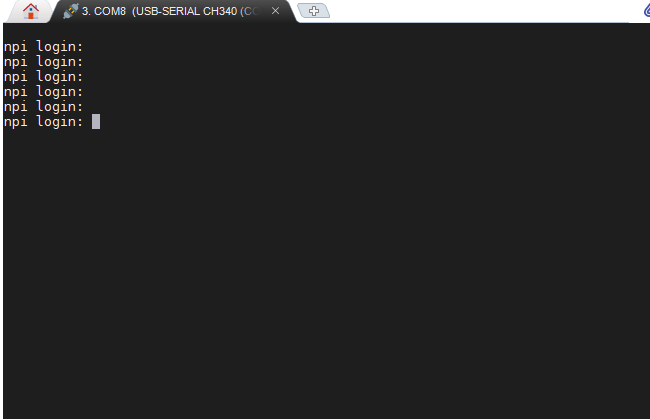
无论是以上哪种情况,开发板的启动流程执行完毕时,只要按回车后终端都会提示login, 此时终端在等待用户的输入,它需要知道我们希望以哪个用户名登录终端。 我们的开发板默认用户为:
debian,密码:temppwd。所以在提示界面中输入用户密码并回车登录即可,见下图。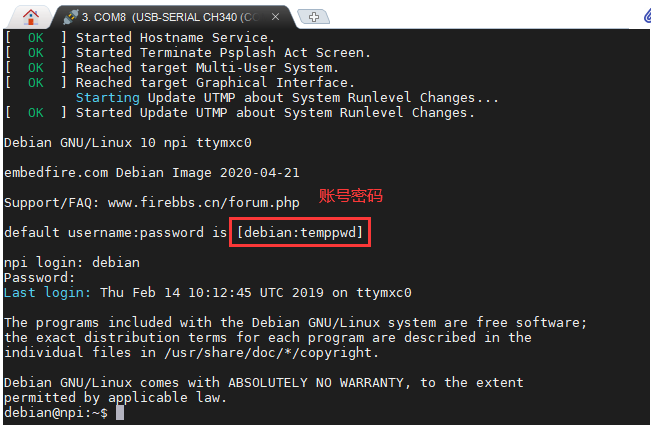
至此,我们就成功通过串口登录到开发板的终端了,接下来我们就可以使用各种命令来控制开发板。
按前面的配置,在使用终端软件串口登录,当输入太长的命令时,会出现字符重叠、换行错误的情况, 非常影响使用感受,这是因为终端软件的换行长度与开发板串口终端长度不一致造成的, 可在终端软件进行如下配置强制使用相同的换行长度,开发板默认的串口终端行长度为80个字符, 也可以使用命令“stty size”进行查看。
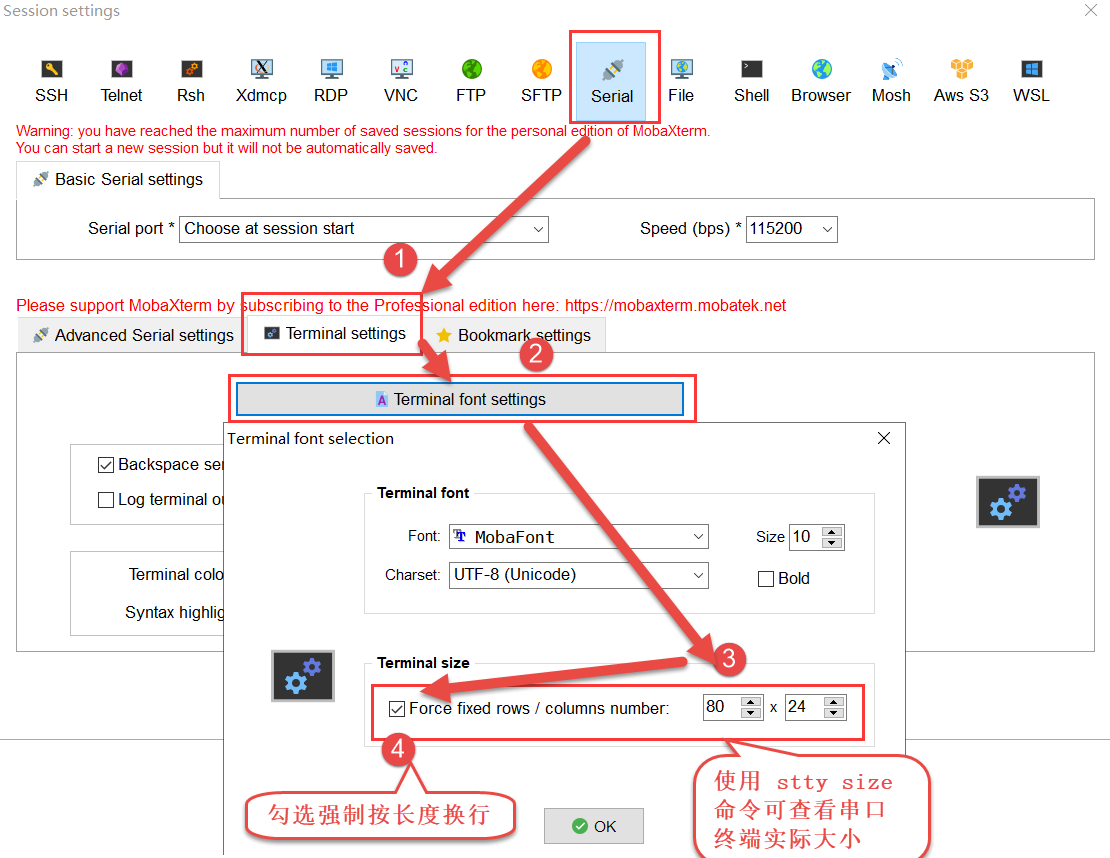
注意如果使用的是ssh连接,那么终端与开发板的行长度是自动适应的,如果强制换行长度还会多此一举。