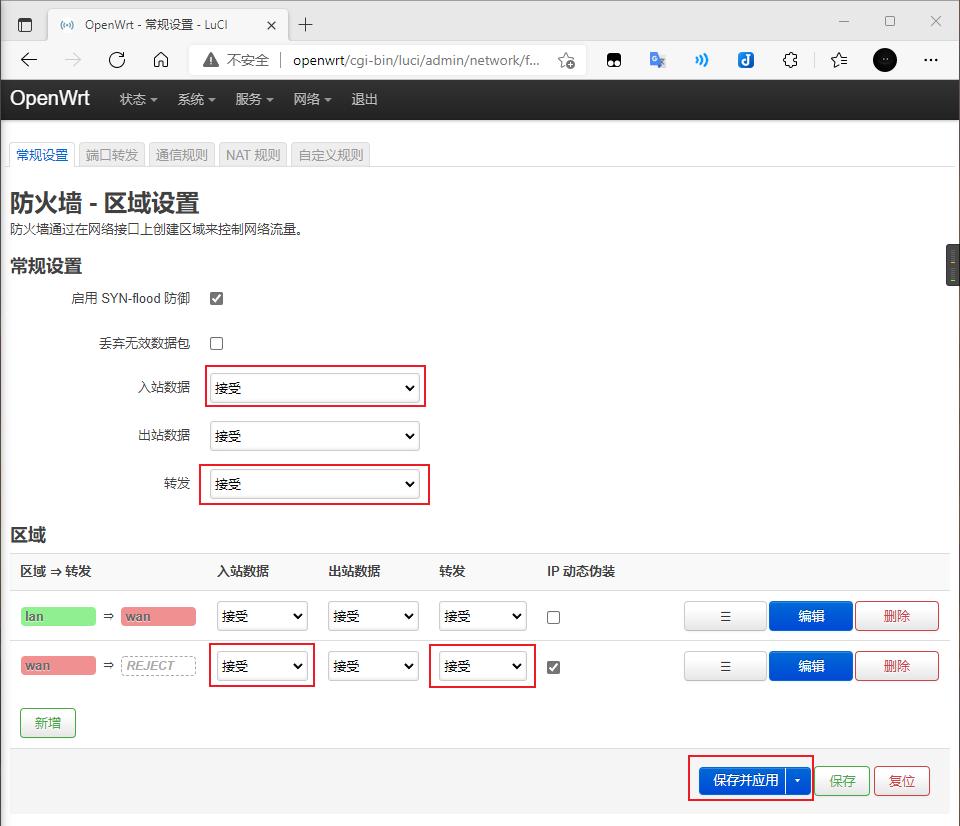2. 运行开发板与终端登录¶
最开始运行开发板时需要四个步骤:烧录系统,启动系统,终端登录和进入web后台。 开发板出厂默认烧录了Debian系统镜像,如果要使用OpenWrt镜像,就需要重新烧录。 具体的烧录过程可见本文档第四部分 烧写系统 章节
启动系统需要设置拨码开关和上电启动等操作,具体的操作在后面的文档中介绍。 终端登录可以使用串口登录,也可以使用ssh登录,后文中都会详细讲解。
2.1. 开发板的启动方式¶
i.MX系列芯片支持多种启动方式,在我们配套的开发板上主要使用其中的NAND-FLASH、eMMC、SD卡及USB启动方式。 通过调整BOOT拨码开关可以设置不同的启动方式。
拨码BOOT开关的一侧会写着ON字样,把拨码调至ON一侧表示对应的选项为高电平1,调至另一侧为0, 不同启动方式配置见下表,也可以直接查看开发板上的丝印说明(一般印在板子背面),表中的X表示任意电平均可。
下表为BOOT拨码开关配置的启动方式:
编号 |
名称 |
NAND FLASH |
eMMC |
SD |
USB |
|---|---|---|---|---|---|
1 |
MODE0 |
0 |
0 |
0 |
1 |
2 |
MODE1 |
1 |
1 |
1 |
0 |
3 |
CFG1-4 |
1 |
0 |
0 |
X |
4 |
CFG1-5 |
0 |
1 |
0 |
X |
5 |
CFG1-6 |
0 |
1 |
1 |
X |
6 |
CFG1-7 |
1 |
0 |
0 |
X |
7 |
CFG2-3 |
0 |
1 |
0 |
X |
8 |
CFG2-5 |
0 |
0 |
1 |
X |
其中的USB启动模式主要用来配合NXP官方的mfgtool工具烧录镜像。
2.2. 启动步骤¶
当我们重新烧录OpenWrt系统以后,根据存储器类型设置正确的boot启动方式,只要上电就会自动运行。
以下为开发板的启动操作步骤:
根据自己开发板的版本和 BOOT拨码开关启动配置表 设置拨码开关(出厂配置通常是配套的,检查确认即可)。
使用DC电源给开发板供电(Mini开发板使用5V电源,Pro开发板使用DC 12V电源!)。注意由于Pro开发板底板设备较多,功耗大, 只使用USB线给开发板供电是无法正常运行的!Mini开发板功耗较小,可直接通过USB线供电。
若上电之后开发板长时间没有反应,长按 ON/OFF 按键开机。
EBF6ULL Mini开发板系统启动图:

EBF6ULL Pro开发板系统启动图:

野火OpenWrt系统不支持屏幕显示功能,故无法通过屏幕显示启动信息。我们可以通过串口终端控制开发板。关于串口终端的使用请参考下一小节的内容。
提示
如果供电后直接按电源开关没有反应,可以尝试长按板子的 ON/OFF 键进行开机。 ON/OFF 键的功能与PC的开关机键类似,长按可以进行开关机。 当系统使用 poweroff 命令关机后,它是必须长按ON/OFF键才能开机的,这种情况供电后系统不会直接启动,与PC类似。
2.3. 默认用户名、密码、主机名和IP¶
野火OpenWrt系统支持使用串口终端、SSH终端和web配置页面(以下文档简称web后台)进行控制, 也就是说可以使用串口通讯以及网络通讯的形式,在PC上使用命令行控制开发板。 也可以使用浏览器登录web后台对相关功能进行可视化配置。
2.3.1. 默认用户名和密码¶
串口终端、SSH终端和web后台都使用以下相同的用户名和密码:
ROOT用户:
1 2 | 账户: root
密码: admin
|
可以登录web后台,在 系统-管理权-路由器密码 中修改,或在终端使用 passwd 命令修改密码。
警告
建议首次登录时修改默认密码
2.3.2. 默认主机名和IP¶
使用SSH终端登录或web后台登录时,可以通过主机名和IP连接开发板:
1 2 3 4 5 | 主机名: openwrt
LAN口IP:192.168.1.1
WAN口设置为DHCP模式,IP由上级路由动态分配
|
注解
开发板默认配置eth1(丝印为ETH1)为WAN口,eth0(丝印为ETH2)为LAN口
提示
主机名可登录web后台 系统-系统-常规设置 进行修改
2.4. 串口终端登录¶
推荐开发者使用串口终端,这样我们就可以实时的看到整个启动过程的启动信息, 有助于开发者更好的发现问题,解决问题,而ssh终端只能等待系统启动后使用。
2.4.1. 默认串口终端参数与驱动¶
开发板串口终端使用的默认串口通讯参数为: 115200-N-8-1 。
提示
使用USB转串口时,都需要先安装对应的驱动。 Pro 开发板与上面推荐Mini板配套的 USB转TTL串口线 都使用CH340驱动,驱动下载链接:http://www.wch.cn/products/CH340.html 。
2.4.2. 串口终端软件推荐¶
在Windows下有很多种终端工具,例如MobaXterm、secureCRT、xShell、Putty等,
此处我们推荐使用 MobaXterm 终端软件,它非常易用且功能强大,对中文支持也好。
下载地址: https://mobaxterm.mobatek.net/download.html
另外, MobaXterm 终端软件的详细使用可以参考文档:
《串口终端登录步骤》
2.4.3. 修改终端登录前信息¶
有时候我们希望登录串口终端时显示一些提示信息,我们可以使用命令
1 | vim /etc/banner /*没有安装vim编辑器可以使用nano*/
|
打开/etc/banner文件,修改里面内容,之后保存,重启开发板在登录终端前就会显示我们修改之后的信息。
2.5. SSH终端登录¶
除了使用串口登录终端以外,我们还可以通过网络来进行ssh连接登录终端,这样做的优点是, 有一些正式生产的产品并未预留串口接口或开发者无USB转串口设备时,我们可以通过网络来对设备进行调试。 同时,如果我们对网络和防火墙做一些设置,也可以支持开发者远程登录设备。
2.5.1. 默认SSH终端参数¶
1 2 3 | IP: 192.168.1.1
端口:22
|
对于野火OpenWrt系统,默认只能使用LAN口进行ssh连接。 如果想要从WAN口进行登录,需要修改防火墙规则,方法见下文。
2.5.2. 使用终端软件进行SSH登录¶
使用网线连接PC和开发板LAN口,开发板将会自动分配IP给PC。
我们打开终端软件,如 MobaXterm 新建Session-SSH
设置Remote host为192.168.1.1,也可设置为主机名,但是推荐使用IP。
设置Port为ssh默认端口22
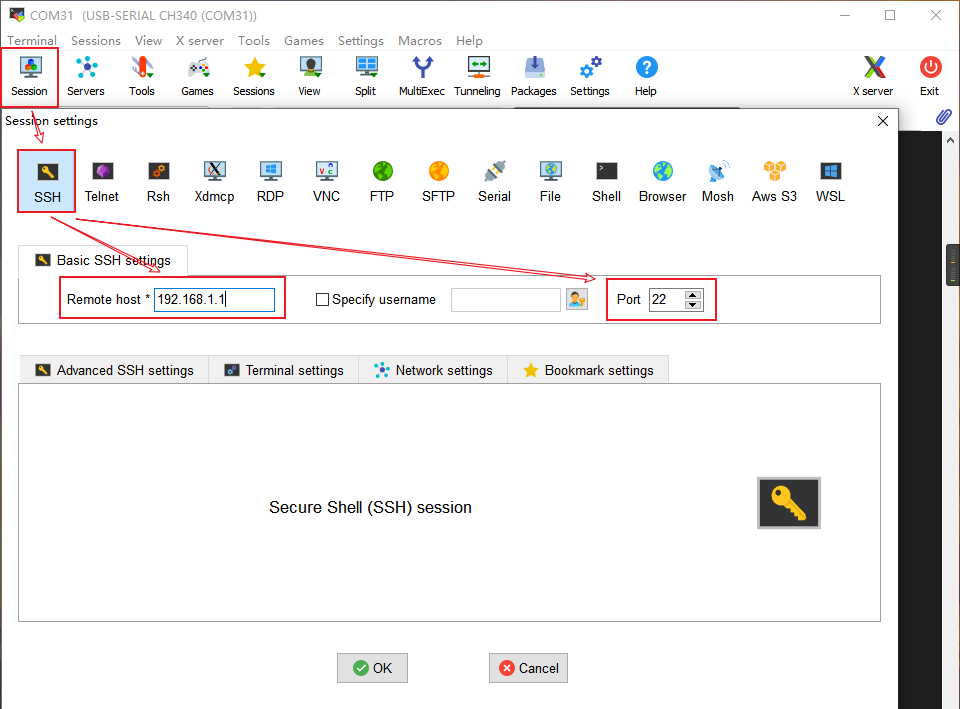
点击确认进行连接,如弹出提示请选择是。
然后我们输入用户名和密码,用户名为 root 密码为 admin 登录时会提示是否保存登录账户的密码,可自行选择。
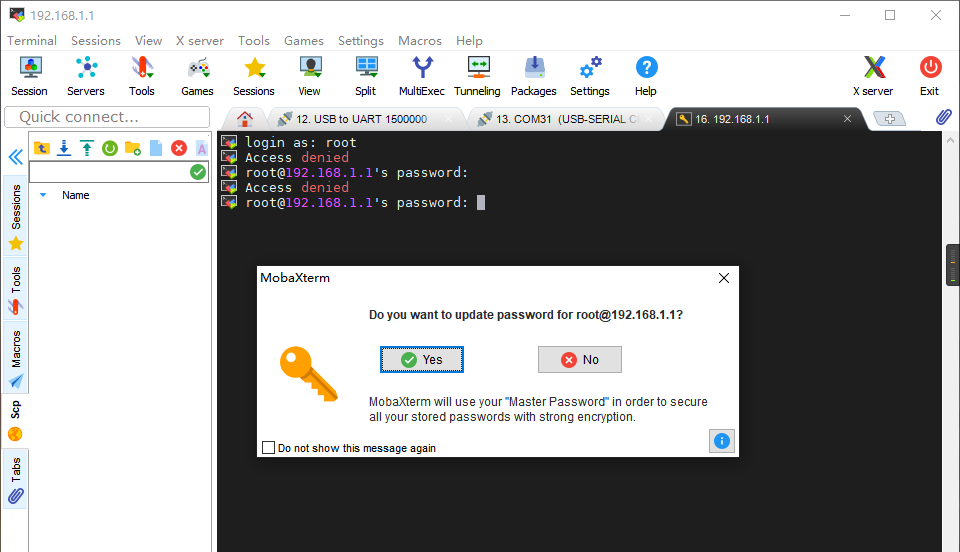
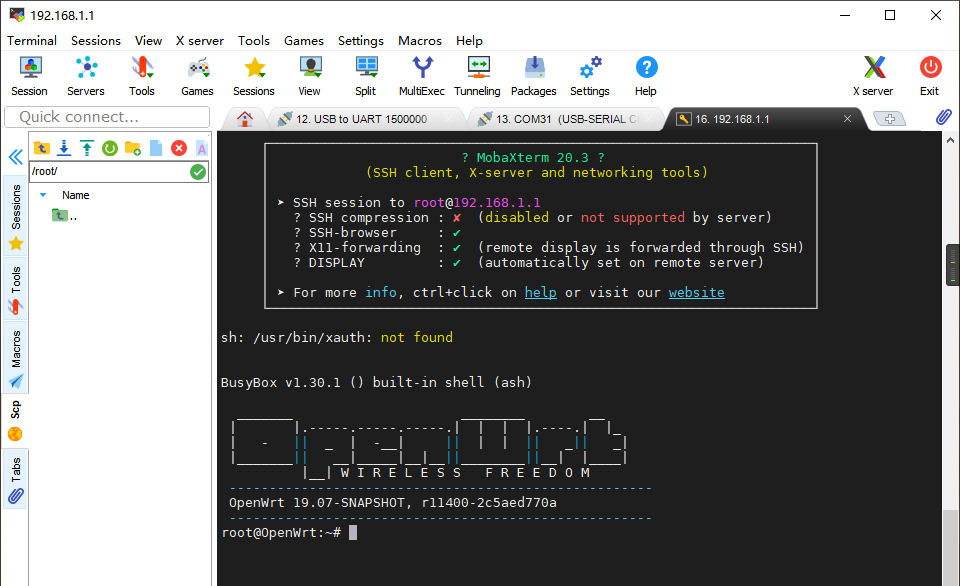
警告
我们建议修改ssh默认端口值以防止网络攻击,可在web后台 系统-管理权-SSH访问 中修改
2.6. web后台登录¶
我们也可以通过浏览器登录web后台来修改OpenWrt系统的部分配置。 相较于终端登录的方式,图形化的界面可以使我们的配置更加方便,降低了配置难度,也可以降低配置错误的概率。
使用网线连接PC和开发板LAN口,开发板将会自动分配IP给PC。
我们打开浏览器,在浏览器地址栏中输入IP: http://192.168.1.1 或 主机名 http://openwrt 进行访问。
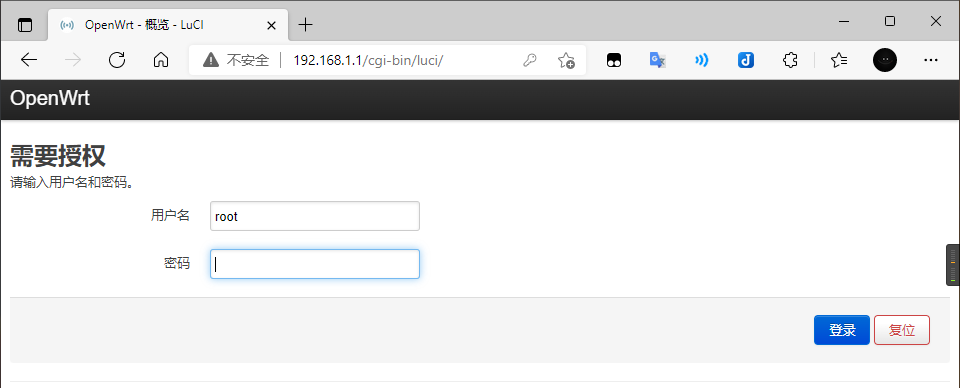
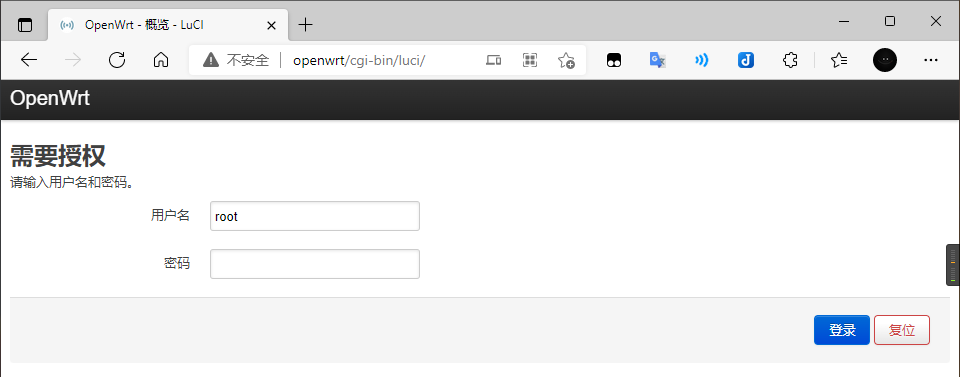
输入用户名和密码进行登录,即可进入。
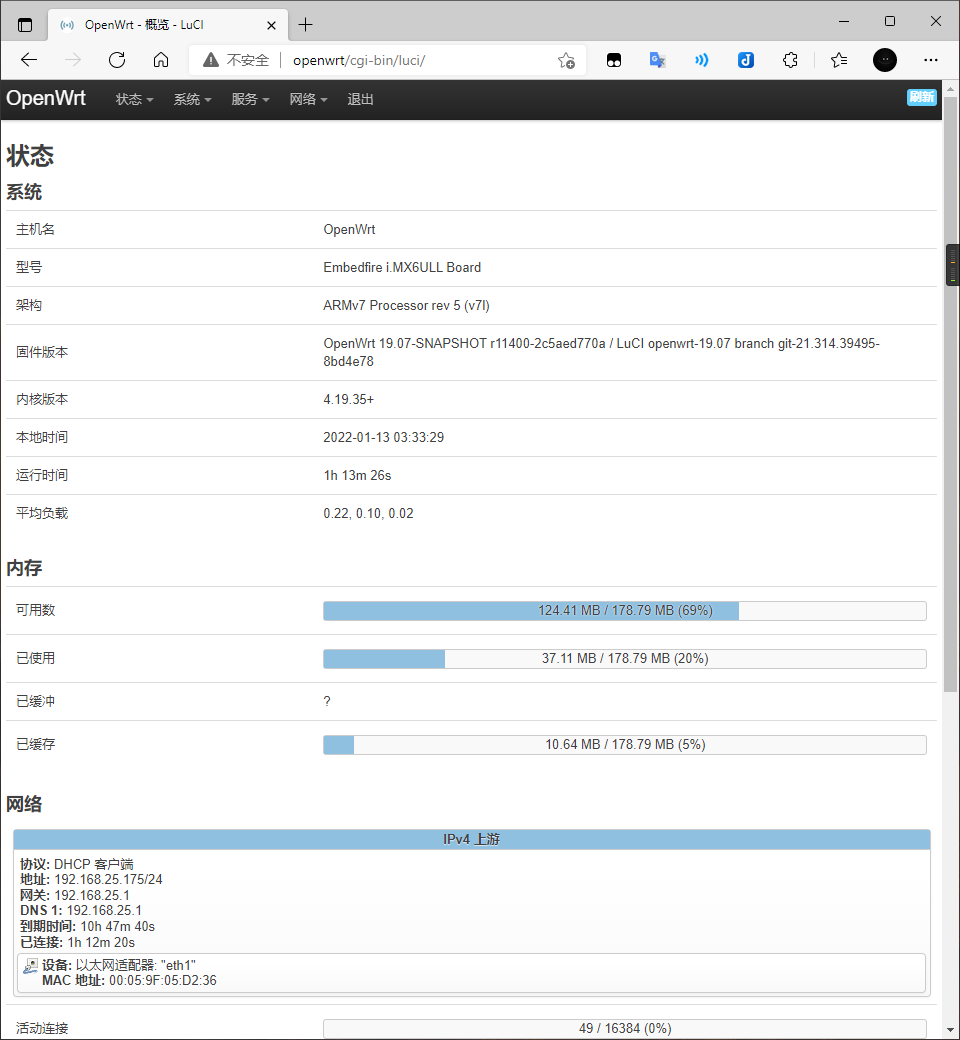
2.7. 修改防火墙规则以实现WAN口访问¶
2.7.1. 通过串口终端修改防火墙规则¶
我们可以通过串口终端修改 /etc/config/firewall 文件中的wan接口中的input和forward为ACCEPT
1 2 3 4 5 6 7 8 9 | config zone
option name wan
list network 'wan'
list network 'wan6'
option input ACCEPT
option output ACCEPT
option forward ACCEPT
option masq 1
option mtu_fix 1
|
修改并保存之后,使用 /etc/init.d/firewall restart 命令来应用防火墙配置。