2. 如何安装KEIL5和打开例程¶
本章内容所涉及的软件只供教学使用,不得用于商业用途。个人或公司因商业用途导致的法律责任,后果自负。
2.1. 温馨提示¶
安装路径不能带中文,必须是英文路径
安装目录不能跟51的KEIL或者KEIL4冲突,三者目录必须分开
KEIL5的安装比起KEIL4多了一个步骤,必须添加MCU库,不然没法使用。
如果使用的时候出现莫名其妙的错误,先百度查找解决方法,莫乱阵脚。
2.2. 获取KEIL5安装包¶
要想获得KEIL5的安装包,在百度里面搜索“KEIL5下载”即可找到很多网友提供的下载文件, 或者到KEIL的官网下载:https://www.keil.com/download/product/,一大堆注册非常麻烦。建议使用最新或者靠近最新版本都可以。
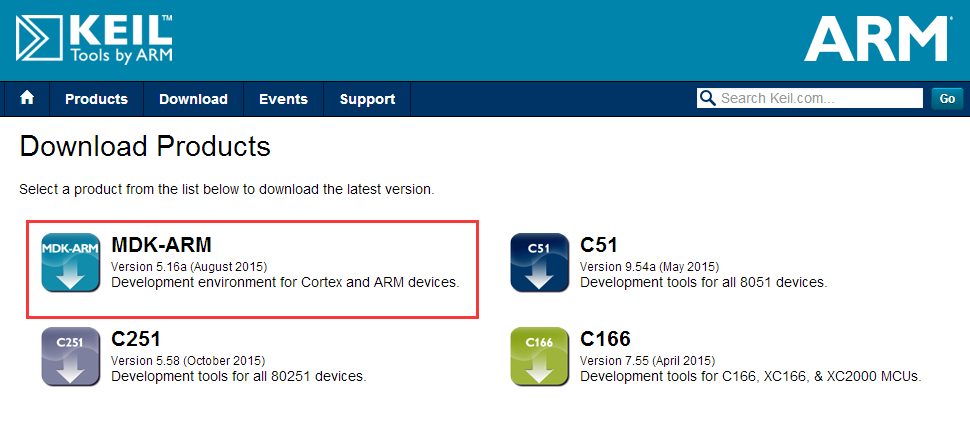
2.3. 开始安装KEIL5¶
双击KEIL5安装包,开始安装,next。
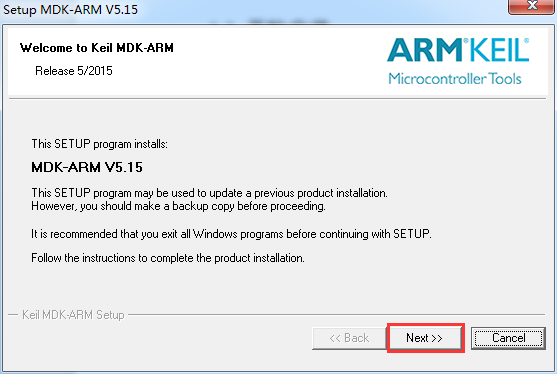
Agree,Nest
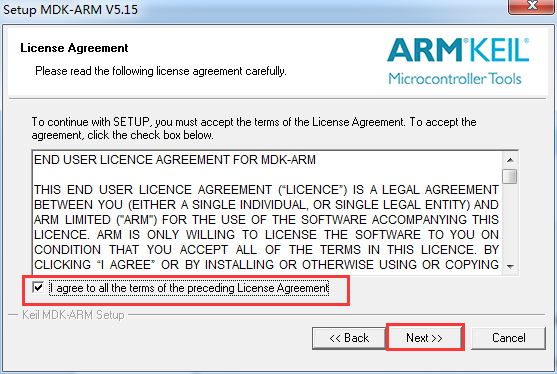
选择安装 路径,路径不能带中文,next
提示: Pack目录下后续可能会安装以后会用到的各种芯片的芯片包容易占空间, 建议C盘剩余空间不多的用户可以直接在框中编辑改路径,把 C 改为 D(或其他盘,直接改第一个字符就行,注意不要删错后面符号)
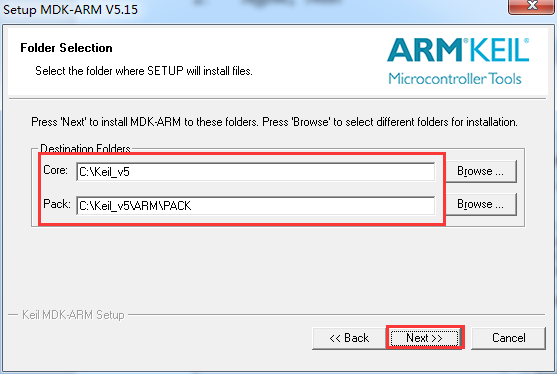
填写用户信息,全部填空格(键盘的space键)即可,next
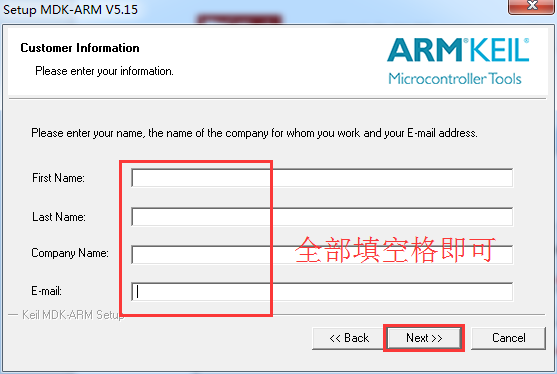
Finish,安装完毕
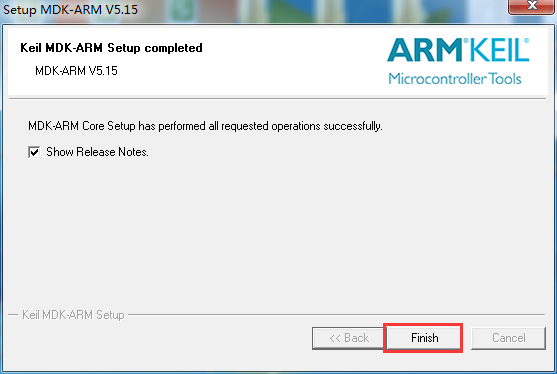
2.4. 安装STM32芯片包¶
KEIL5不像KEIL4那样自带了很多厂商的MCU型号,KEIL5需要自己安装。
把下面弹出的界面关掉,我们直接去keil的官网下载:http://www.keil.com/dd2/pack/,或者直接用我们下载好的包。
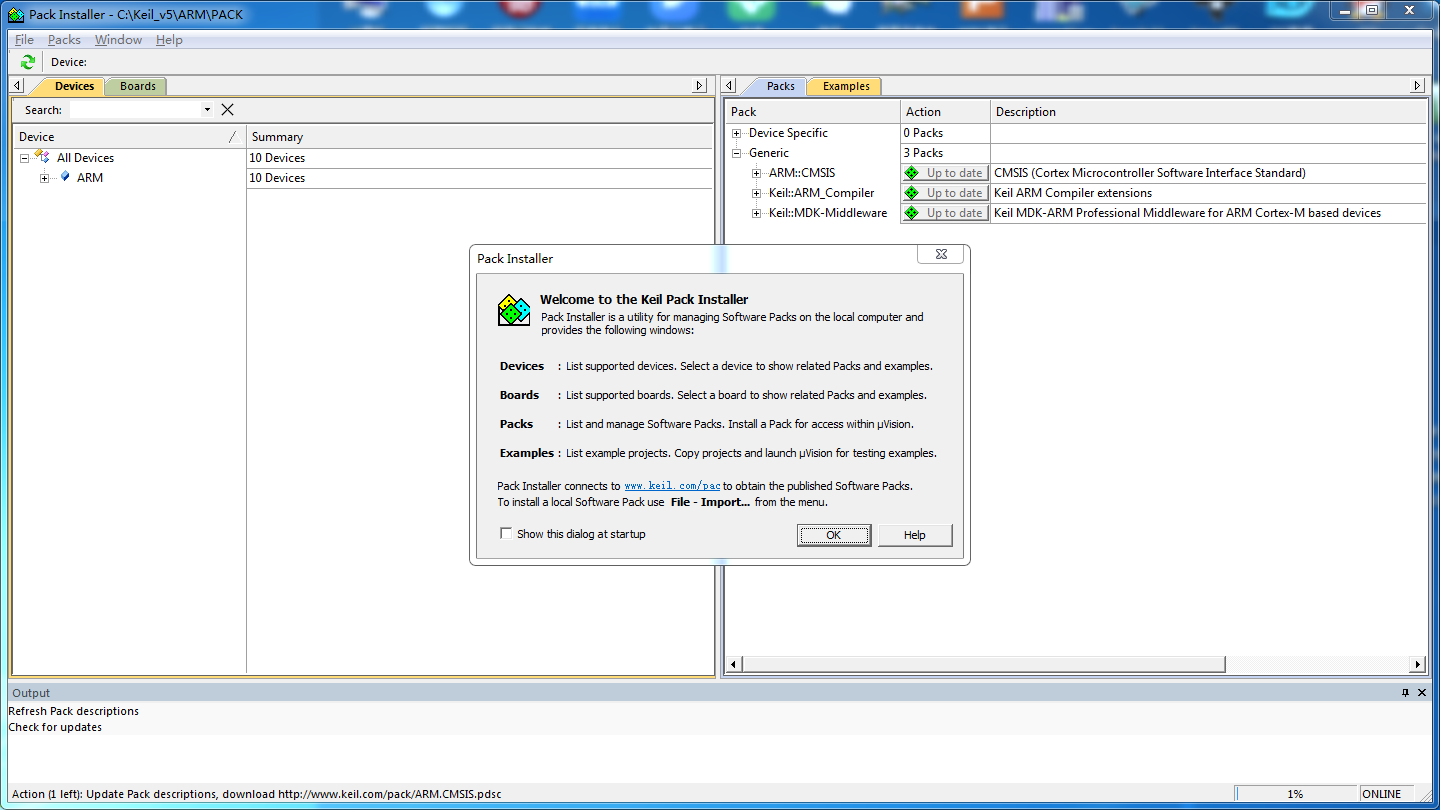
在官网中找到STM32F1、STM32F4、STM32F7这3个系列的包下载到本地电脑,具体下载哪个系列的根据你使用的型号下载即可, 这里我只下载我自己需要使用的F1/4/7这三个系列的包,F1代表M3,F4代表M4,F7代表M7。
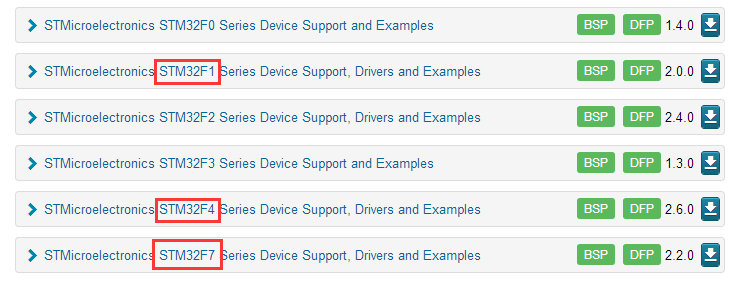
把下载好的包双击安装即可(MINI安装对应的F1),安装路径选择跟KEIL5一样的安装路径,安装成功之后, 在KEIL5 的 Pack Installer 中就可以看到我们安装的包, 以后我们新建工程的时候,就有单片机的型号可选。
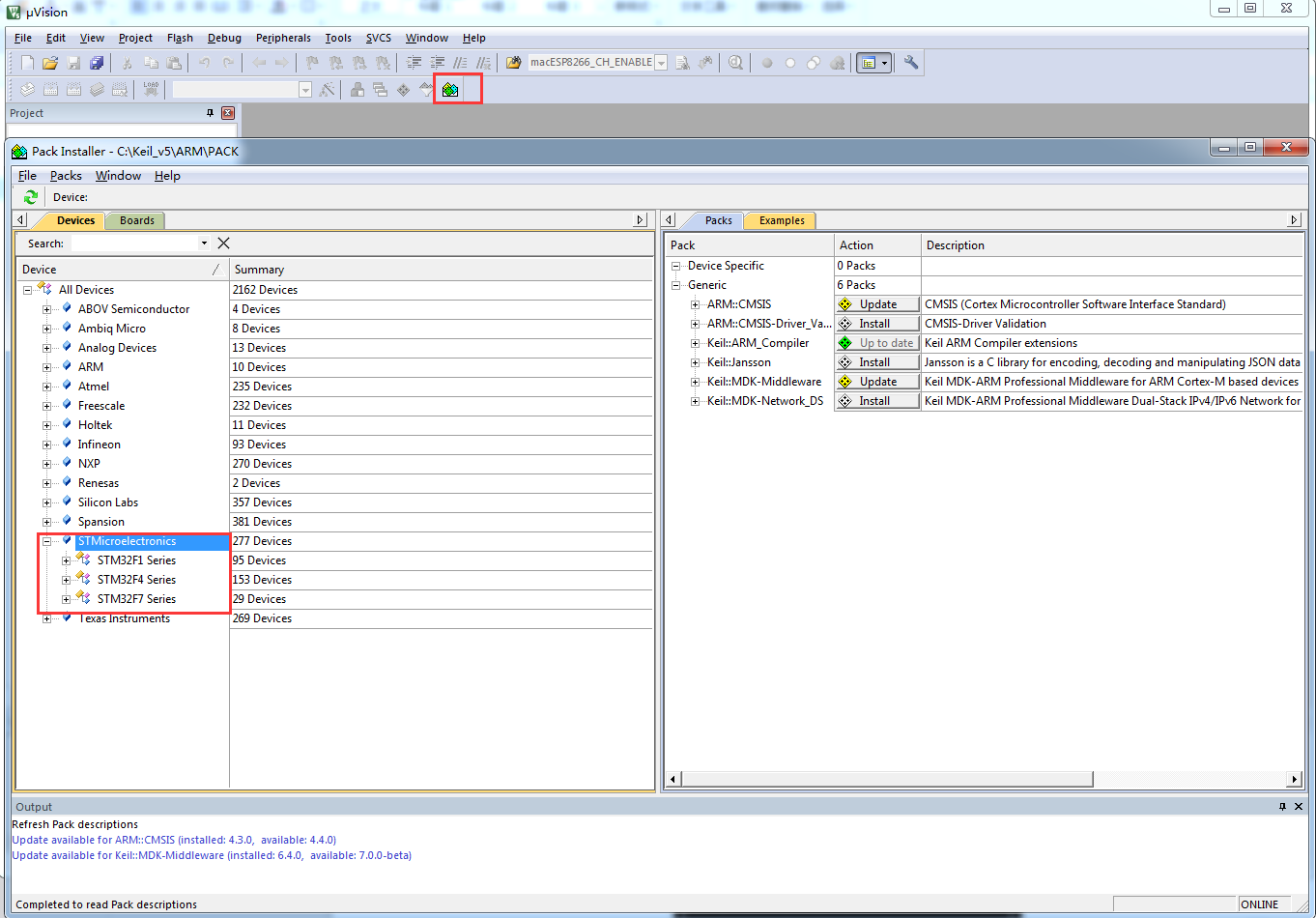
到这里KEIL5就安装完毕。要特别注意的是KEIL5的安装目录不能跟其他版本的KEIL冲突, 如果冲突了则卸载后重新安装。最后还要记得安装STM32芯片包。
keil官网对芯片包下载页面进行升级,下载更方便,对于新的芯片包下载页面:https://www.keil.arm.com/devices/
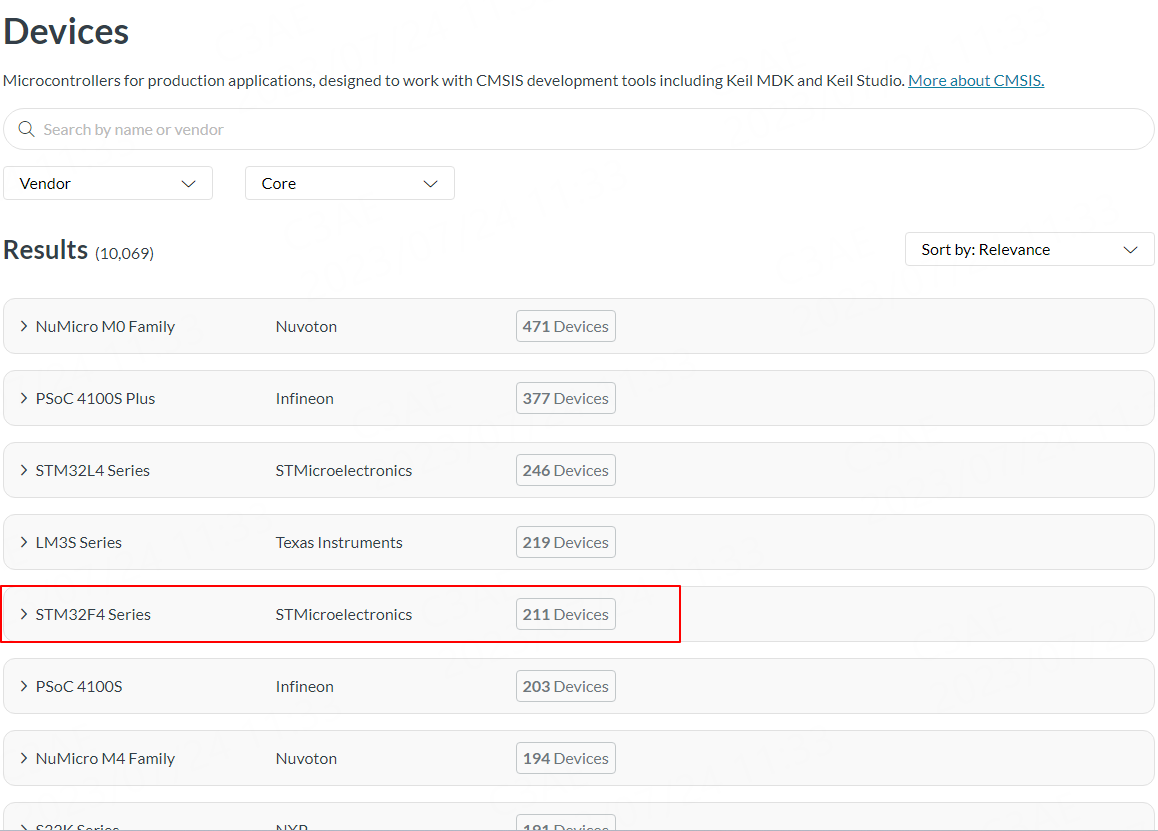
第一步先找到要下载的芯片系列如STM32F1 Series、STM32F4 Series和STM32F7 Series,也可以通过搜索“STM32F“关键词快速找到STM32 F系列芯片包
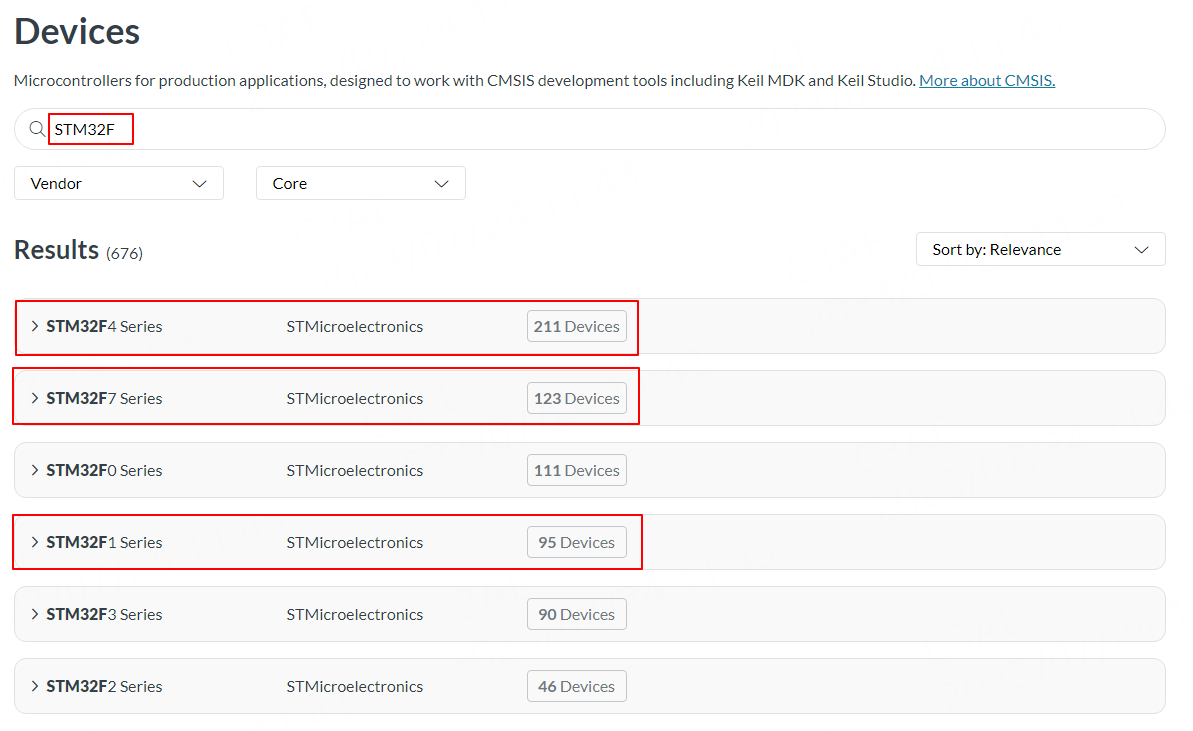
具体下载哪个系列的芯片包根据你使用的型号下载即可, 这里我举例STM32F103RC型号下载芯片包,在STM32F1 Series系列中选STM32F103的具体型号STM32F103RC,进入到下面型号介绍页面,然后点击STM32F1xx_DFP跳转芯片包下载页面
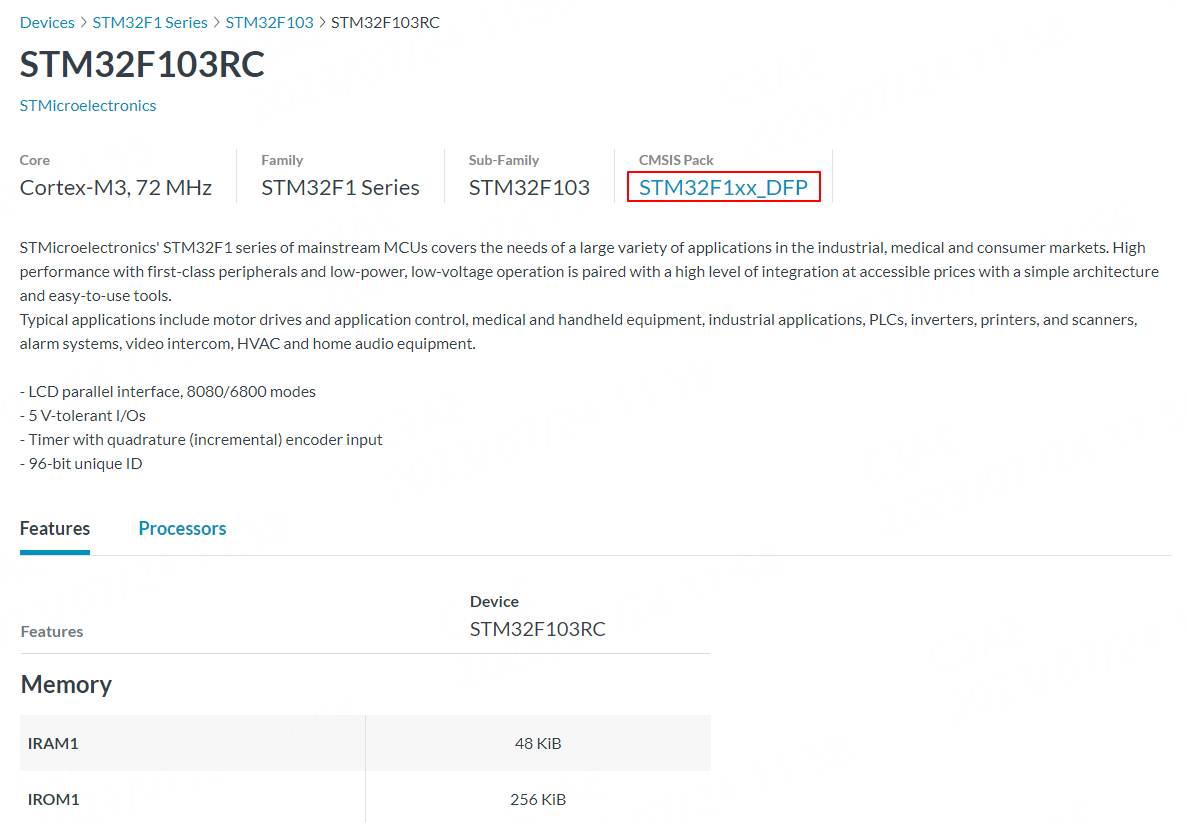
点击 Download Recommended Pack 即可下载官方推荐的F1系列芯片包
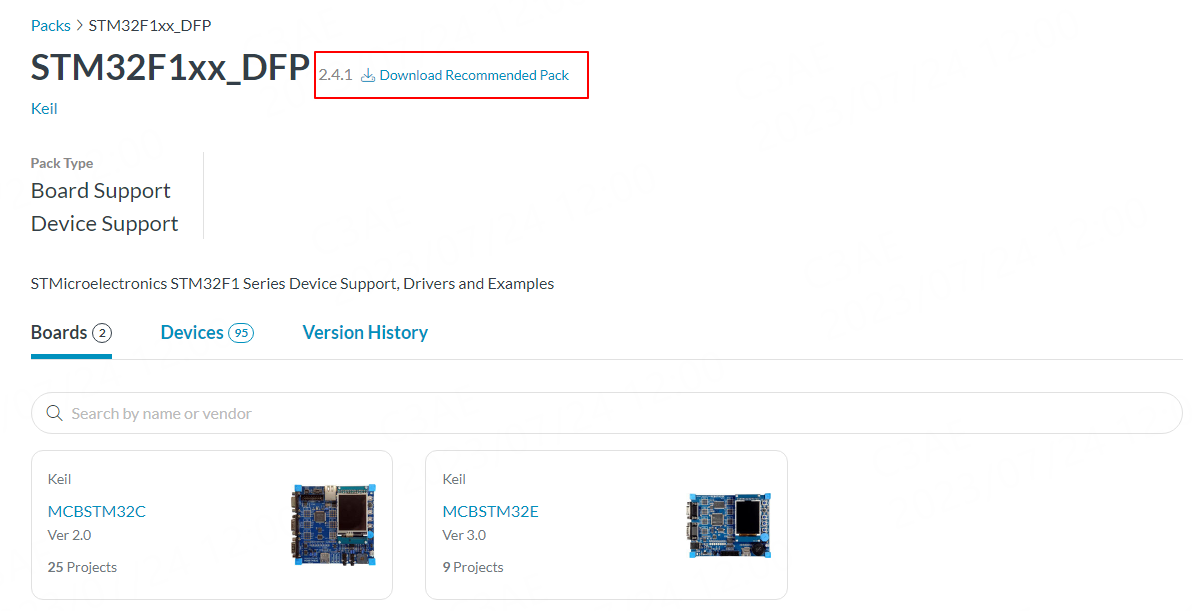
提示: 安装完Keil5启动后会弹出一个Pack Installer窗口,它是在线的包管理工具,与在http://www.keil.com/dd2/pack/里面下载的包单独安装效果一样, 例如在Pack Installer界面左边选择了芯片类后,右侧的 xx_DFP 就包含了对应的芯片描述信息,启动文件,固件库等等,下面栏目的是更多的组件库,不在本书范围之内不再描述。 以上的Pack都是安装在安装Keil时填的Pack安装路径,在线的安装方式一般非常慢或者根本没有反应。
2.5. 打开例程工程¶
从我们野火产品资料下载中心提供的网盘下载并且解压好或从野火大学堂下载好对应板子的例程,找到对应存放路径并打开。 野火产品资料下载中心链接: https://doc.embedfire.com/products/link/zh/latest/index.html
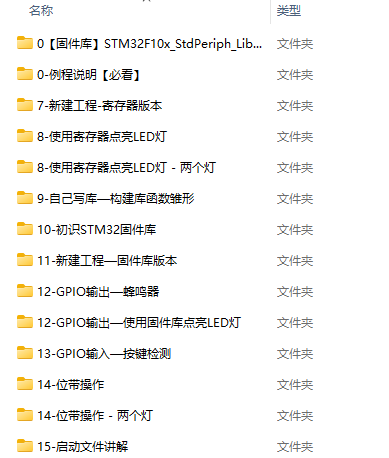
对于KEIL5打开工程文件,主要找到.uvprojx后缀名文件。前面的部分例程直接找到.uvprojx文件打开即可,从新建工程-固件库版本例程开始就是以工程模板形式打开项目,此时.uvprojx文件主要存放在Project文件夹下,找到并双击打开。

简单来认识一下KEIL5的主窗口界面
菜单栏:包含File文件、Edit编辑、View视图、Project工程、Help帮助等
工具栏:常见工具的快捷按钮,下面会重点介绍一些常用的工具
工程窗口:主要显示项目内容,文件组、源文件和头文件等
编辑窗口:编写代码的地方
消息窗口:反馈编译信息、烧录信息等
状态栏:光标的行列位置、字符编码、键盘NUM锁定等一些状态信息

三类常用工具快捷按钮

仿真类快捷按钮:在进行仿真时使用,具有断电标记作用
英文名称 |
中文描述 |
快捷键 |
|---|---|---|
Start/Stop Debug Session |
打开/关闭调试 |
Ctrl + F5 |
Insert/Remove Breakpoint |
插入/移除断点 |
F9 |
Enable/Disable Breakpoint |
使能/失能断点 |
Ctrl + F9 |
Disable All Breakpoints |
失能所有断点 |
– |
Kill All Breakpoints |
取消所有断点 |
Ctrl + Shift + F9 |
编译类快捷按钮:对代码进行编译下载
英文名称 |
中文描述 |
快捷键 |
|---|---|---|
Translate |
编译当前文件 |
Ctrl + F7 |
Build |
编译工程目标 |
F7 |
Rebuild |
重新编译所有目标文件 |
– |
Batch Build |
分批编译(多工程) |
– |
Stop Build |
停止编译(正在编译时有效) |
– |
Download |
下载 |
F8 |
工程目标选项又称魔术棒:即对工程目标的配置,如芯片设备选择、C/C++选项、仿真配置等等
注意: 如何将程序下载到开发板中 请看第3节如何用DAP仿真器下载程序或第4节如何用串口下载程序
